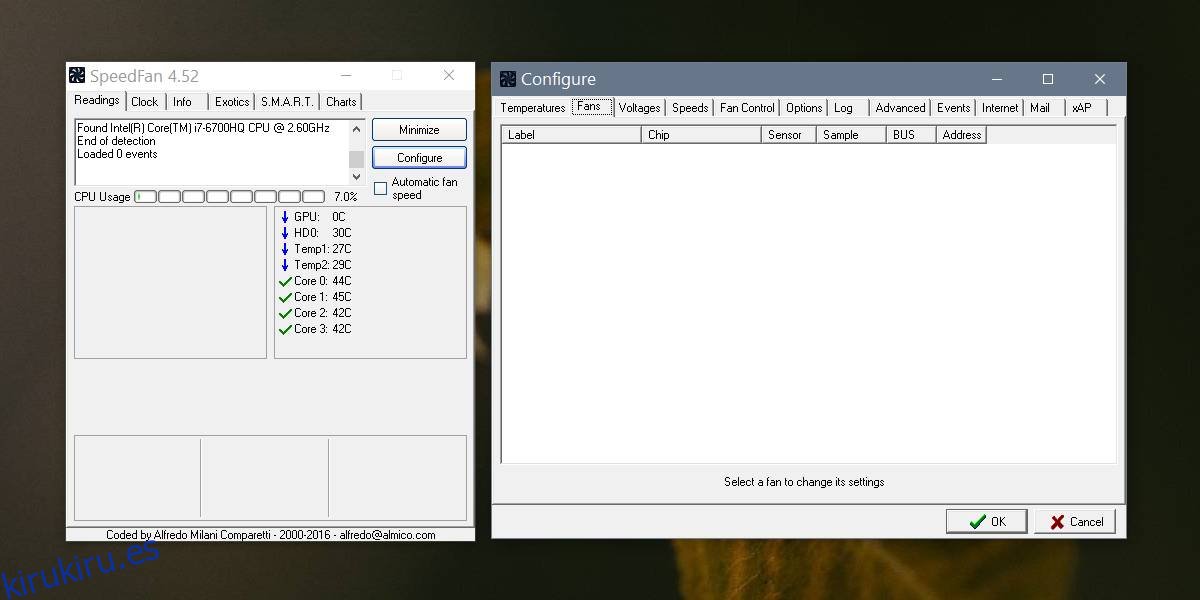Su computadora portátil y su computadora de escritorio tienen ventiladores integrados para mantener su sistema fresco. Si su sistema se sobrecalienta, podría dañar su hardware. En caso de que su sistema se sobrecaliente, normalmente se apagará, pero eso no garantiza que su hardware no se dañe.
Entonces, si desea tomar el enfriamiento de su sistema en sus propias manos, puede configurar una velocidad de ventilador personalizada para su sistema.
Tabla de contenido
Control de ventilador en Windows 10
Antes de decidir establecer una velocidad de ventilador personalizada para su sistema, debe saber que esto no es algo con lo que deba jugar si no sabe lo que está haciendo.
Establecer la velocidad demasiado baja o demasiado alta podría dañar su sistema o hacer que use más energía de la que normalmente usa.
Establecer velocidad de ventilador personalizada
1. Control de velocidad del ventilador de la CPU con SpeedFan
La aplicación de referencia para configurar una velocidad de ventilador personalizada en Windows 10 es SpeedFan. Es una aplicación bastante buena, pero en algunos casos los ventiladores de su sistema pueden no aparecer en la pestaña Fan.
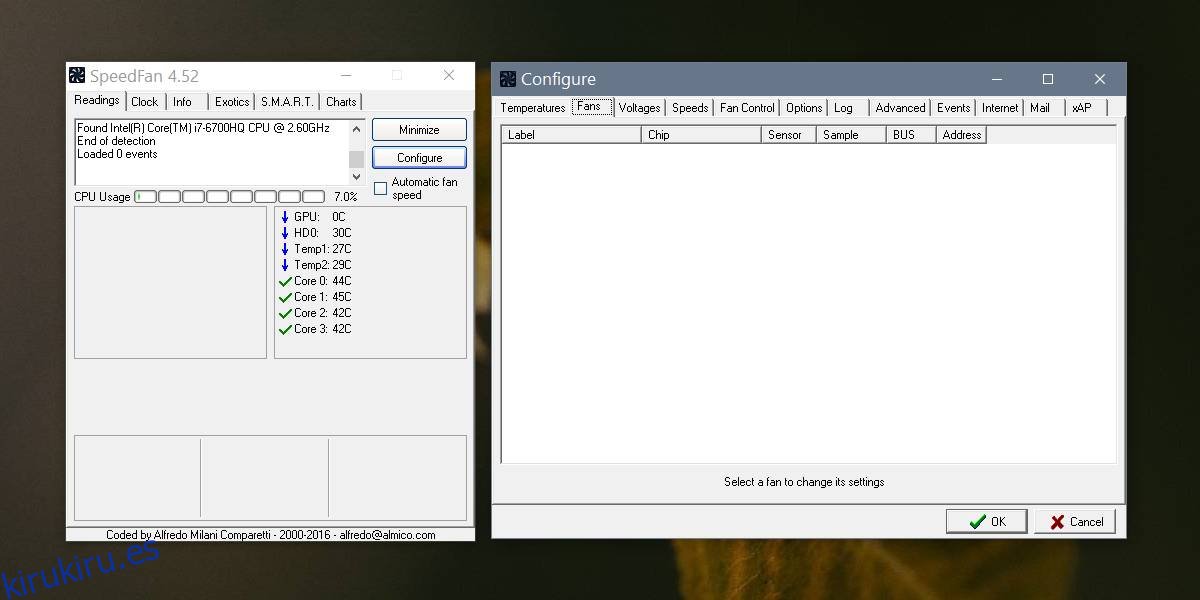
Descargue e instale la aplicación. En la pestaña Lecturas, haga clic en el botón Configurar. Asegúrese de prestar atención a todas las advertencias que le da la aplicación. En la ventana Configurar, vaya a la pestaña Ventiladores. Tus fans deberían aparecer allí, y luego puedes establecer una velocidad personalizada para ellos.
Nota del editor: como puede ver en la captura de pantalla a continuación, mis fans no aparecen. Si está en el mismo barco, hay otra aplicación que puede probar.
2. Controlador de velocidad del ventilador de PC HWiNFO
Descarga y instalar HWiNFO. Seleccione la opción Solo sensores y ejecute la aplicación. Le advertirá que la ejecución de la aplicación afectará su sistema.
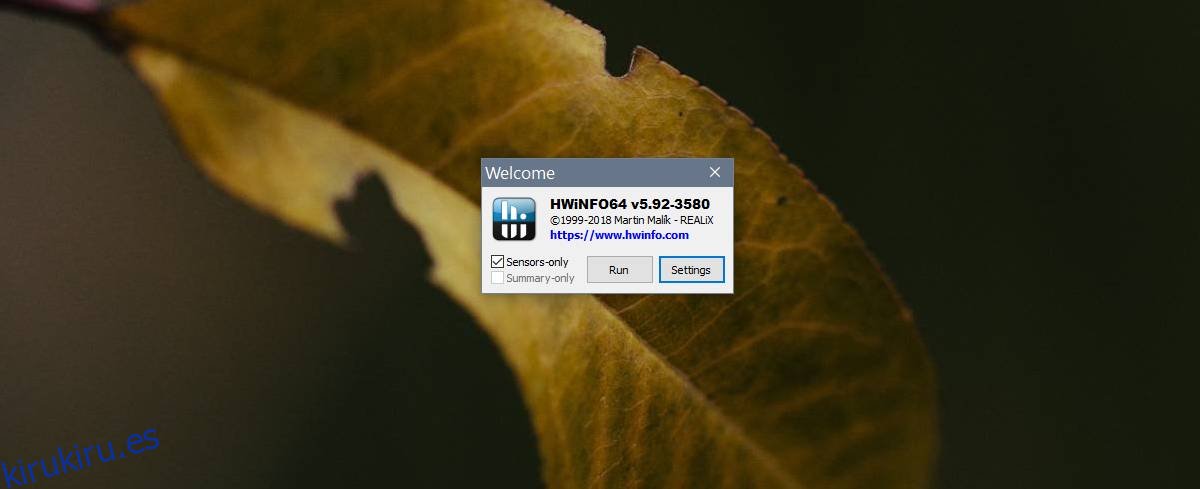
Es posible que no lo vea en todos los sistemas. Lo compré para el mío porque tiene un sensor de controlador integrado y también puede ser la razón por la que SpeedFan no funcionó para mí. Independientemente, tenga en cuenta los recursos de su sistema y cómo se utilizan.
Una vez que la aplicación se esté ejecutando, haga clic en el botón del ventilador en la parte inferior. Esto abrirá la ventana de control del ventilador HWiNFO. Enumerará los ventiladores que están instalados en su sistema.
Si los controles de un ventilador están inactivos, significa que no tiene ese ventilador en particular instalado. Por ejemplo, en la siguiente captura de pantalla, el ventilador 3 está inactivo porque mi sistema solo tiene dos ventiladores.
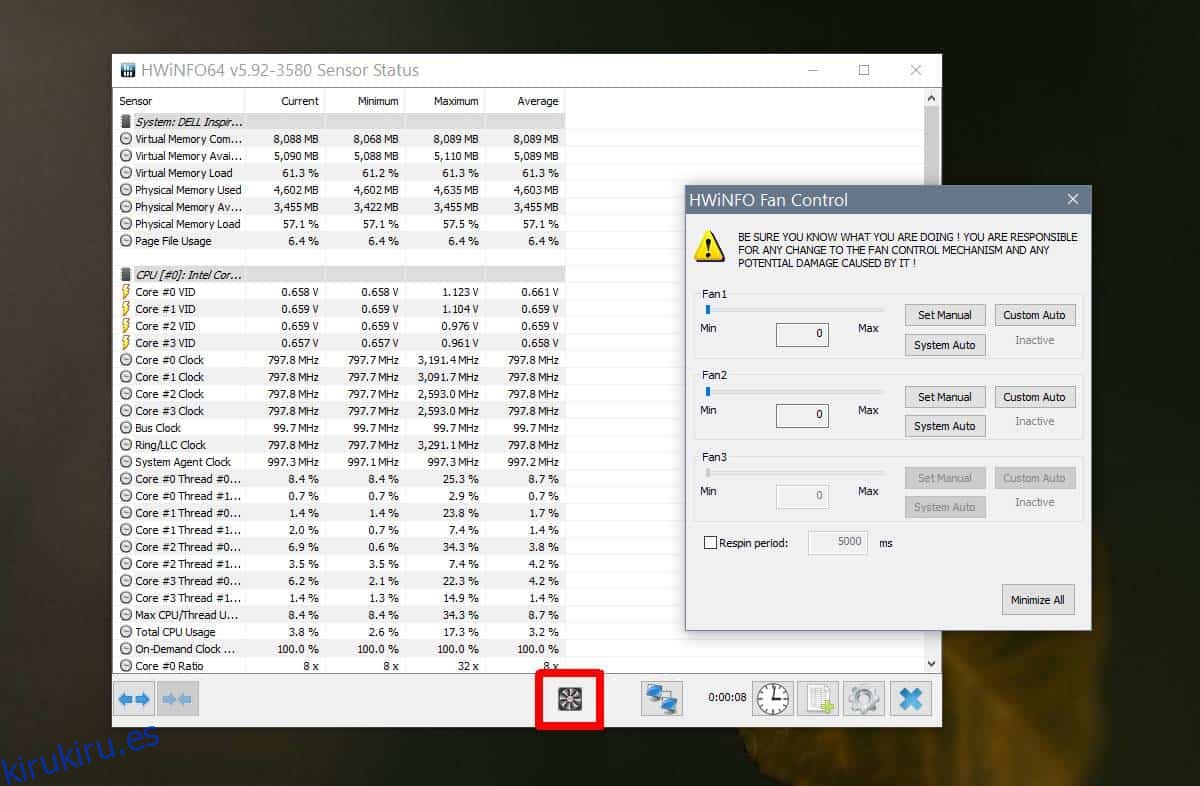
Para configurar una velocidad de ventilador personalizada, ingrese la velocidad máxima y haga clic en Establecer manual. Si desea establecer una velocidad automática personalizada, haga clic en Auto personalizado.
Seleccione el sensor PCH para obtener la temperatura de su sistema para activar la velocidad del ventilador y luego ingrese la temperatura y la velocidad a la que el ventilador debe funcionar cuando su sistema alcance esa temperatura.
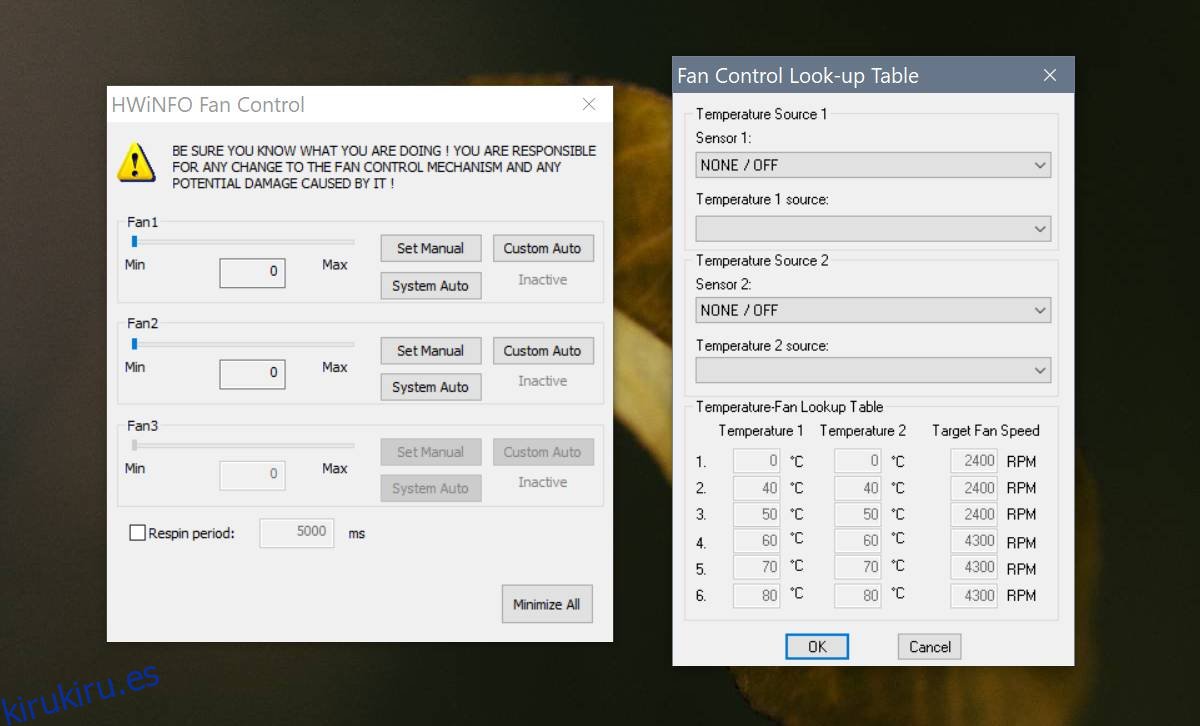
Haga clic en Aceptar para salir de la ventana. En la ventana principal de la aplicación, haga clic en el botón de la cruz azul en la parte inferior derecha para guardar los cambios.
Si su sistema comienza a experimentar apagados inesperados, restablezca su ventilador a los valores predeterminados.
Palabras de despedida
¿Alguno de estos te funcionó? ¿O tiene otras recomendaciones para configurar la velocidad del ventilador en Win 10?
Nos gustaría saber de usted en los comentarios a continuación.