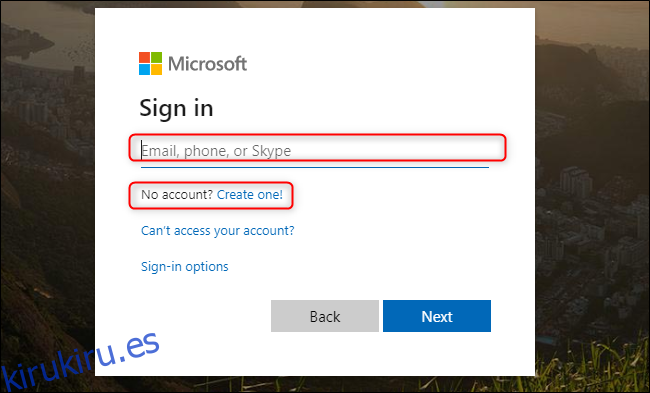Microsoft Teams compite directamente con Slack y reemplazará Skype Empresarial, como una plataforma de comunicaciones colaborativas de primer nivel para grandes y pequeñas empresas. Configure una organización en Teams e invite a sus colegas a comenzar a chatear, compartir e integrarse.
Cómo crear una organización en Microsoft Teams
Dirige cualquier navegador a «teams.microsoft.com”E inicie sesión en su cuenta de Microsoft. Puedes crear una cuenta gratis si aún no tienes una.
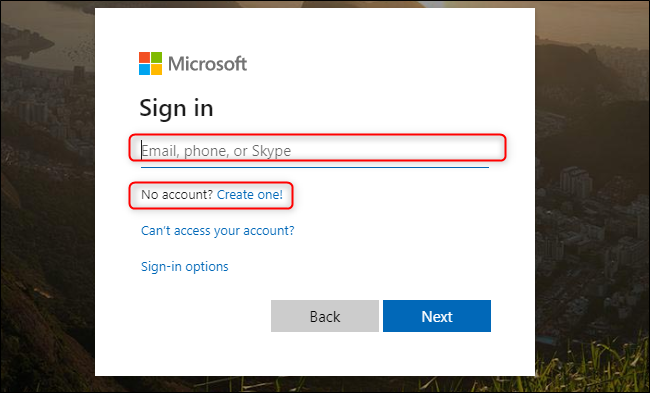
Una vez que haya iniciado sesión en su cuenta de Microsoft, seleccione «Obtener la aplicación de Windows» para descargar e instalar la aplicación en su dispositivo Windows, macOS, iOS, Android o Linux.
La versión de la aplicación web basada en navegador no admite llamadas o reuniones en tiempo real, pero a veces es más rápido acceder a Teams a través de un navegador. Si desea acceder a Teams a través de su navegador sin descargar la aplicación, haga clic en «Usar la aplicación web en su lugar».
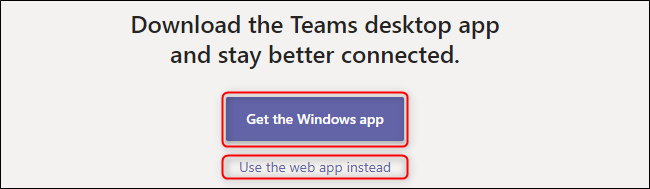
Cuando la aplicación Teams se instala por primera vez en su dispositivo, es posible que deba iniciar sesión nuevamente. Después, haga clic en «Registrarse en equipos» para comenzar a configurar su organización.
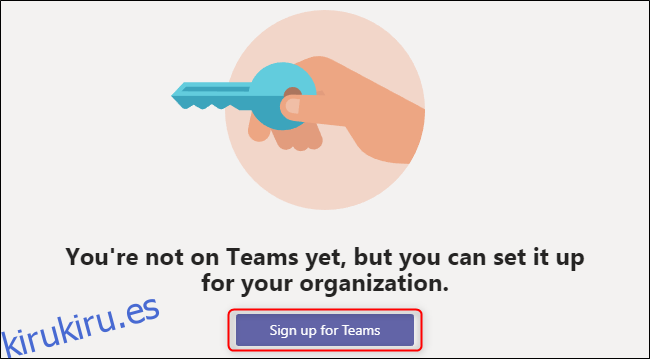
Se abrirá una nueva página web donde podrá leer una lista completa de funciones y comparar planes de precios. Teams es gratis si lo usa sin otras aplicaciones de Microsoft Office 365.
Si se va a unir a una organización existente, elija “¿Ya usa Teams? Registrarse.» Una vez que inicie sesión, estará listo para explorar la infraestructura de Teams existente de su organización y comenzar a chatear con sus colegas.
Si está iniciando una nueva organización, haga clic en «Registrarse gratis».
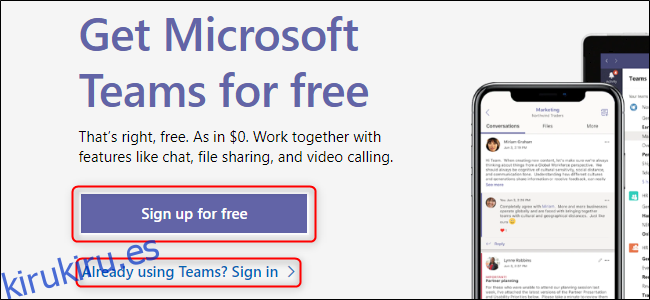
Ingrese su correo electrónico y luego seleccione «Siguiente».
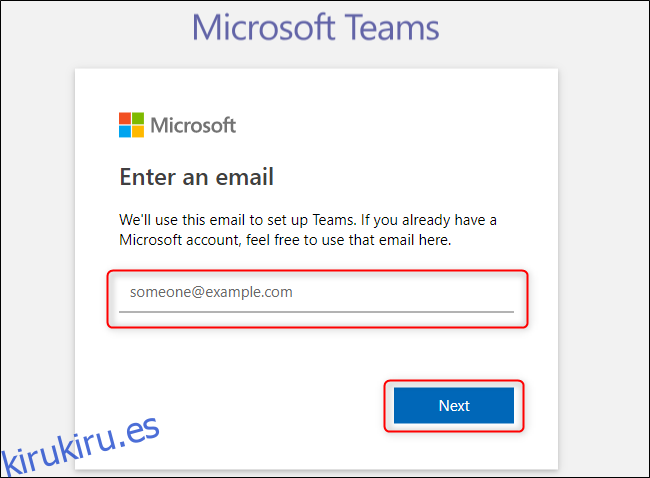
Ingrese su nombre y apellido, así como el nombre de su empresa u organización. Cuando haya terminado, haga clic en «Configurar equipos».
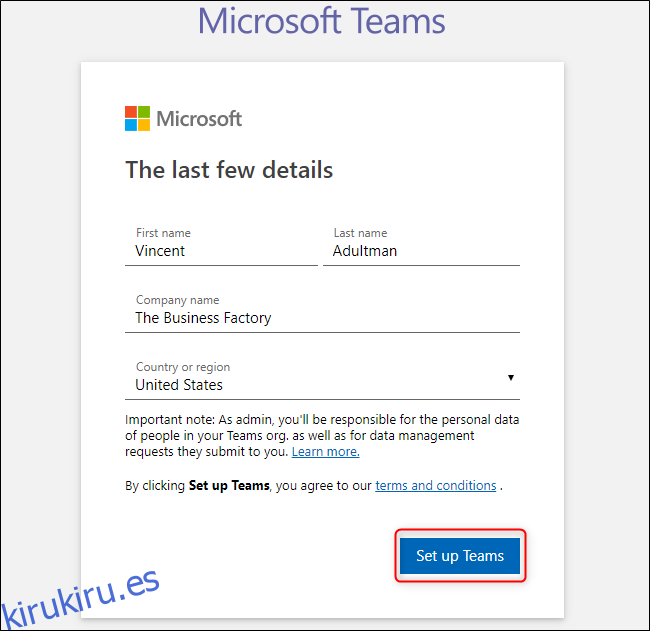
Suponiendo que el nombre de su organización aún no está tomado, Teams comenzará a crear su organización y luego mostrará la aplicación web. Una vez que haya iniciado sesión en Teams por primera vez, le pedirá su nombre e imagen (ambos opcionales) y luego lo guiará a través de su interfaz y características.
Cómo invitar personas a su organización en Microsoft Teams
Recibirá un correo electrónico con un vínculo que puede enviar a sus colegas para invitarlos a unirse a su nueva organización de Teams. Los equipos también lo recibirán con este enlace cuando inicie sesión por primera vez.
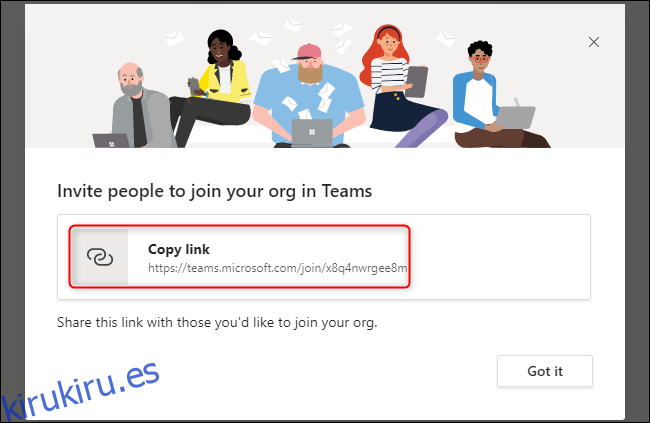
Siempre puede invitar a nuevas personas a su organización dentro de la aplicación Teams. Seleccione la pestaña «Equipos» a la izquierda y luego haga clic en «Invitar personas».
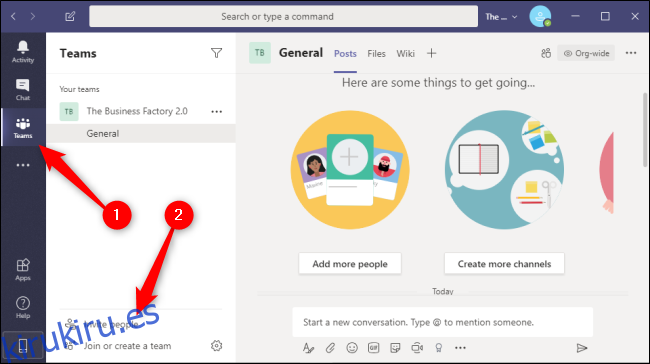
En este menú, puede copiar un enlace de invitación a su portapapeles, invitar contactos directamente desde su lista de contactos de correo electrónico o invitar a personas con diferentes direcciones de correo electrónico. Estas direcciones de correo electrónico no tienen que ser direcciones de correo electrónico de Microsoft, pero se les pedirá a sus invitados que usen sus direcciones de correo electrónico para crear una cuenta de Microsoft.
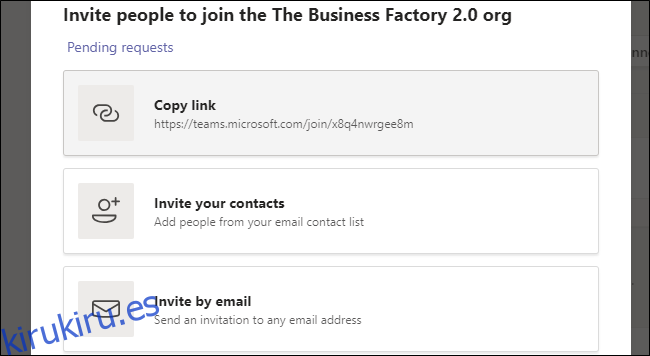
Sus invitados recibirán un correo electrónico como el que se muestra a continuación. Para unirse a la organización, sus colegas deben hacer clic en «Unirse a equipos» en este correo electrónico. También pueden hacer clic en «iOS«Y»Androide”Para instalar la aplicación móvil para su dispositivo respectivo.
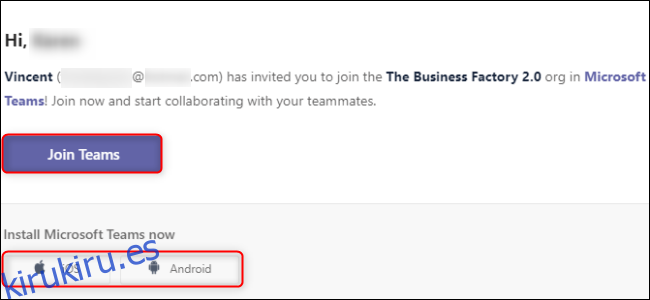
Usted y sus colegas ahora pueden colaborar de forma remota a través de esta organización en Microsoft Teams. Puede construir una mejor plataforma de comunicaciones creando nuevos equipos dentro de su organización, integrando Teams con Office 365 y compartiendo su pantalla, sus archivos o sus imágenes de gatos favoritas.