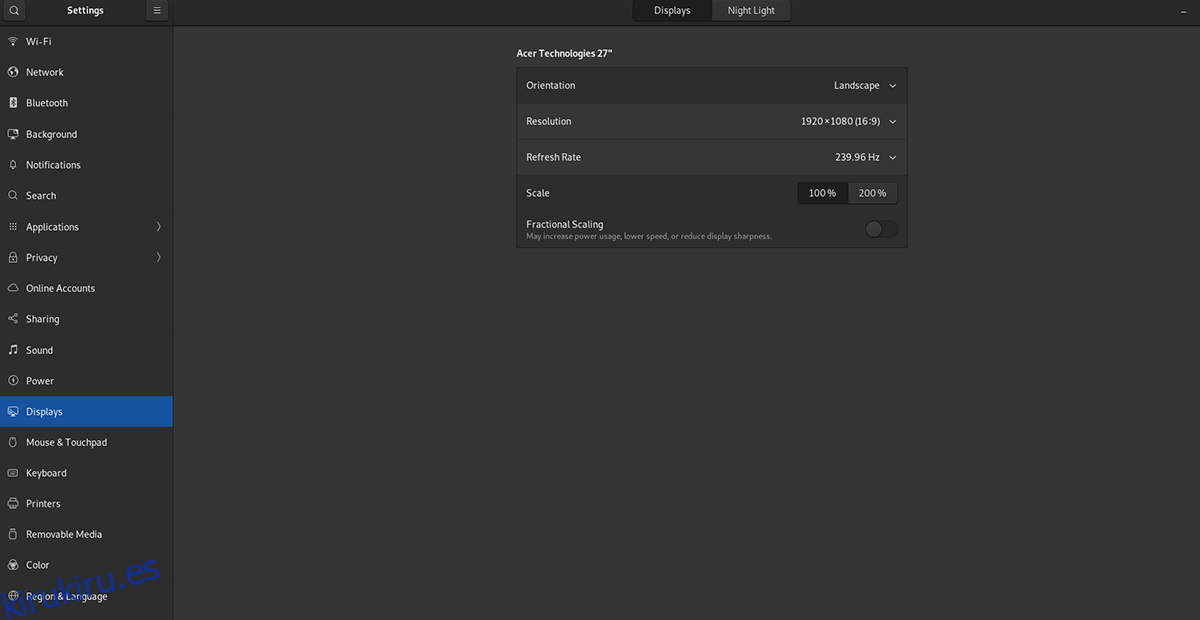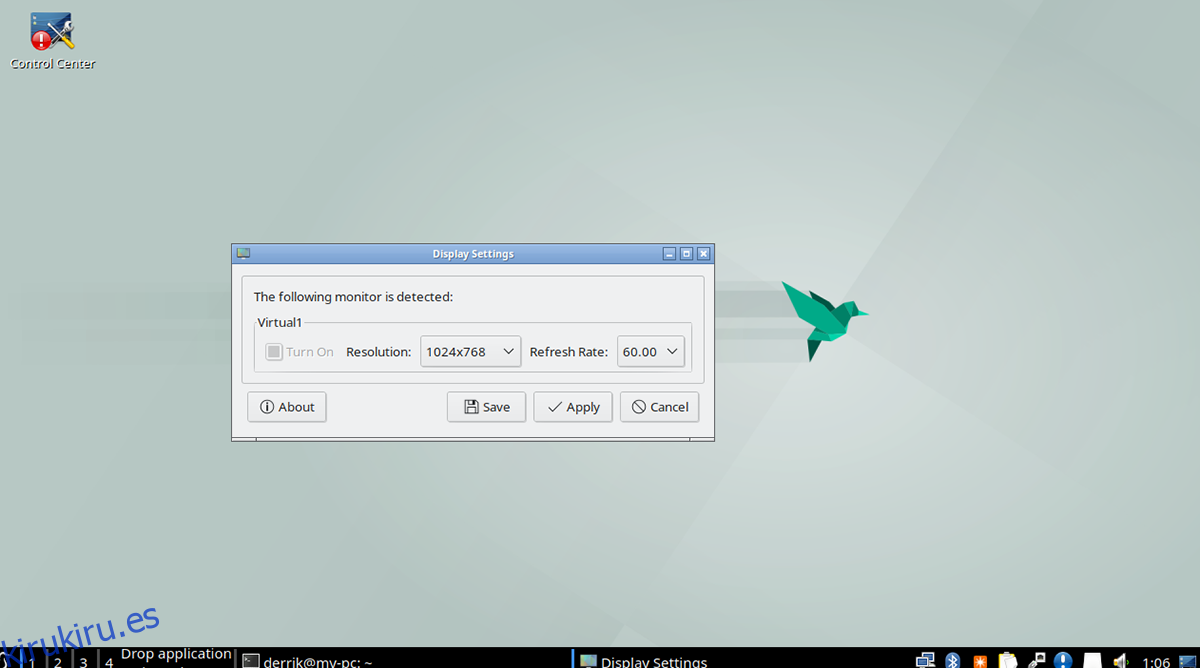¿Tiene un monitor de frecuencia de actualización alta? ¿Está ejecutando Linux? ¿No sabes cómo cambiar la frecuencia de actualización? ¡Podemos ayudar! ¡Siga esta guía mientras repasamos cómo cambiar la frecuencia de actualización en entornos de escritorio Linux populares!
Tabla de contenido
Concha de gnomo
Si usa Gnome Shell o un escritorio que usa una versión modificada de Gnome Shell (Ubuntu), podrá cambiar la frecuencia de actualización en el monitor de su computadora a través de la configuración de «Pantalla».
Para acceder a la configuración de pantalla, presione la tecla Win en su teclado. Luego, escriba «Pantalla» en el cuadro de búsqueda. A continuación, mire los resultados de la búsqueda y seleccione la opción «Pantalla» para cargar la configuración de pantalla de Gnome.
Una vez dentro de la configuración de pantalla de Gnome Shell, busque la sección «Frecuencia de actualización» de la configuración, busque el menú desplegable y haga clic en él con el mouse. Desde aquí, puede configurar la frecuencia de actualización correcta para su monitor en Linux.
KDE Plasma 5
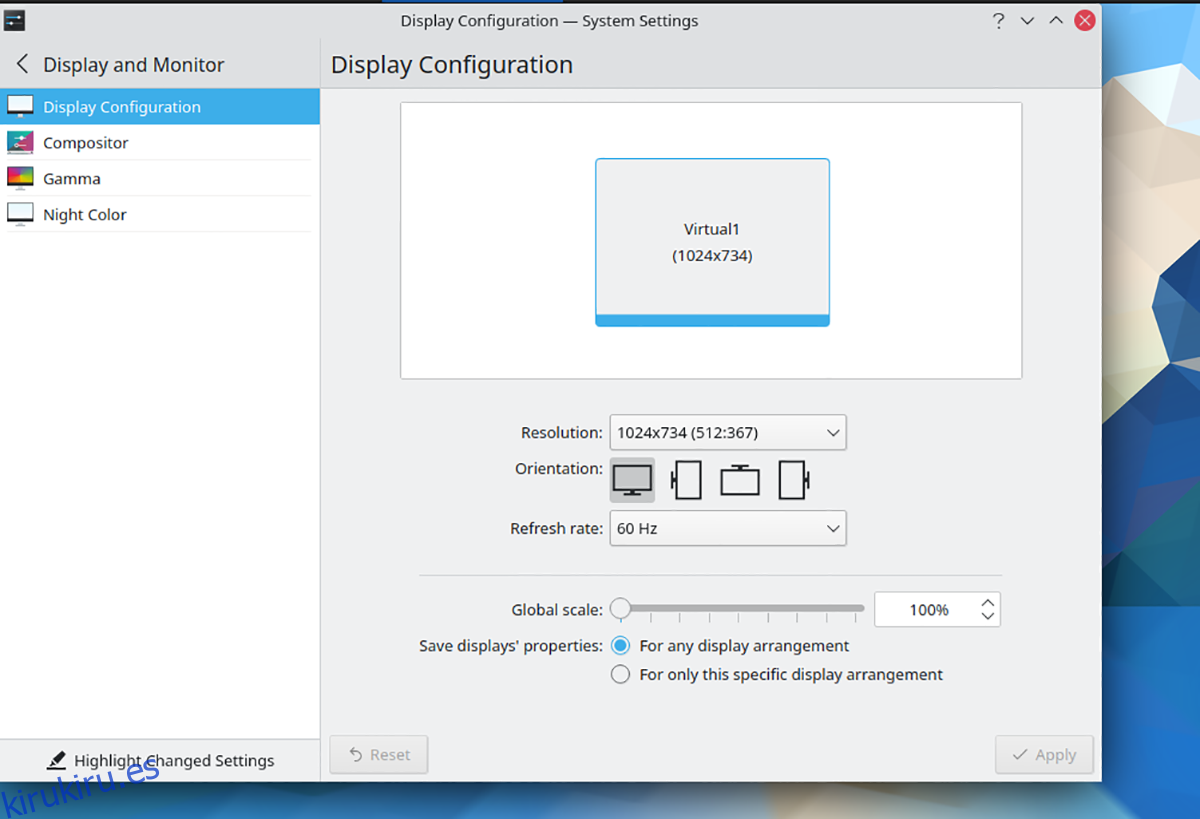
Si está utilizando KDE Plasma 5 y necesita configurar su monitor de gama alta, haga lo siguiente. Primero, presione la tecla Win en el teclado para abrir el menú de la aplicación KDE Plasma 5.
Dentro del menú de la aplicación, escriba «Configuración de pantalla». Una vez que lo haga, aparecerá «Configuración de pantalla» en los resultados de la búsqueda. Selecciónelo con el mouse para acceder a la configuración de actualización de Plasma.
Busque el menú «Frecuencia de actualización» cerca de la parte inferior de la página. Una vez que lo haya encontrado, seleccione el menú desplegable y cambie su frecuencia de actualización a la compatible con su monitor.
XFCE
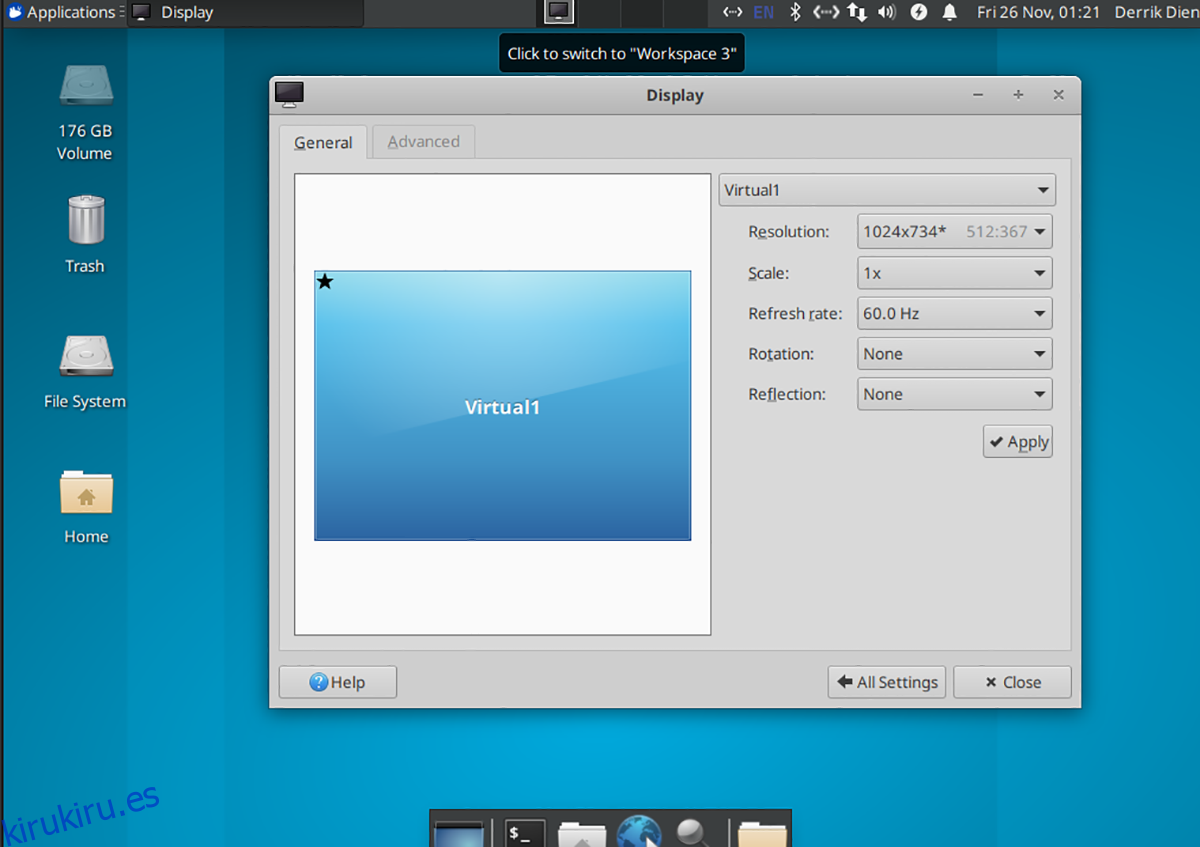
Aquellos en XFCE estarán felices de saber que el escritorio admite cambios de frecuencia de actualización. He aquí cómo hacerlo. Primero, presione Alt + F2 para abrir la aplicación de inicio rápido.
Una vez que la aplicación de inicio rápido esté abierta y lista para usar, escriba el siguiente comando en el cuadro de texto.
xfce4-settings-manager
Presione la tecla Enter para iniciar el programa. Cuando la aplicación esté abierta y lista para usar, desplácese hacia abajo hasta la sección «Hardware» de la ventana de configuración. Luego, seleccione el botón «Pantalla» para abrir la configuración de pantalla XFCE.
Dentro de la configuración de la pantalla XFCE, busque el menú desplegable y haga clic en él con el mouse. Luego, cambie la frecuencia de actualización a la frecuencia correcta para su monitor.
Compañero
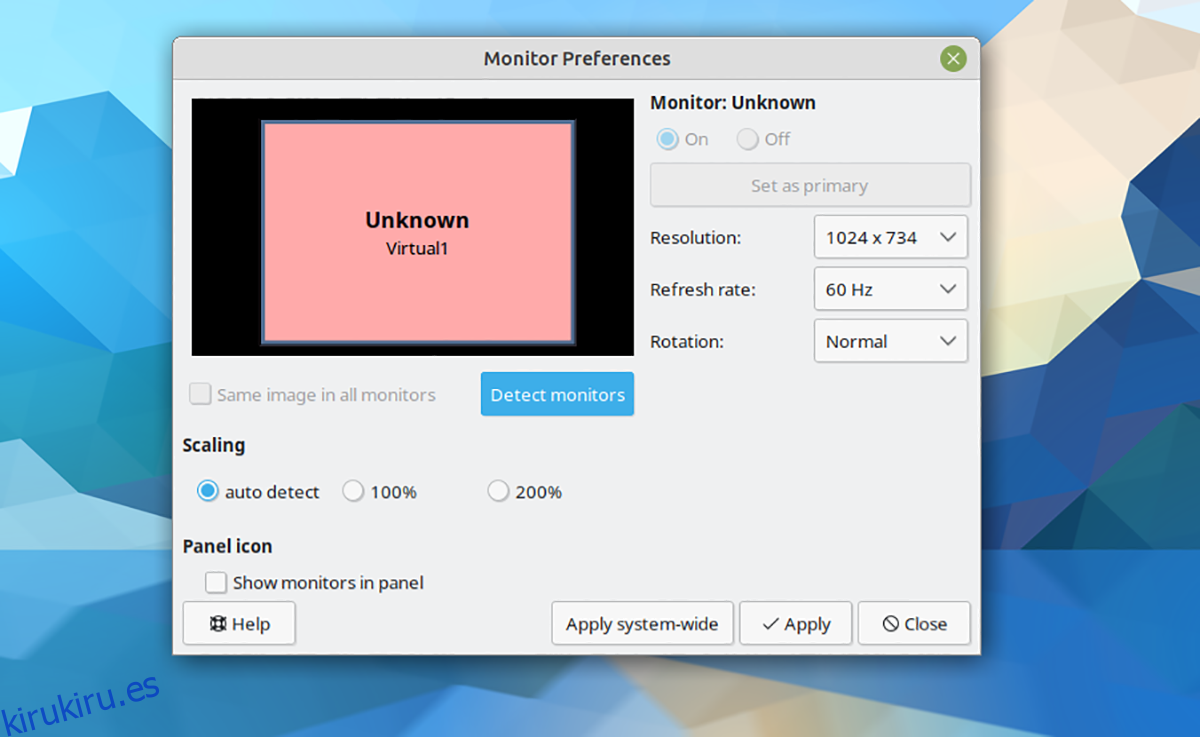
¿Está utilizando el entorno de escritorio Mate? Así es cómo. Primero, abra el lanzador rápido presionando Alt + F2 en el teclado. Luego, escriba el comando a continuación para abrir el Centro de control de Mate.
mate-control-center
Una vez dentro del Mate Control Center, ubique la sección «Hardware». Desde aquí, busque el icono «Pantallas» y haga clic en él con el mouse. Al seleccionar esta opción, se abrirá el área de configuración «Pantallas» para el escritorio de Mate.
Dentro del área «Pantallas» en Mate, busque el menú desplegable «Frecuencia de actualización». Luego, corrige tu frecuencia de actualización. Finalmente, haga clic en «Aplicar en todo el sistema» para confirmar los cambios.
LxQT
Desafortunadamente, el entorno de escritorio LXQt no tiene una excelente herramienta de configuración de pantalla. Afortunadamente, puede instalar la aplicación Lxrandr. Este programa es una herramienta GUI que le permitirá administrar la configuración de pantalla en el escritorio.
Para configurar la aplicación Lxrandr en LXQt, abra una ventana de terminal. Podrá abrir el terminal en el escritorio presionando Ctrl + Alt + T en el teclado. O buscando «Terminal» en el menú de la aplicación y ejecutándolo de esa manera.
Con la ventana del terminal abierta, siga las instrucciones de instalación de Lxrandr que correspondan con el sistema operativo Linux que está utilizando actualmente.
Ubuntu
sudo apt install lxrandr
Debian
sudo apt-get install lxrandr
Arch Linux
sudo pacman -S lxrandr
Fedora
sudo dnf install lxrandr
OpenSUSE
sudo zypper install lxrandr
Inicie la aplicación lxrandr en el escritorio. Una vez que Lxrandr esté abierto y listo para usar, busque el menú desplegable junto a «frecuencia de actualización» y cámbielo. Después de cambiar la configuración, haga clic en el botón «Aplicar» para aplicar su configuración de frecuencia de actualización.
Periquito
Para cambiar su frecuencia de actualización en el entorno de escritorio Budgie, haga lo siguiente. Primero, abra el menú de la aplicación Budgie haciendo clic en él. Luego, seleccione el cuadro de búsqueda y escriba «Configuración».
Mire los resultados de la búsqueda y haga clic en el resultado «Configuración». Luego, desplácese hacia abajo hasta «Pantallas». En el área «Pantallas», ubique el área de frecuencia de actualización y cámbiela. Debería actualizarse automáticamente a la nueva tarifa.
Habilitando Gsync
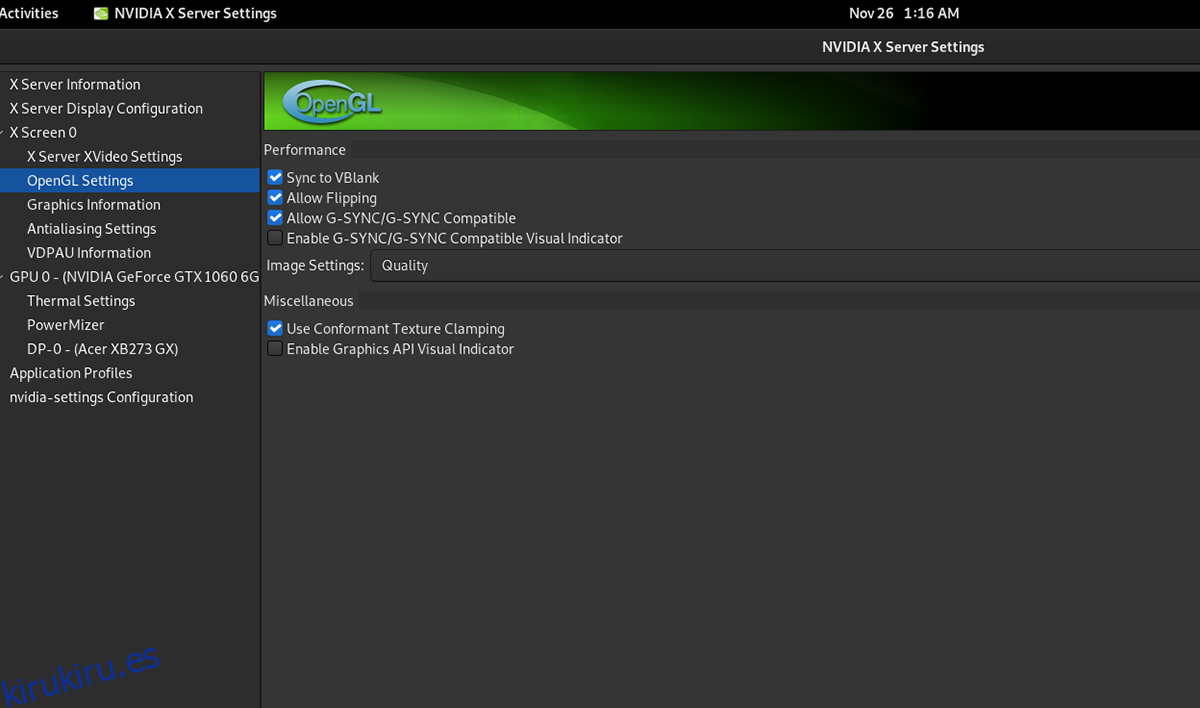
Si tiene un monitor de gama alta que solo admite G-sync, deberá habilitar esta función para aprovechar al máximo la pantalla. Para habilitar G-sync, primero deberá instalar los controladores de gráficos de Nvidia.
Después de configurar los controladores de gráficos de Nvidia en su PC con Linux, abra la aplicación «Configuración de Nvidia». Dentro de la aplicación de configuración de Nvidia, busque la opción «Configuración de OpenGL» y haga clic en ella.
Dentro del área «Configuración de OpenGL», seleccione «Permitir compatible con G-SYNC / G-SYNC» para habilitar la configuración en Linux.