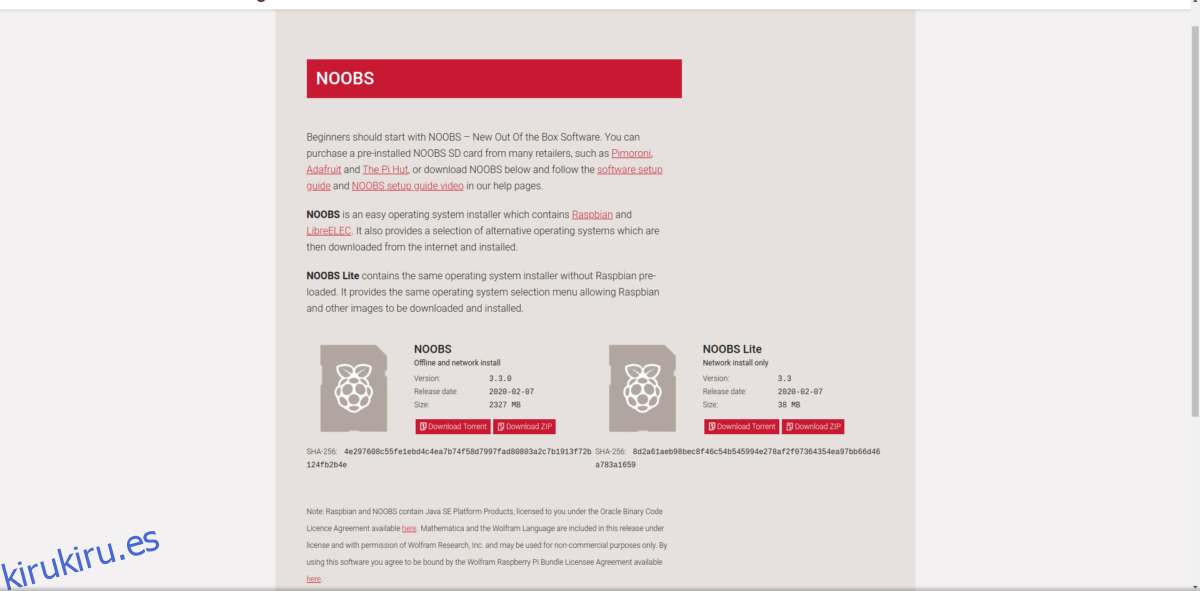La Raspberry Pi 4 es la última oferta de la fundación Raspberry Pi, y es increíble. Es el primer dispositivo de la línea de microcomputadoras Raspberry Pi con 4 GB de RAM, un puerto Gigabit Ethernet y puertos USB 3.0. Estas nuevas actualizaciones lo hacen perfecto para usar como un servidor OpenMediaVault de bajo costo.
En esta guía, repasaremos cómo configurar OpenMediaVault, así como cómo instalar Raspbian Lite, el sistema operativo subyacente necesario para ejecutar el software.
Nota: ¿tienes un dispositivo Raspberry Pi más antiguo? ¿Quiere configurar OpenMediaVault en él? Siga esta guía aquí.
Tabla de contenido
Antes de que comencemos
Raspberry Pi 4 es un dispositivo rápido. Sin embargo, aún necesitará una tarjeta Micro SD de alta velocidad para ejecutar un servidor. Si su Pi 4 aún no tiene una tarjeta Micro SD rápida, considere reemplazarla con una de las siguientes en la lista a continuación.
Configuración de NOOBS (también conocido como nuevo sistema listo para usar)
Lamentablemente, para la Raspberry Pi 4, el proyecto OpenMediaVault ha decidido renunciar a la creación de imágenes fáciles de flashear con OpenMediaVault preinstalado. En cambio, si planea usar OMV en el Pi 4, debe configurarlo usted mismo en Raspbian, a mano.
Hay varias formas de instalar Raspbian en la Raspberry Pi 4. Sin embargo, la forma más rápida y sencilla es usar el instalador NOOBS, una herramienta que puede instalar Rasbian automáticamente. Para que NOOBS funcione, siga las instrucciones paso a paso a continuación.
Paso 1: dirígete a la página «Descargas» en Raspberrypi.org, ya que es allí donde NOOBS se distribuye al público.
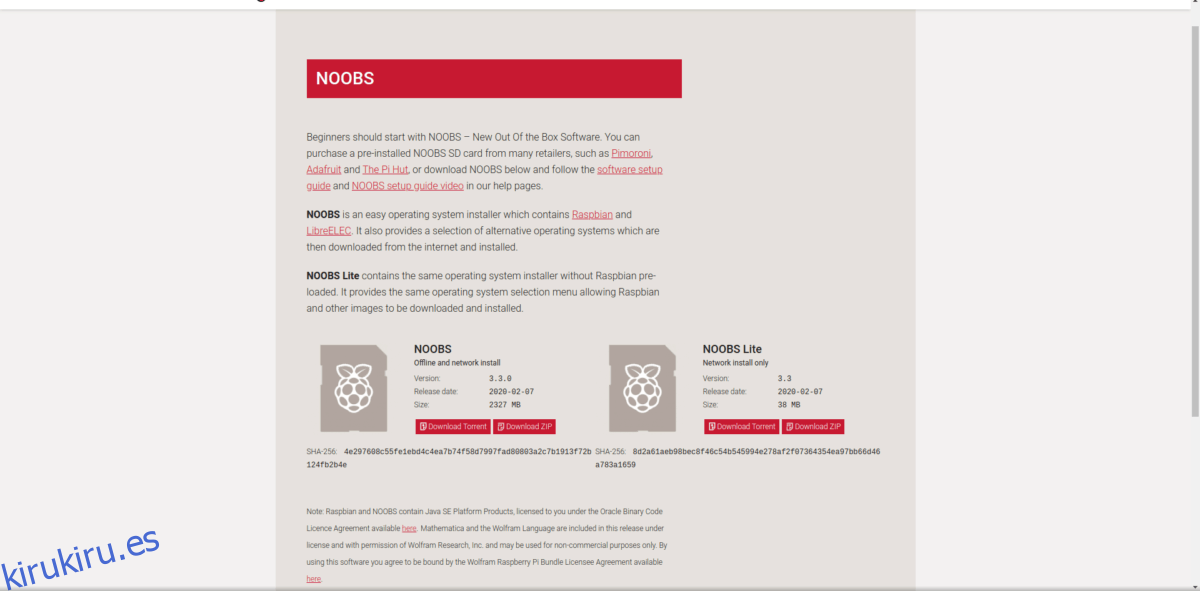
Paso 2: En la página «Descargas», ubique el ícono negro «NOOBS» y haga clic en él con el mouse. Este icono lo llevará al área de descarga del instalador “NOOBS”.
Paso 3: En la página de descarga de «NOOBS», ubique la opción «Instalación sin conexión y en red» y haga clic en el botón «Descargar ZIP» para iniciar la descarga.
No utilice la opción «Descargar Torrent» para NOOBS a menos que sepa cómo descargar archivos Torrent en Linux.
Paso 4: Conecte la tarjeta Micro SD a su PC. A continuación, debe formatearlo en el sistema de archivos Fat32. Si está utilizando Mac o Windows, omita los pasos 4-7. Deberá consultar el manual de su computadora para formatear su tarjeta SD a Fat32.
¿Estás usando Linux? Abra una ventana de terminal e instale Gparted.
Ubuntu – sudo apt install gparted
Debian – sudo apt-get install gparted
Arch Linux – sudo pacman -S gparted
Fedora – sudo dnf install gparted
OpenSUSE – sudo zypper instalar gparted
Paso 5: Busque el menú desplegable a la derecha en Gparted y haga clic en él. Seleccione su tarjeta Micro SD en la lista.
¿No estás seguro de cómo encontrar tu tarjeta SD dentro del menú? Haga clic en el dispositivo que coincida con la capacidad de memoria de la tarjeta Micro SD. Por ejemplo, si tiene una tarjeta Micro SD de 32 GB, haga clic en el dispositivo de 32 GB. Sin embargo, tenga en cuenta que algunas tarjetas SD redondean los datos. Entonces 32 GB pueden ser 29 GB, etc.
Paso 6: seleccione y elimine todas las particiones presentes en la tarjeta SD. Cuando se eliminan todas las particiones, debería ver «sin asignar».
Asegúrese de hacer clic en el botón «Aplicar» para confirmar la eliminación de las particiones.
Paso 7: haga clic con el botón derecho en «no asignado» con el mouse y seleccione «Nuevo». Luego, busque el menú desplegable «Sistema de archivos» y configúrelo en Fat32.
Haga clic en «Agregar» para confirmar y «Aplicar» para escribir los cambios en el disco.
Paso 8: Una vez que su tarjeta Micro SD esté formateada en el sistema de archivos Fat32, abra el administrador de archivos de Linux y móntelo.
¿No estás seguro de cómo montar tu tarjeta SD en el administrador de archivos de Linux? Encuéntrelo en el lado izquierdo y haga doble clic en él para montarlo.
Paso 9: Con la tarjeta SD montada, abra una segunda ventana del administrador de archivos de Linux y haga clic en la carpeta «Descargas». Luego, busque el archivo ZIP de NOOBS y haga clic derecho sobre él con el mouse.
Paso 10: Copie todos los archivos extraídos de la carpeta ZIP de NOOBS a la tarjeta Micro SD.
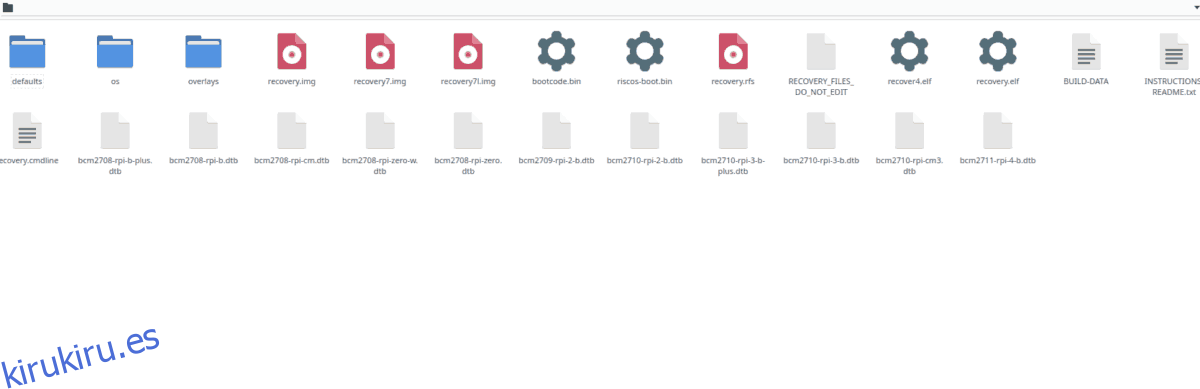
Paso 11: Desmonte la tarjeta SD, conéctela a la Raspberry Pi y encienda la Raspberry Pi. Asegúrese también de conectar su cable HDMI, cable Ethernet (necesario para que OpenMediaVault funcione bien), mouse y teclado.
Configurar NOOBS en Raspberry Pi es bastante sencillo. Dicho esto, si tiene problemas para seguir nuestra guía, consulte la información de configuración oficial de NOOBS de la fundación Raspberry Pi para obtener más orientación.
Instalación de Raspbian Lite
Con la Raspberry Pi 4 encendida, siga las instrucciones paso a paso a continuación para instalar Raspbian Lite en la Raspberry Pi.
Paso 1: cuando NOOBS se inicie en la Raspberry Pi 4, verá el mensaje «Espere mientras NOOBS se inicializa». Siéntese, tenga paciencia y espere.
Paso 2: busque en la lista de sistemas operativos disponibles para instalar y marque la casilla junto a «Raspbian Lite». Este sistema operativo es necesario para ejecutar OpenMediaVault, ya que es liviano y no contiene un entorno de escritorio.
Paso 3: Haga clic en el botón «Instalar» en la parte superior para iniciar la instalación de Raspbian Lite.
Paso 4: Siéntese, tenga paciencia y permita que el instalador de NOOBS configure Raspbian Lite en su Raspberry Pi 4. Cuando la instalación esté completa, verá un mensaje que dice, “Sistema operativo (s) instalado correctamente).
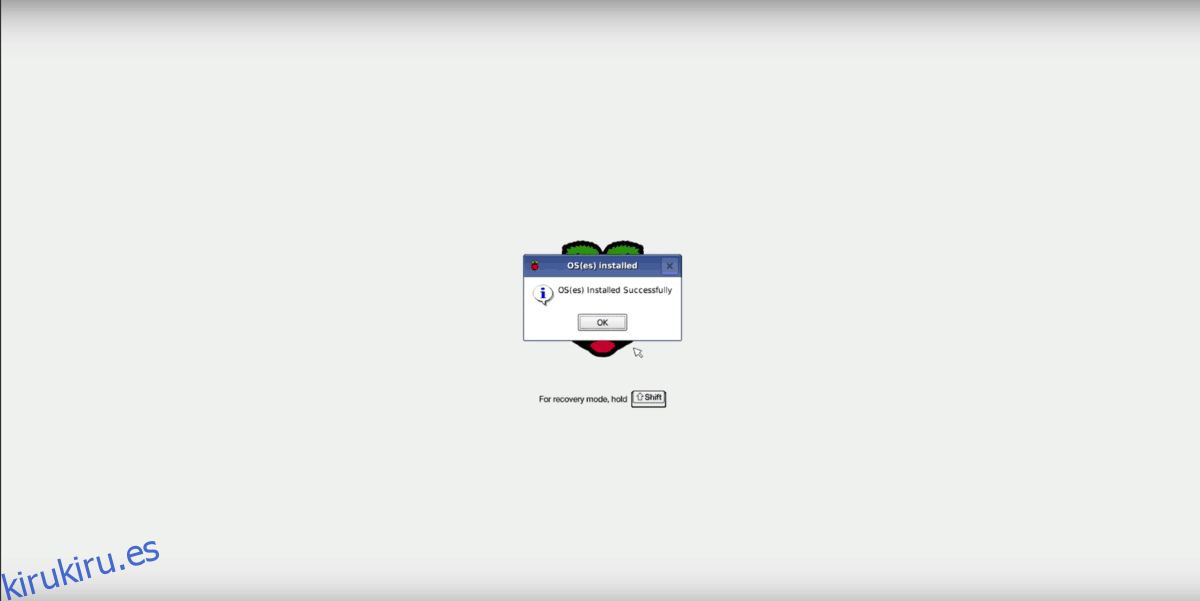
Cuando se termine de instalar Raspbian Lite, su Pi 4 se reiniciará.
Instalación de OpenMediaVault
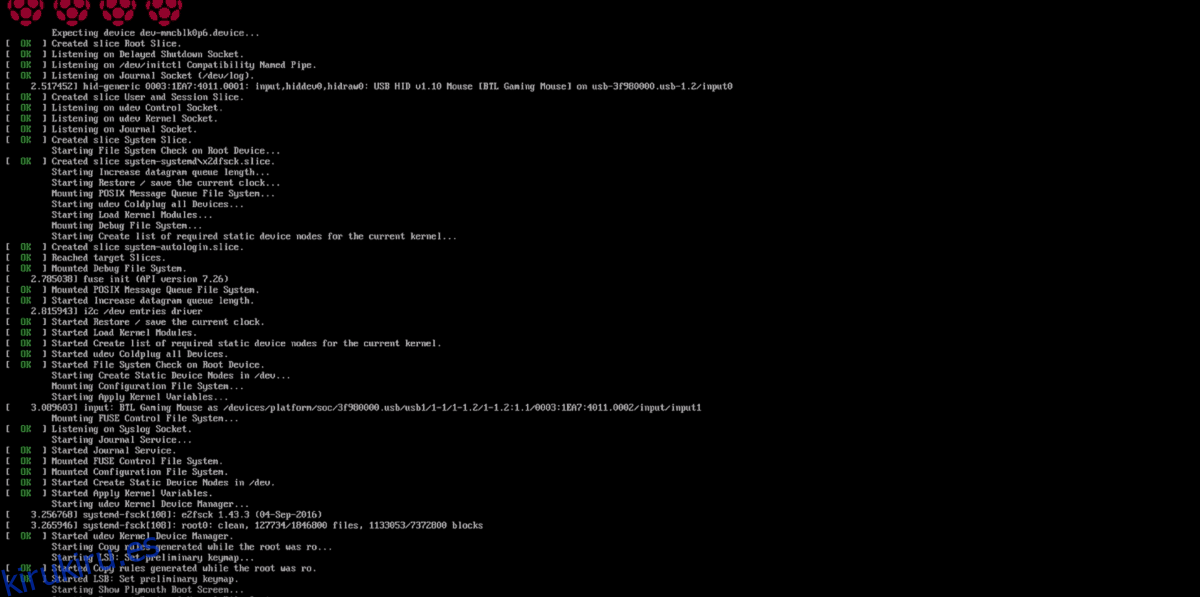
Raspbian Lite está configurado en su Raspberry Pi 4. Ahora todo lo que queda por hacer es instalar OpenMediaVault. Para hacer esto, comience iniciando sesión con el nombre de usuario pi y la contraseña raspberry.
Al iniciar sesión, deberá actualizar el sistema. Para actualizar, ejecute los siguientes comandos en el indicador de la consola.
sudo apt update sudo apt upgrade -y
Después de la actualización, instale OpenMediaVault con el script de instalación oficial.
wget -O - https://github.com/OpenMediaVault-Plugin-Developers/installScript/raw/master/install | sudo bash
La instalación de OpenMediaVault puede llevar bastante tiempo. Se paciente. Cuando finalice el proceso, abra una pestaña del navegador en cualquier computadora en la misma red que el Pi 4 para acceder a la interfaz de usuario web de OpenMediaVault.
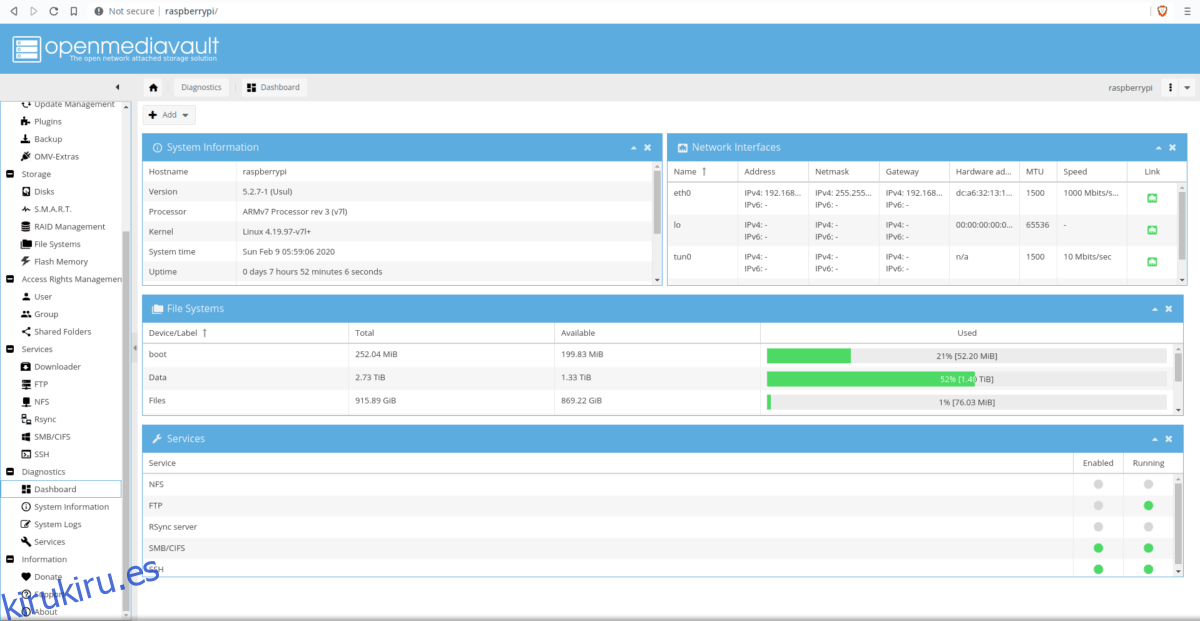
https://raspberrypi/