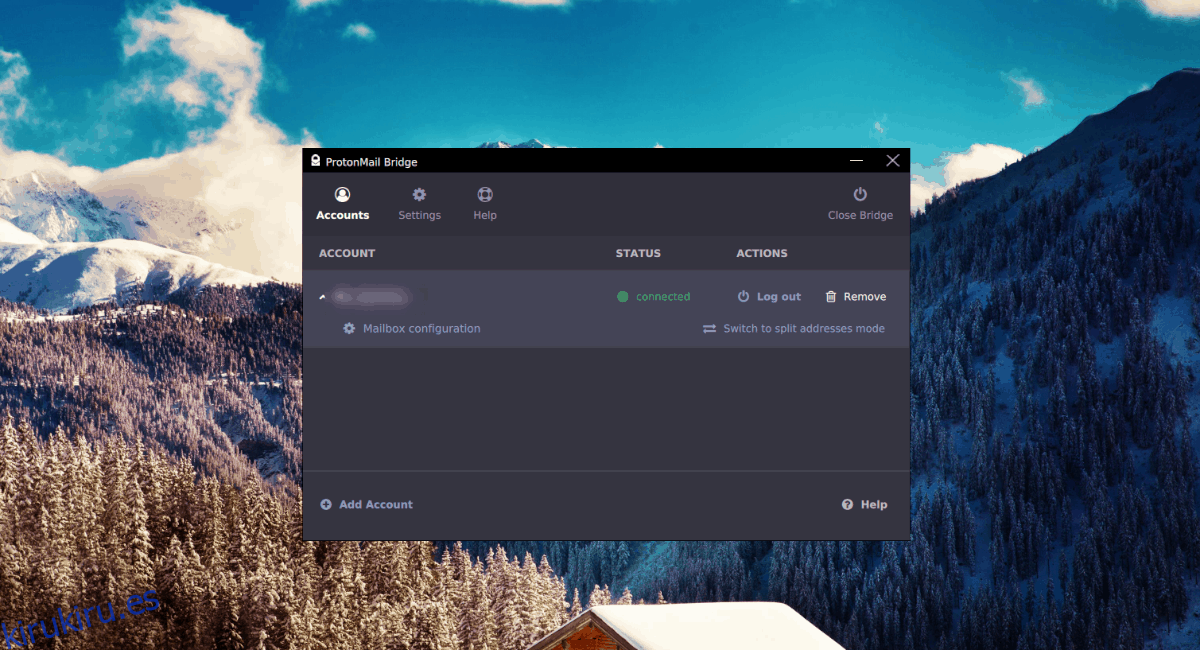ProtonMail Bridge permite a los usuarios de Linux utilizar su cuenta ProtonMail con cuentas de correo electrónico tradicionales. Incluso los que no son compatibles con ProtonMail o sus sofisticadas funciones de cifrado de forma predeterminada.
Configurar ProtonMail Bridge en Linux es complicado para los nuevos usuarios de Linux, pero no imposible. Si eres fanático de ProtonMail y quieres usar tu cuenta en tu aplicación de correo electrónico Linux favorita, sigue esta guía para que funcione.
Nota: el uso del puente ProtonMail requiere una cuenta de pago. Para actualizar su cuenta, haga clic en aquí.
Tabla de contenido
Instalación de la aplicación ProtonMail Bridge en Linux
En el sitio web oficial de ProtonMail, indica que hay una versión para Microsoft Windows, Apple MacOS y Linux. Sin embargo, el botón de Linux está atenuado y no se puede hacer clic. Cuando pasa el cursor sobre él, dice «enviar un correo electrónico para obtener detalles» y está marcado como una aplicación beta.
Si bien es cierto que los desarrolladores de ProtonMail Bridge no facilitan la descarga de la aplicación desde su sitio web, no es necesario ponerse en contacto con ProtonMail para obtener la última versión de la aplicación Bridge. ¿Por qué? Alguien ha colocado el programa en la tienda de aplicaciones Flatpak, ¡y funciona bastante bien!
Nota: si no le gusta Flatpak y prefiere otra forma de instalar y utilizar la aplicación ProtonMail Bridge en su sistema, lo mejor que puede hacer es ponerse en contacto con ProtonMail. ¡Pregúnteles acerca de participar en la versión beta de Linux! La información de contacto se encuentra en este página.
Para iniciar la instalación de la aplicación ProtonMail Bridge en su PC con Linux, comience abriendo una ventana de terminal en el escritorio de Linux. Presione Ctrl + Alt + T o Ctrl + Shift + T en el teclado.
Una vez que la ventana de la terminal esté abierta, instale el paquete «flatpak» en su sistema Linux con el administrador de paquetes de su computadora. O siga nuestra guía para aprender cómo instalarlo en varias distribuciones de Linux.
Cuando se instala el paquete «flatpak», el tiempo de ejecución de Flatpak está listo para funcionar. El siguiente paso es agregar la tienda de aplicaciones Flathub a su PC con Linux. Para hacer eso, use el comando flatpak remote-add a continuación.
flatpak remote-add --if-not-exists flathub https://flathub.org/repo/flathub.flatpakrepo
Después de agregar la tienda de aplicaciones Flathub a su PC con Linux, use el comando de instalación de flatpak a continuación para instalar el programa ProtonMail Bridge. Tenga en cuenta que cuando ejecute este comando, el tiempo de ejecución de Flatpak también instalará varias dependencias y herramientas que la aplicación necesita para funcionar correctamente.
flatpak install flathub ch.protonmail.protonmail-bridge
Suponiendo que el comando de instalación de flatpak se ejecute correctamente, tendrá la última versión de la aplicación ProtonMail Bridge configurada en su PC con Linux. Ahora, ábralo buscando “ProtonMail Bridge” en el menú de la aplicación, o ejecutando el siguiente comando de ejecución de flatpak abajo en una ventana de terminal.
flatpak run ch.protonmail.protonmail-bridge
Configurar el puente ProtonMail
Inicie el proceso de configuración de ProtonMail Bridge iniciando la aplicación (si aún no lo ha hecho). Cuando el programa esté abierto, siga las instrucciones paso a paso que se describen a continuación para que funcione.

Paso 1: El primer paso para configurar ProtonMail es instalar una cuenta de correo electrónico compatible. A partir de ahora, la mejor aplicación de correo electrónico que funciona con ProtonMail Bridge es Mozilla Thunderbird. Siga este tutorial para instalar la última versión de Thunderbird si aún no lo tiene instalado.
Paso 2: Vaya al Puente de ProtonMail e inicie sesión con su cuenta y contraseña. Luego, ubique el botón «Configuración del buzón» y haga clic en él. Le proporcionará las configuraciones correctas para Thunderbird.
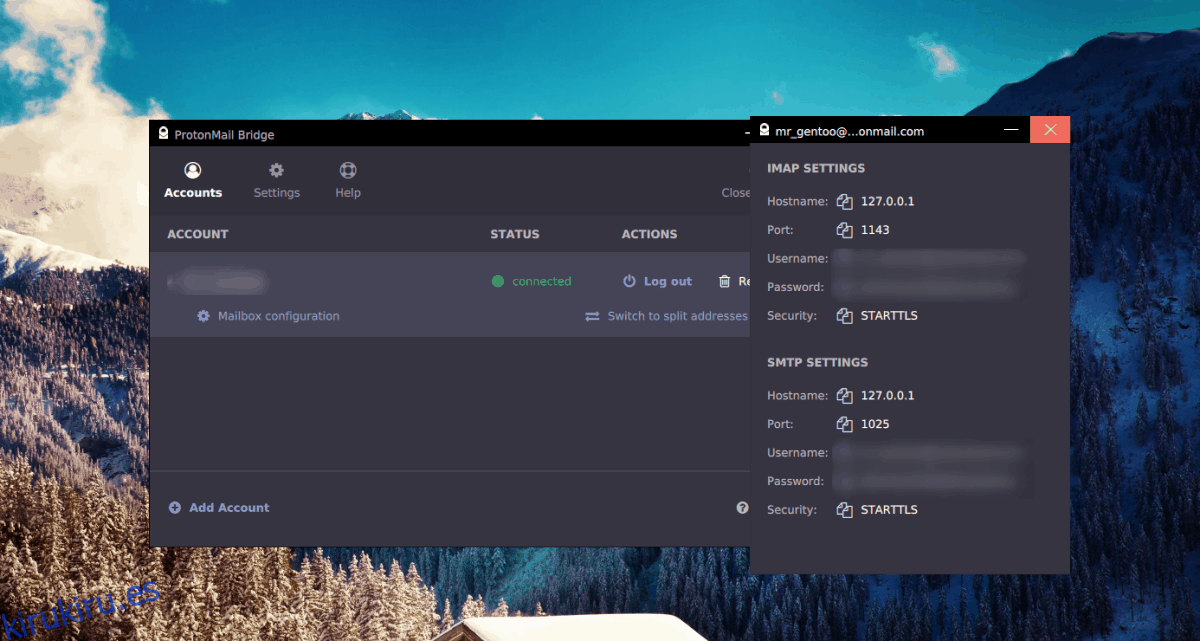
Paso 3: Ejecute Thunderbird en su PC. Cuando se inicie, aparecerá el asistente de cuenta nueva. Ingrese su dirección de correo electrónico de ProtonMail en el cuadro «Dirección de correo electrónico».
Paso 4: Busque el cuadro «Contraseña» y copie la contraseña de la ventana de configuración del buzón de correo de ProtonMail Bridge. Asegúrese de marcar la casilla junto a «Recordar contraseña» para no tener que volver a ingresar la contraseña cada vez que se abre Thunderbird.
Paso 5: Busque el botón «Configuración manual» y haga clic en él. Al seleccionar este botón, se mostrarán las opciones de configuración avanzadas para Thunderbird.
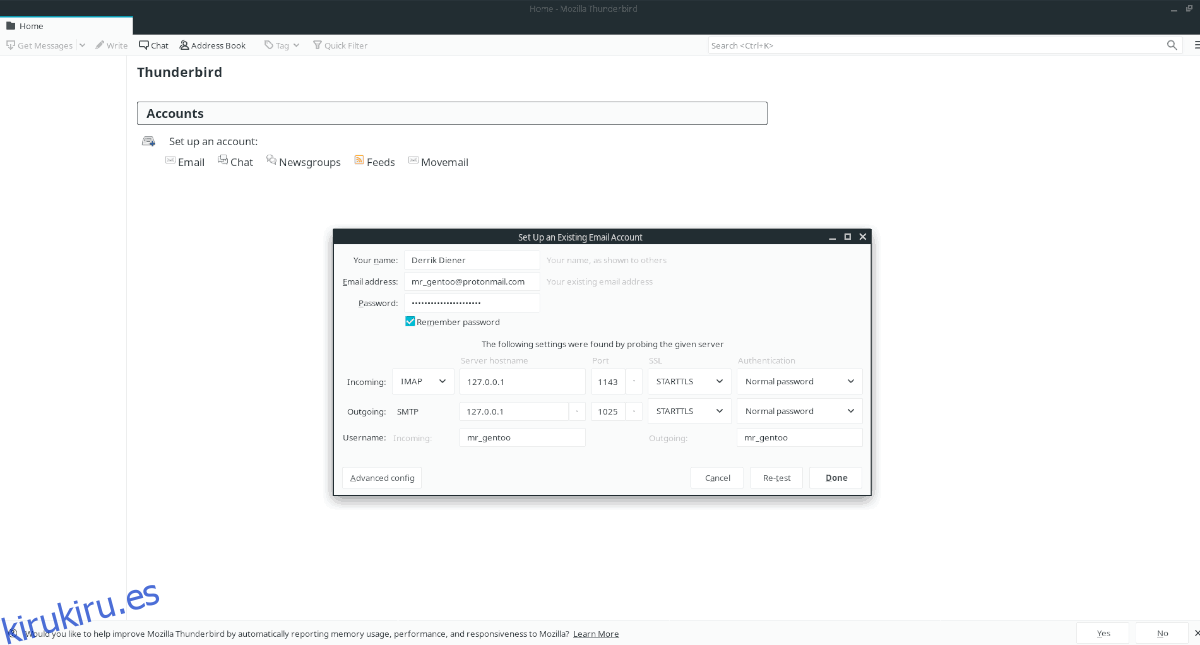
Complete todos los cuadros de texto en Thunderbird con la información de las configuraciones IMAP y SMTP en la ventana de configuración del buzón de correo de ProtonMail Bridge. Todas las contraseñas deben establecerse en «Contraseña normal».
Paso 6: Busque el botón «volver a probar» en la parte inferior de la ventana de creación de la cuenta y haga clic en él. Probará la configuración de conexión que ha agregado a Thunderbird y evaluará si la información es aceptable.
Paso 7: Busque el botón «Configuración avanzada» en la sección inferior izquierda de la ventana de creación de la cuenta y haga clic en él. Seleccionar el botón «Configuración avanzada» obligará a Thunderbird a aceptar la configuración de cuenta única de ProtonMail Bridge.
Paso 8: Cuando aparezca la ventana «Configuración avanzada», no cambie nada, ya que su información ya está ingresada. En su lugar, seleccione el botón «Aceptar» para confirmar que la información de la cuenta es correcta para agregar la información de su cuenta de ProtonMail a Thunderbird.
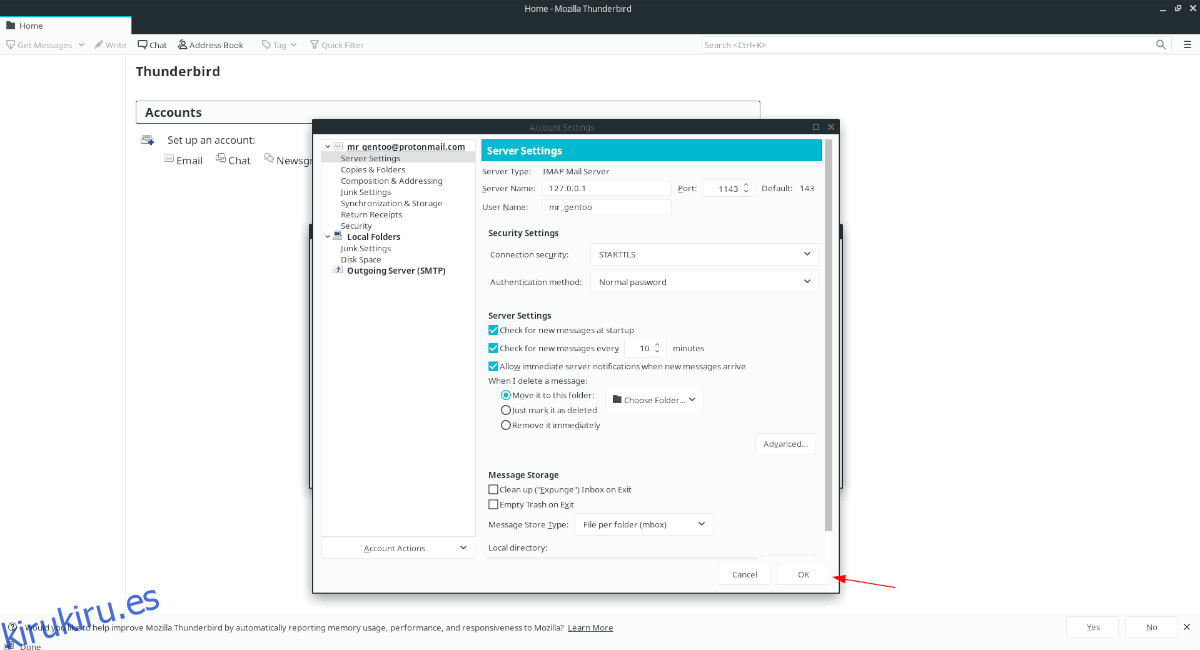
Paso 9: Al agregar su cuenta de ProtonMail a Thunderbird, verá aparecer una ventana emergente. Esta ventana emergente dice «Agregar excepción de seguridad». Seleccione el botón «Confirmar excepción de seguridad».
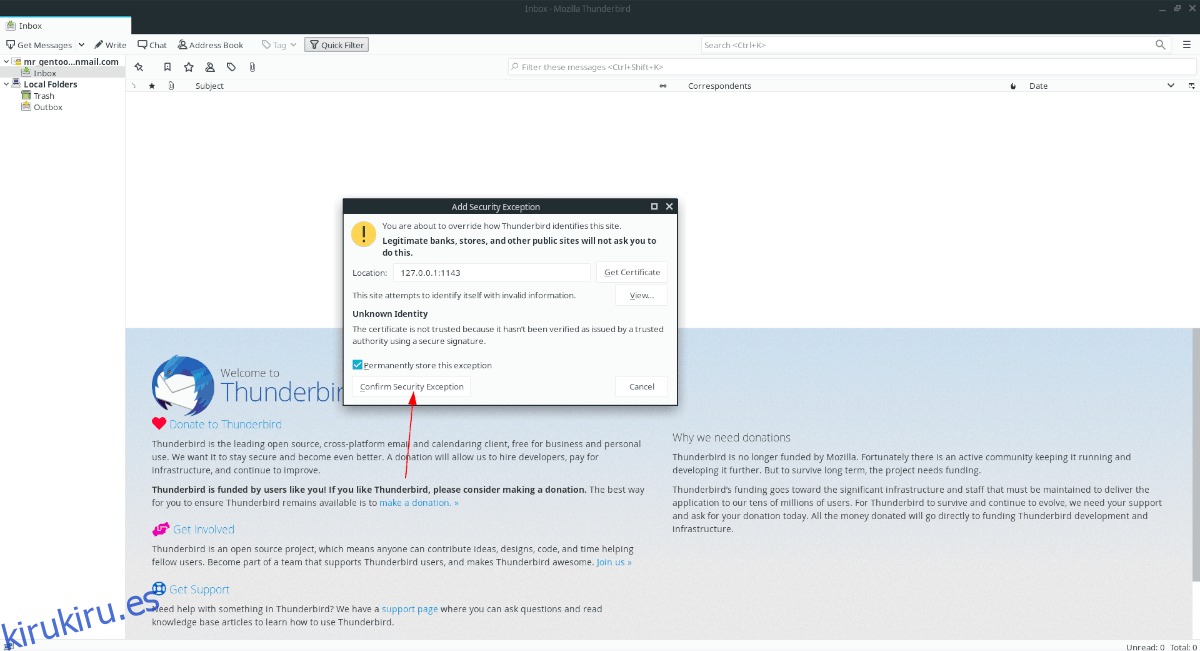
Tenga en cuenta que no existe ningún problema de seguridad real. La dirección en Thunderbird (127.0.0.1) es el host local, que es su computadora, que ejecuta la aplicación ProtonMail Bridge cifrada.
Deberá confirmar una excepción de seguridad dos veces. Uno para 127.0.0.1 y otro para 127.0.0.1:1025. Tenga en cuenta que es posible que el mensaje de excepción de seguridad 127.0.0.1:1025 no aparezca hasta que intente enviar un correo electrónico.
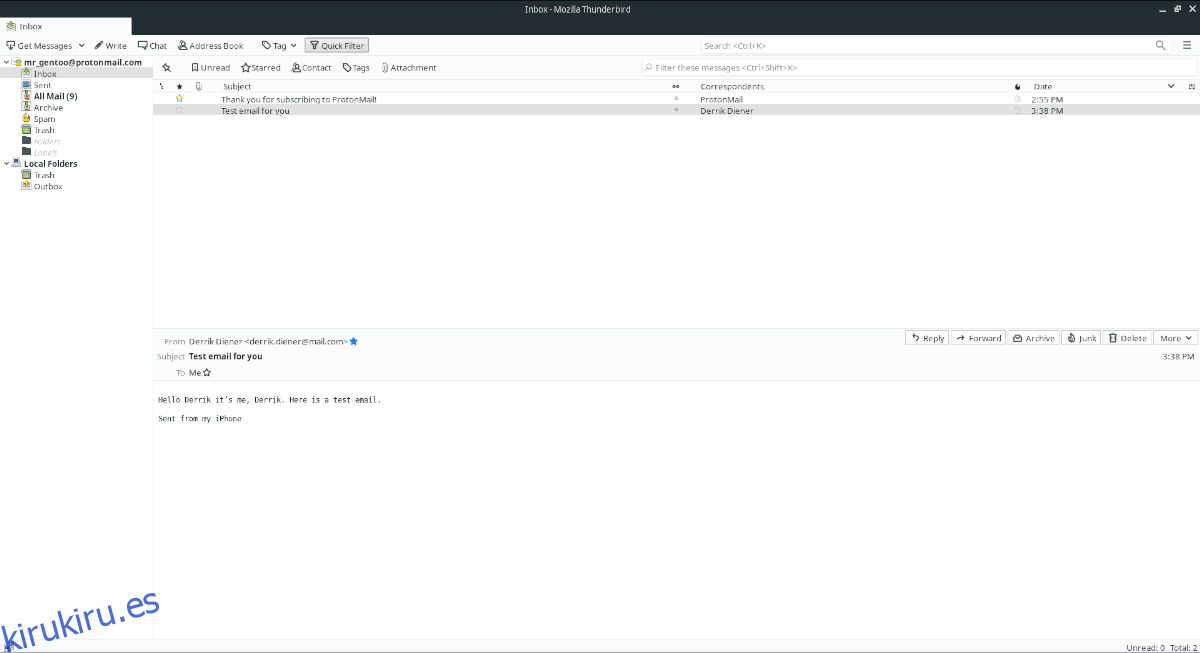
Después de confirmar ambas excepciones de seguridad, sus mensajes de ProtonMail se cargarán en Thunderbird. ¡Disfrutar!