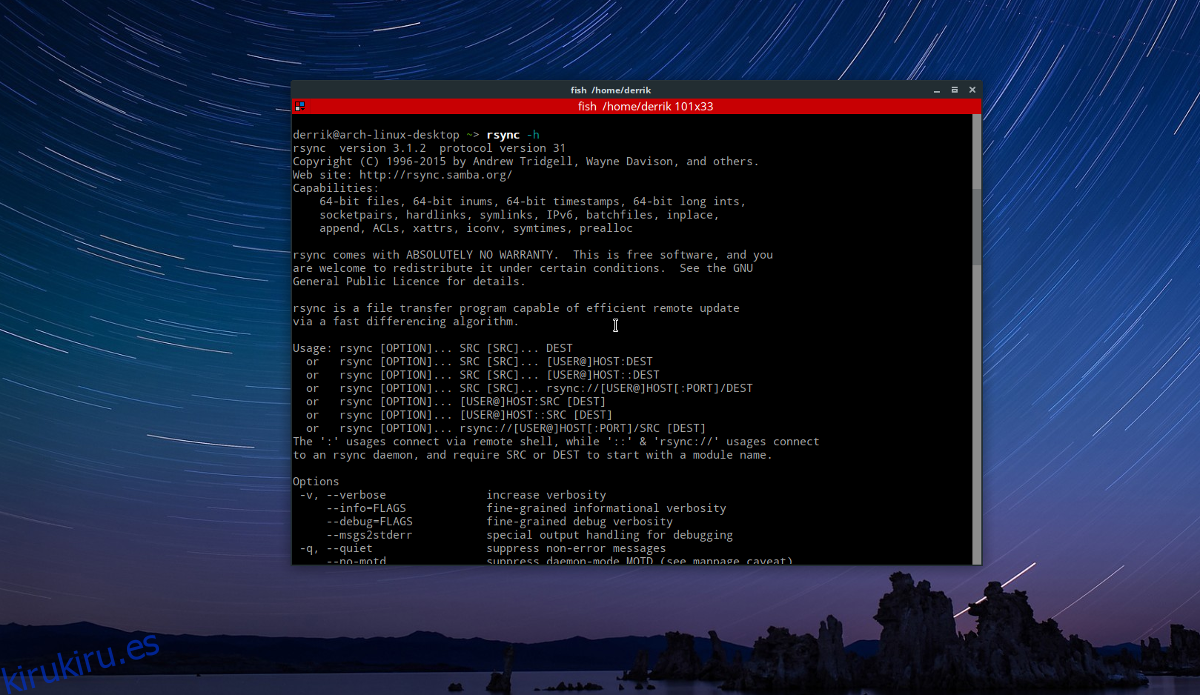En estos días, todo el mundo tiene una aplicación de sincronización. Hay Bittorrent Sync (ahora Resilio Sync), Syncthing, etc. Estos tipos de herramientas están ganando terreno en el espacio del servidor y del consumidor, y existen por una razón. Ayudan a los usuarios a configurar un sistema de sincronización punto a punto local / basado en Internet. En su mayor parte, estas herramientas son bastante útiles. Dicho esto, a menudo pueden tardar un poco en configurarse en diferentes plataformas (especialmente Linux). Es por eso que aquellos que buscan hacer una sincronización de archivos simple entre computadoras deberían considerar usar Rsync en Linux. Es una forma sencilla de transferir archivos de forma eficaz (y rápida) a través de una red o Internet.
Tabla de contenido
Instalación
En este tutorial, nos centraremos en dos herramientas: la herramienta de línea de comandos Rsync y el contenedor GUI de Grsync. A continuación, le indicamos cómo instalar estos programas en su PC con Linux.
Nota: también necesitará instalar SSH.
Ubuntu
sudo apt install rsync grsync
Debian
sudo apt-get install rsync grsync
Arch Linux
sudo pacman -S rsync grsync
Fedora
sudo dnf install rsync grsync
OpenSUSE
sudo dnf install rsync grsync
Otros Linux
Rsync ha existido desde 1996. Es por esto que los usuarios no deberían tener ningún problema para encontrar e instalar la aplicación en su PC con Linux, sin importar cuán oscuro sea. Busque «rsync» en su administrador de paquetes e instálelo en el sistema. Cuando se trata de la herramienta contenedora de Grsync, es un poco dudoso. Algunas distribuciones de Linux pueden tenerlo en sus repositorios y otras no. Para instalarlo, abra una ventana de terminal y busque «grsync». Alternativamente, descargarlo del sitio web.
Usando Rsync en la terminal
La herramienta de terminal Rsync es muy poderosa y, por lo tanto, se puede conectar a muchas aplicaciones diferentes. Dicho esto, la mayoría de los usuarios solo necesitan conocer los conceptos básicos. Así es como funciona. Para transferir todo el contenido de una carpeta directamente a otra, use este comando:
Transferencia local a remota
rsync -r /home/username/local/file/to/transfer/. user@host:/path/to/destination/folder
Transferencia de remoto a local
rsync -r user@host:/path/to/remote/. /home/username/local/file/to/transfer/
Estos comandos permiten al usuario transferir directa y recursivamente todos los archivos de una carpeta a otra, ya sea de forma local o remota. ¿Busca más opciones? En la terminal, haga: rsync -h y pruebe los muchos conmutadores y opciones rsync disponibles.
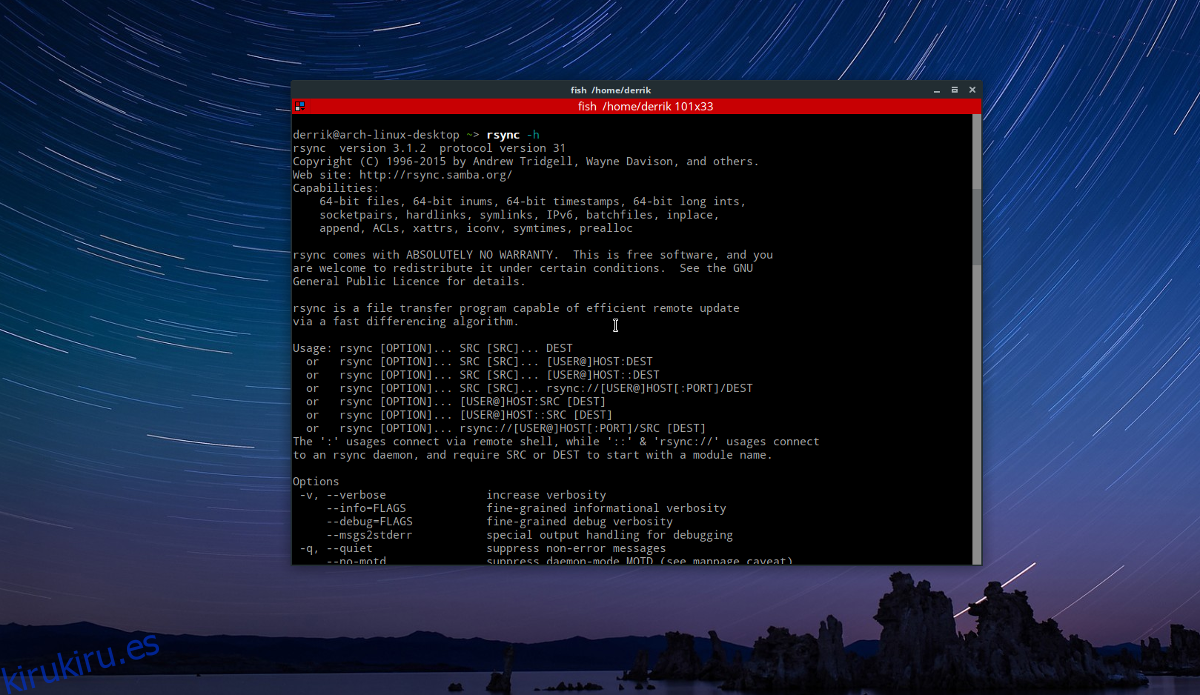
Nota: Las notas de ayuda de Rsync son bastante extensas. A menudo, el terminal puede cortar algunos bits (o al menos los usuarios se ven obligados a desplazarse sin cesar por ellos). Para facilitar las cosas, intente guardar las instrucciones de ayuda directamente en un archivo de texto para más adelante. Se puede hacer con este comando:
rsync -h >> rsync-help.txt
Usando la herramienta GUI de Grsync
En su mayor parte, la herramienta Grsync es realmente la mejor manera de usar Rsync. Esto se debe a que, aunque el comando Rsync en sí mismo es poderoso, su sintaxis es bastante confusa para aquellos que solo buscan hacer una sincronización simple de archivos. Cuando se trata de comandos de terminal, este no suele ser el caso, sin embargo, las reglas están destinadas a romperse.
Inicie Grsync en su PC y abra también el administrador de archivos. Dentro del administrador de archivos, busque la ubicación de la carpeta local que desea transferir. Si está recibiendo una transferencia en lugar de enviar una, busque (o cree) una carpeta de destino.
Después de encontrar la información de ubicación, vaya a Grsync y comience con la configuración de origen. Haga clic en «abrir» y busque la carpeta local que desea transferir. Si la fuente es remota, escriba: usuario @ host: / ruta / a / remoto /.
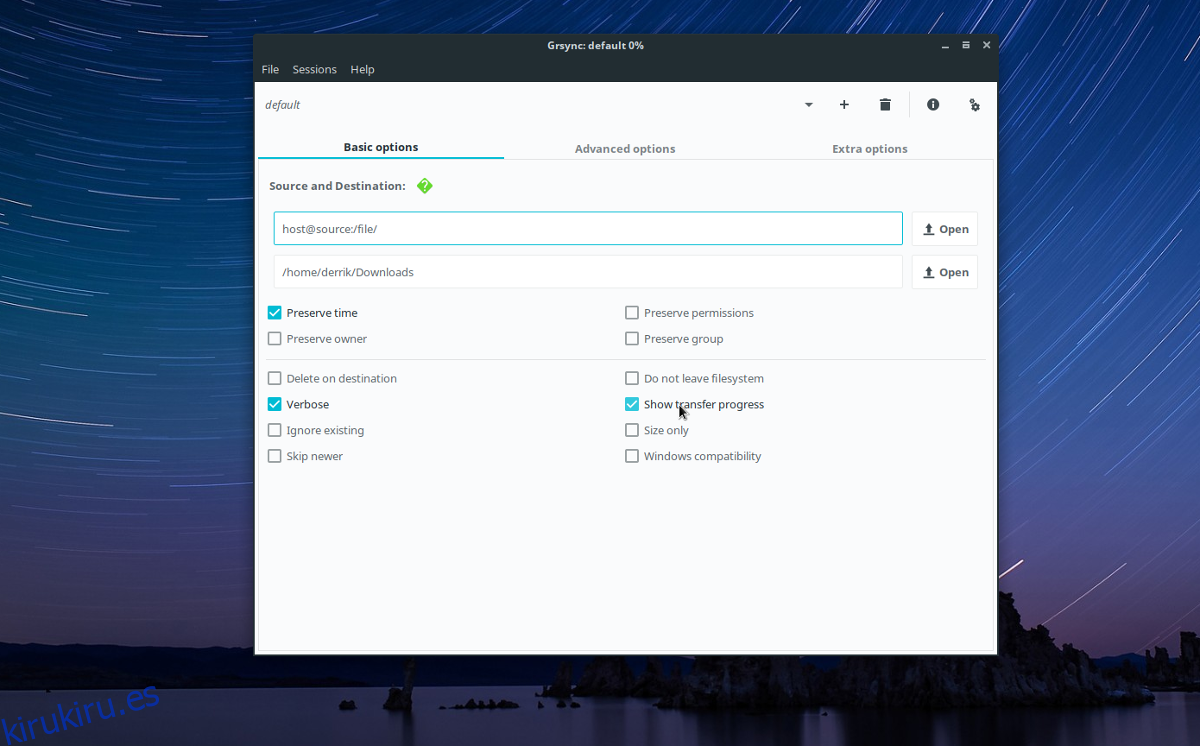
Después de ingresar / buscar la fuente de la transferencia, vaya a la siguiente área de selección. Haga clic en abrir para buscar una carpeta de destino (si la fuente de transferencia es remota), o ingrese: usuario @ host: / ruta / desde / remoto / si está transfiriendo a través de la red.
La herramienta Grsync tiene buenos valores predeterminados y no requiere ningún retoque para el usuario promedio. Para iniciar la transferencia, haga clic en el botón de inicio. Cuando comience la transferencia, aparecerá una pantalla de carga. Si tiene curiosidad por saber cómo está funcionando Rsync, haga clic en el botón «Salida de rsync». Esto mostrará una salida de comando completa que el usuario puede consultar.
Consejo rápido de Grsync
¿No estás seguro de por qué tu sincronización de archivos no funciona? Intente usar el modo de simulación. Permite a los usuarios ajustar y configurar un Rsync y luego ejecutar una simulación. No se transfieren archivos reales. En cambio, se simulan y se da salida. Esto puede ayudar a los principiantes de Rsync a ajustar sus configuraciones de transferencia, detectar errores, etc.
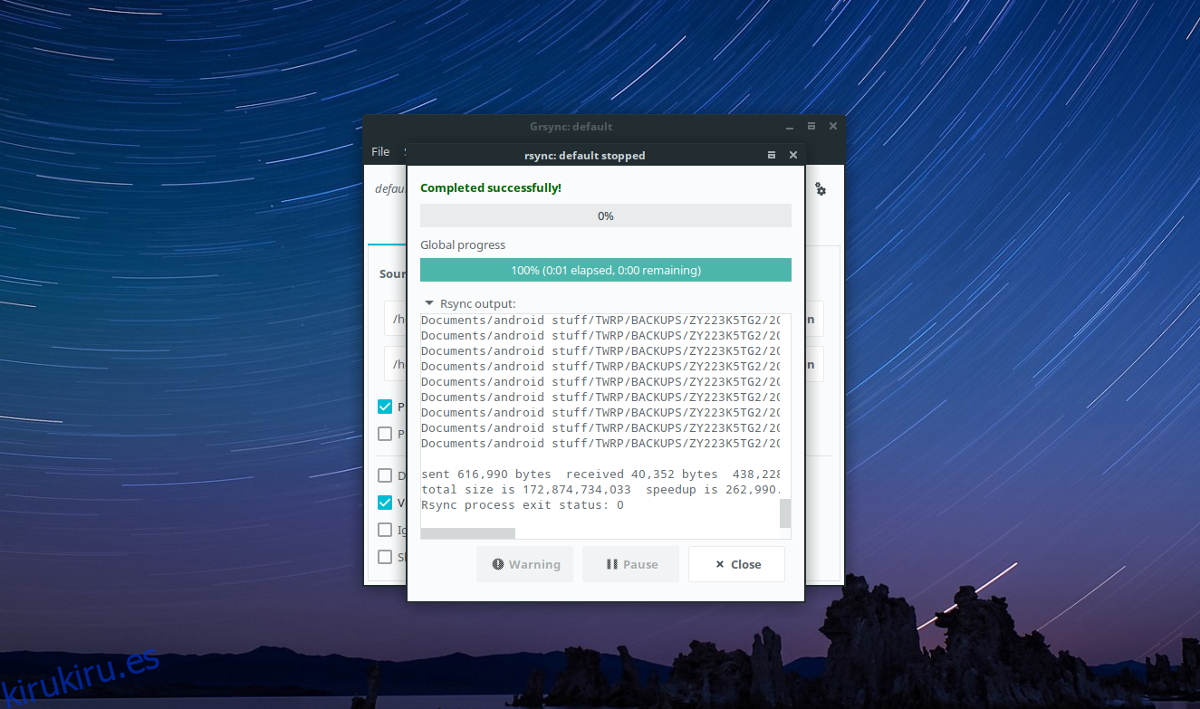
Para acceder al modo de simulación en Grsync, haga clic en «Archivo», luego haga clic en «Simulación». Alternativamente, abra la herramienta de simulación de Grsync con el atajo de teclado Ctrl + S.
Conclusión
Las aplicaciones de sincronización modernas tienen sus casos de uso, eso es seguro. Si está buscando distribuir un montón de archivos a 5 o 6 PC en una LAN o por Internet, Rsync no es para usted. Sin embargo, si lo que desea es mantener rápidamente una carpeta sincronizada entre algunas PC con Linux, Rsync es el claro ganador aquí. No es necesario meterse con códigos de barras, configurar una interfaz de usuario web o iniciar sesión en una aplicación de Android. Simplemente ingrese un comando o use la herramienta Grsync y comienza la transferencia.