Google cambió su plataforma de transmisión con el lanzamiento de Chromecast con Google TV. En lugar de ser un dispositivo solo para transmisión como los Chromecasts anteriores, el último dongle de Google ejecuta el sucesor de Android TV. Si compró uno, aquí le mostramos cómo configurar su Chromecast con Google TV.
Después de desempaquetar su dispositivo y todos sus accesorios, es hora de configurar su Chromecast con Google TV. Primero, conecte el adaptador de corriente incluido a una toma de corriente. A continuación, conecte el cable USB-A a C al bloque de alimentación y su Chromecast. Aparecerá una luz de estado en la parte posterior del dongle.

Busque un puerto HDMI libre en la parte posterior de su televisor y conecte su Chromecast con Google TV.

Si su televisor no se enciende automáticamente, tome el control remoto de su dispositivo, encienda la pantalla y cambie la fuente al puerto HDMI al que conectó el Chromecast.
Toma el Chromecast con el control remoto de Google TV y desliza la cubierta trasera. Inserte las pilas AAA incluidas y vuelva a colocar la tapa. El control remoto debería comenzar a emparejarse automáticamente con su dispositivo de transmisión.

Si el proceso de emparejamiento no se inicia automáticamente, mantenga presionados los botones Atrás e Inicio en su control remoto hasta que la luz de estado comience a parpadear. Su control remoto luego se conectará al Chromecast.
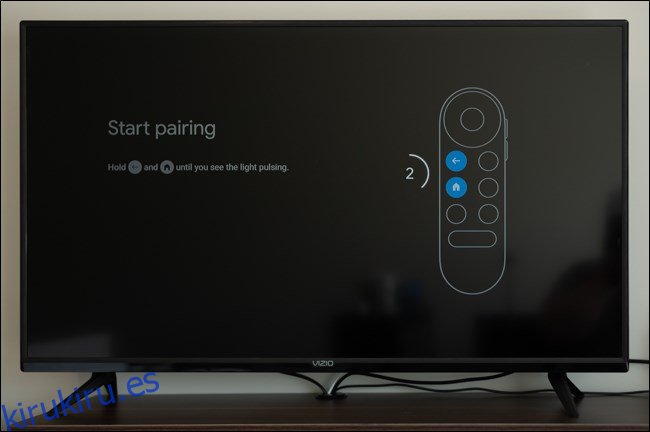
Ahora comienza el proceso de configuración. Usando su control remoto, elija su idioma de la lista.
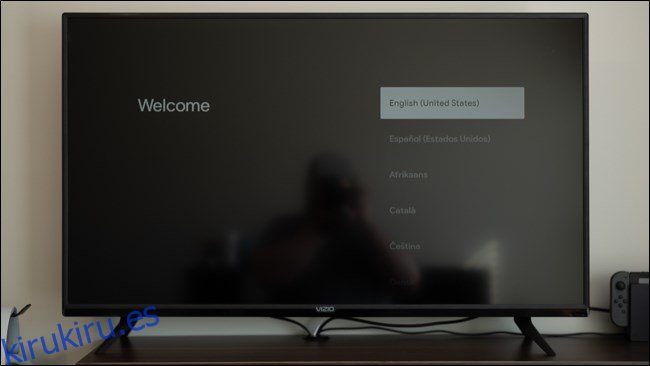
Su televisor ahora le indicará que descargue la aplicación Google Home en su Androide dispositivo, iPhoneo iPad.
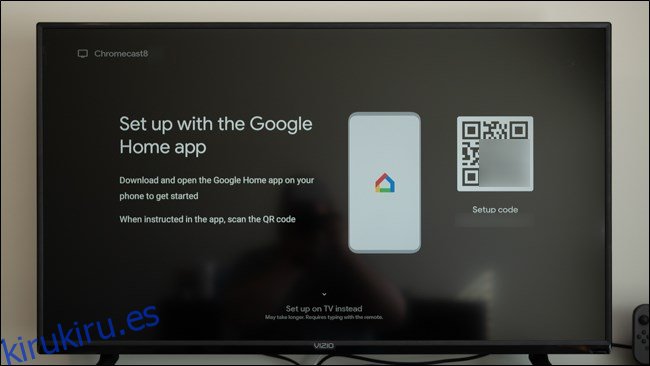
Con la aplicación instalada, abra la aplicación «Inicio» en su teléfono o tableta.
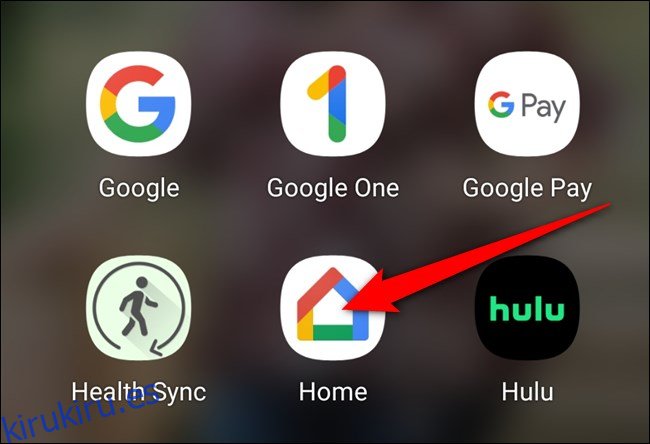
Su dispositivo debería detectar automáticamente el Chromecast (1). Toca el botón «Configurar Chromecast». Si no es así, toque el icono «+» en la esquina superior izquierda.
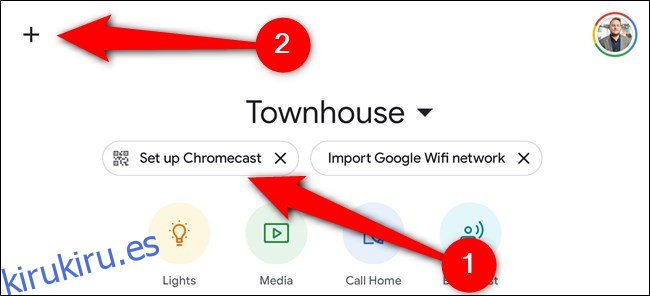
En la sección «Agregar a casa», seleccione el botón «Configurar dispositivo».
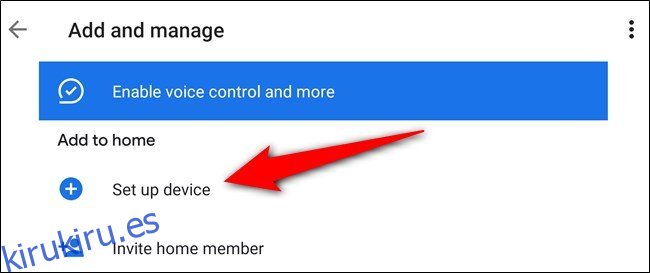
Toque la opción «Configurar nuevos dispositivos en su hogar».
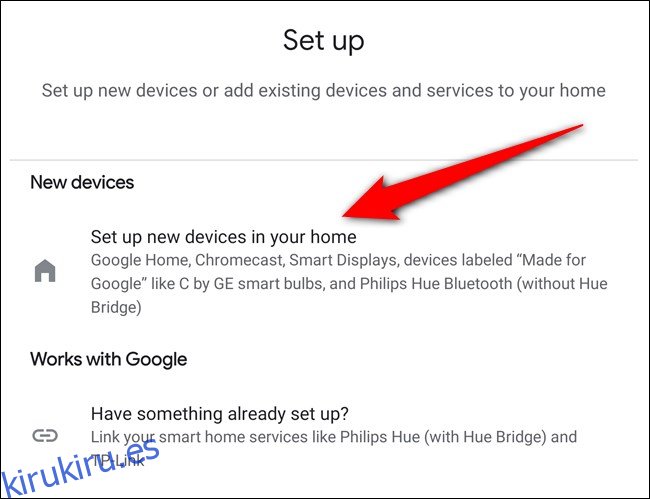
Elija la casa a la que desea agregar el Chromecast. Si aún no ha configurado una casa inteligente en la aplicación, toque el botón «Agregar otra casa». De lo contrario, seleccione su casa y luego toque el botón «Siguiente».
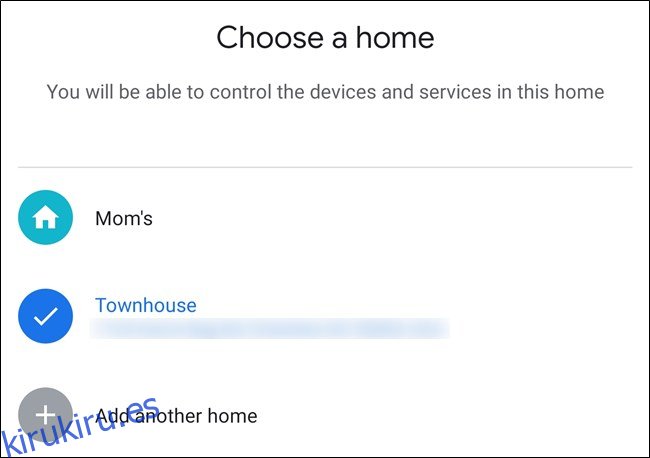
Otorgue permiso a la aplicación Home para usar su cámara y luego escanee el código QR en su televisor. Alternativamente, seleccione el enlace «Continuar sin escanear» y escriba el código en pantalla.
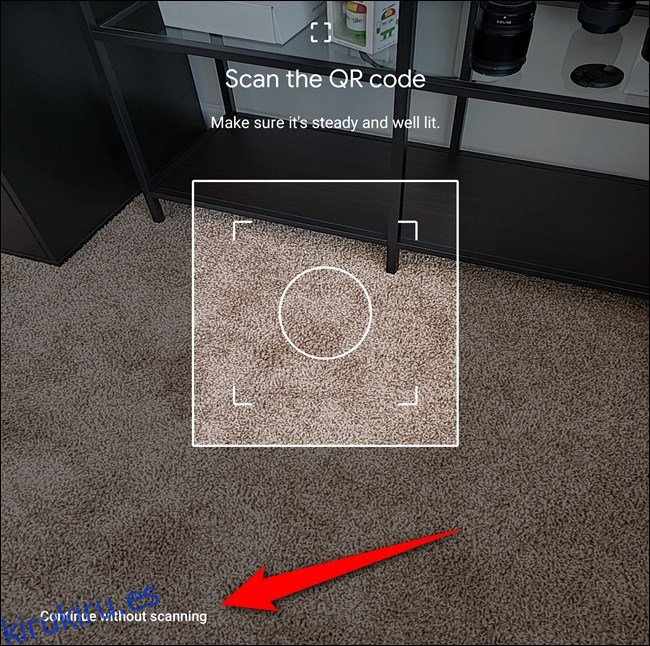
Después de varios segundos, se le pedirá que acepte los Términos de servicio de Google. Toque el botón «Aceptar» para continuar.
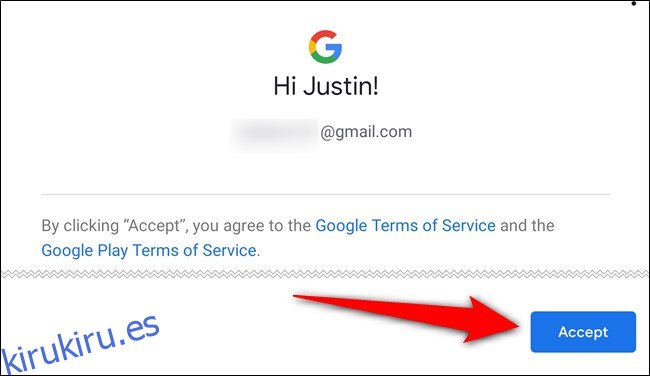
Elija una habitación en la que se mantendrá su Chromecast con Google TV y seleccione el botón «Siguiente».
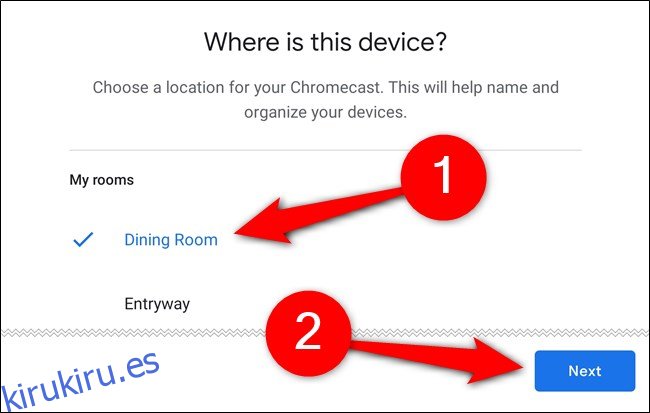
Dale un nombre a tu Chromecast y toca «Siguiente» nuevamente.
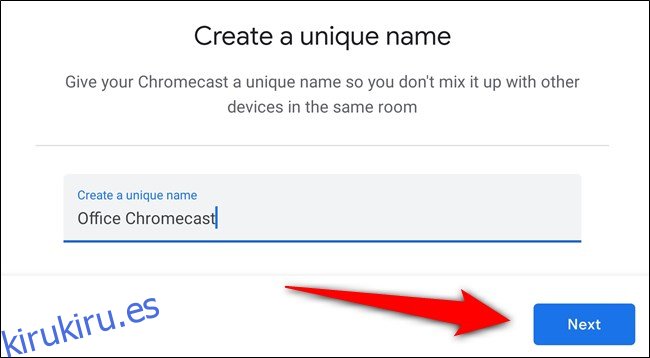
Ahora necesita conectar el Chromecast con Google TV a su Wi-Fi. Seleccione su red de la lista y toque «Siguiente».
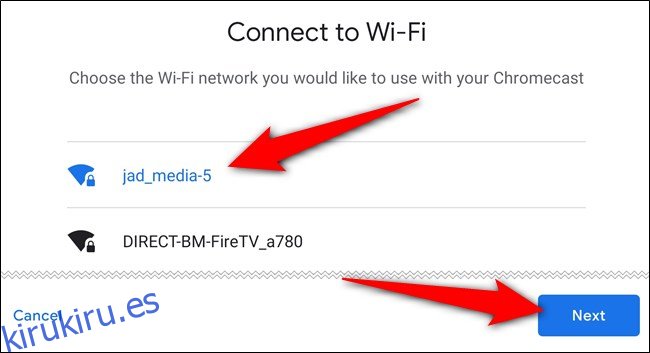
Ingrese su contraseña de Wi-Fi en la siguiente pantalla.
Con la conexión a Internet configurada, es hora de iniciar sesión con su cuenta de Google. La aplicación Home ofrecerá cualquier cuenta de Google que haya iniciado sesión en su teléfono o tableta, pero es posible que deba volver a autenticarse para continuar.
Siga las instrucciones en pantalla para continuar.
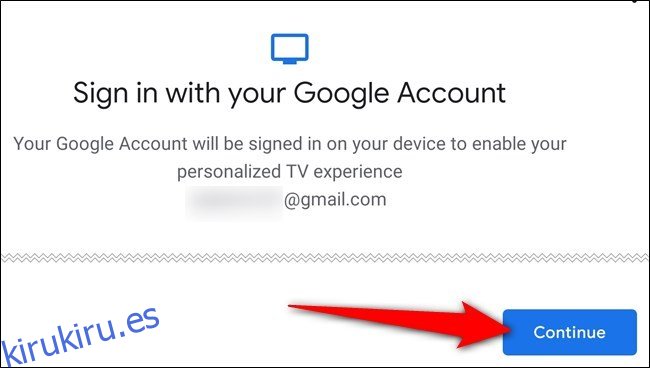
Elija qué permisos conceder al dongle de transmisión y luego seleccione el botón «Aceptar».
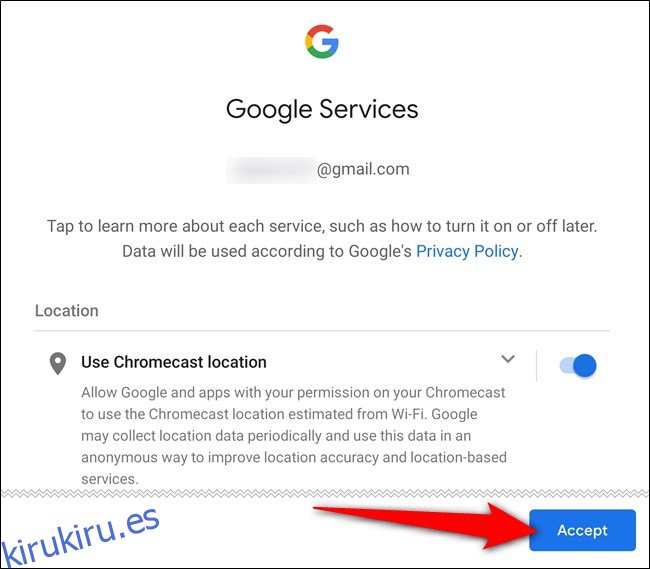
Ahora estamos en la recta final. Es hora de configurar el Asistente de Google y establecer preferencias de medios. Toque el botón «Continuar» para avanzar.
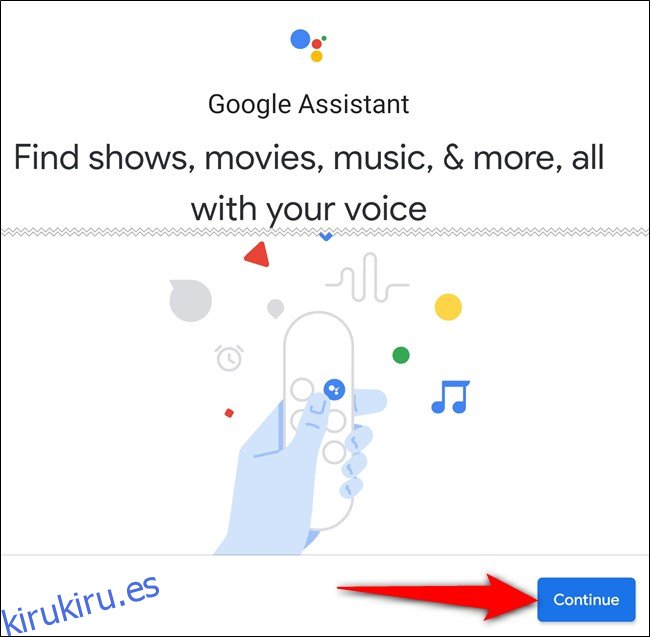
Permita que Google comparta sus solicitudes de búsqueda con aplicaciones de terceros. Si la configuración está deshabilitada, es posible que no pueda buscar y ver ciertas películas y programas de TV con el asistente de voz. Seleccione el botón «Permitir».
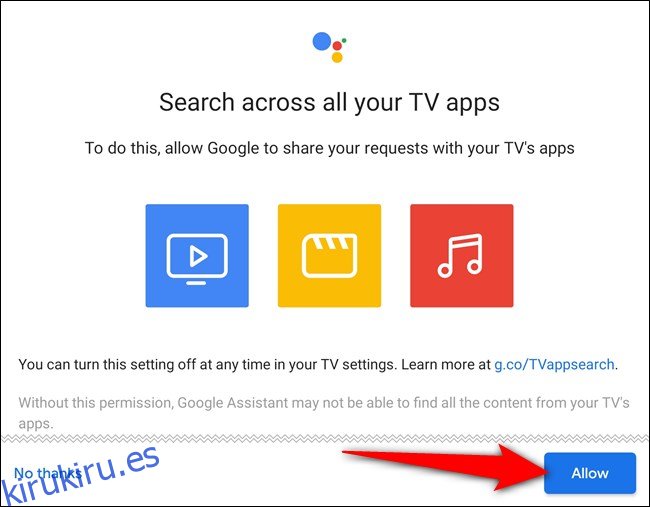
A continuación, active Voice Match. Cuando está habilitado, el Asistente podrá brindarle resultados personalizados cuando se reconozca su voz. Toca «Siguiente».
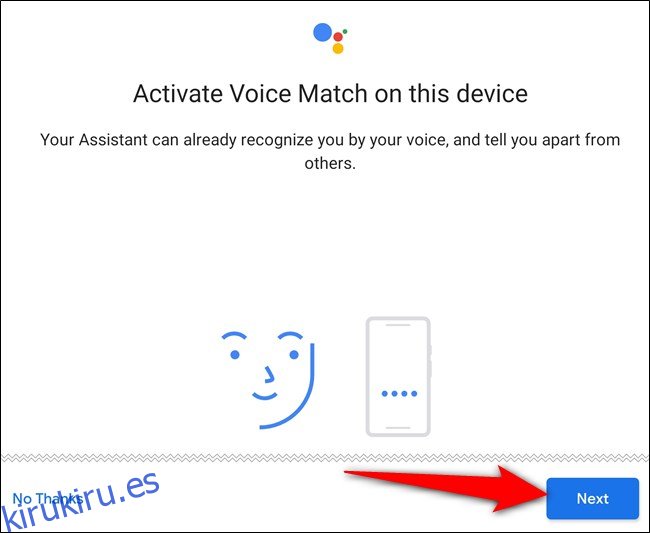
Acepta permitir que el Asistente de Google te proporcione resultados personales mientras usas Voice Match. Seleccione el botón «Acepto».
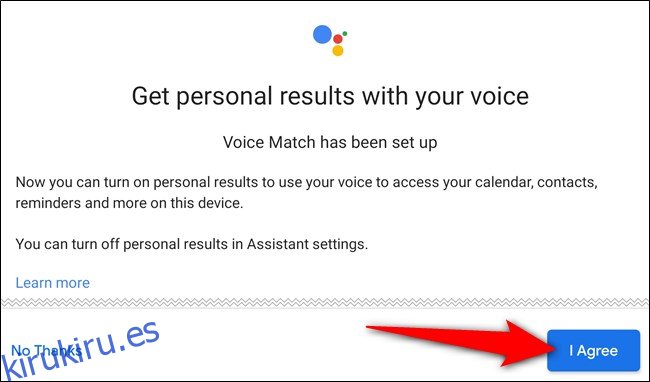
Uno de los puntos fuertes de Google TV es su motor de recomendaciones. Pero antes de que Google pueda sugerir películas y programas de televisión que le puedan gustar, debe compartir los servicios a los que está suscrito. Toca cada elemento (como YouTube, Netflix, Disney +, Hulu y HBO Max) y luego toca «Siguiente».
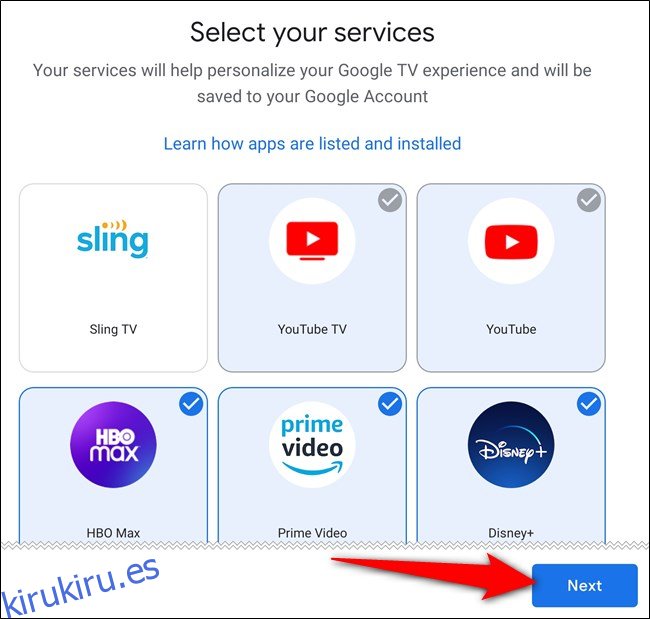
El modo ambiente en tu Chromecast con Google TV actúa como un protector de pantalla cuando no estás viendo nada. Al igual que con las pantallas inteligentes, puede elegir una presentación de diapositivas de sus fotos o arte curado de Google. Haga su selección y luego seleccione «Siguiente».
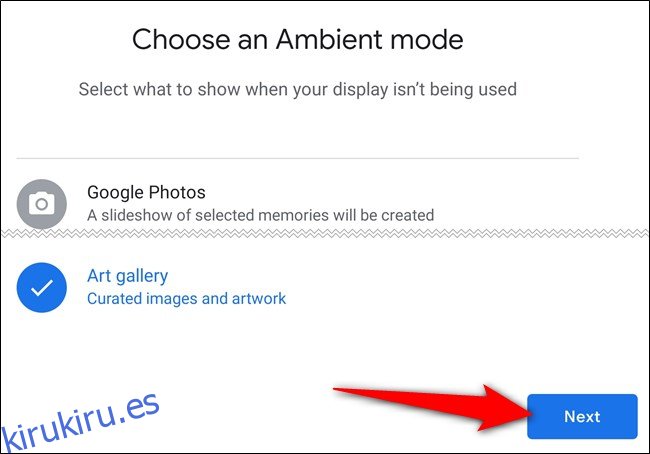
El proceso de configuración en la aplicación Google Home está completo. Toque el botón «Listo» y termine de configurar su Chromecast en su televisor con su control remoto.
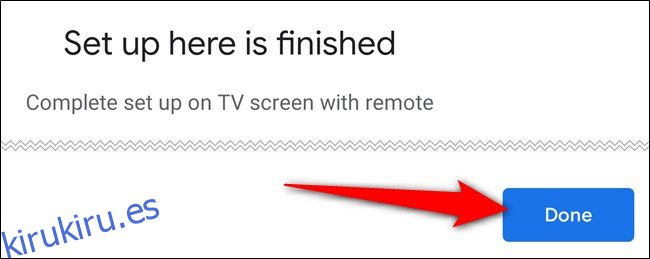
Para que no necesite hacer malabarismos con varios controladores, puede usar el Chromecast con el control remoto de Google TV para encender su televisor, subir y bajar el volumen y cambiar de fuente.
Utilice el control remoto para hacer clic en «Configurar control remoto» y siga la guía en pantalla. Se le guiará a través de la programación de su controlador y la verificación de que puede controlar su televisor.
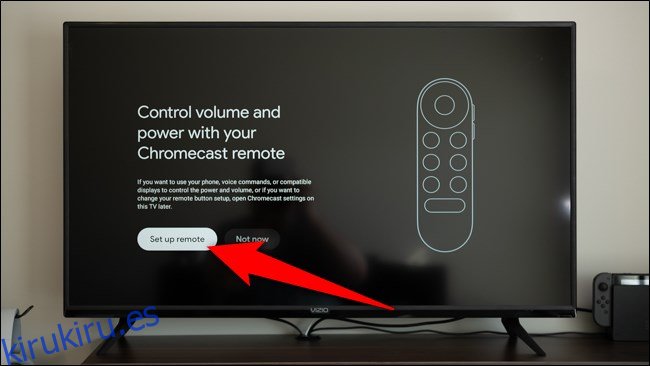
Tu Chromecast con Google TV está listo para funcionar. Seleccione «Comenzar a explorar» para comenzar a usar su dispositivo de transmisión.
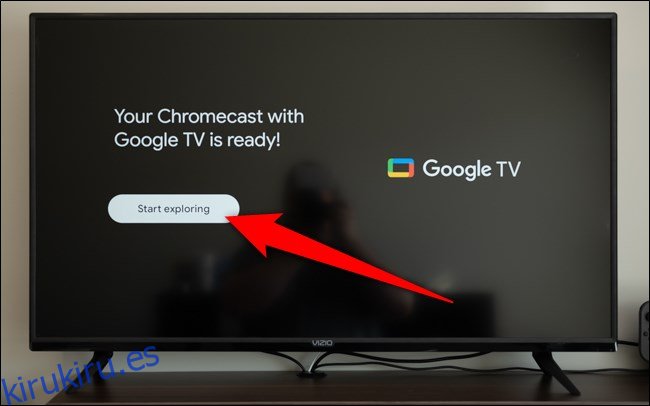
La interfaz de Google TV es ligeramente diferente si viene de un decodificador o televisor Android TV. Cada servicio al que indicaste tener acceso durante el proceso de configuración tendrá su aplicación instalada en tu Chromecast. Asegúrese de haber iniciado sesión en cada servicio de transmisión para que pueda comenzar a ver películas y programas de TV recomendados cada vez que aparezca algo nuevo.
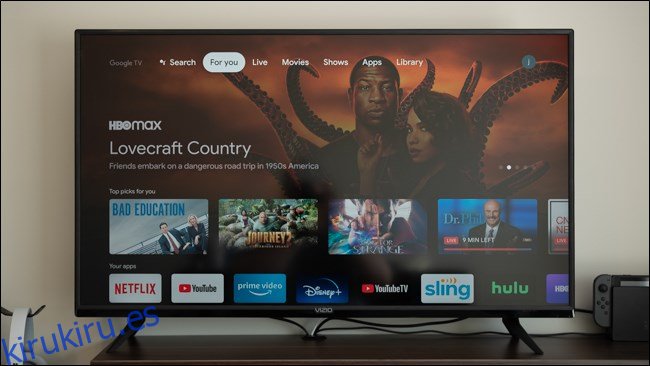
Algo que debe tener en cuenta al familiarizarse con su nuevo Chromecast es que el software que se ejecuta en el dispositivo de transmisión se llama Google TV, que también es el nombre renombrado de Play Movies & TV. No se confunda entre los dos cuando busque algo para mirar.
