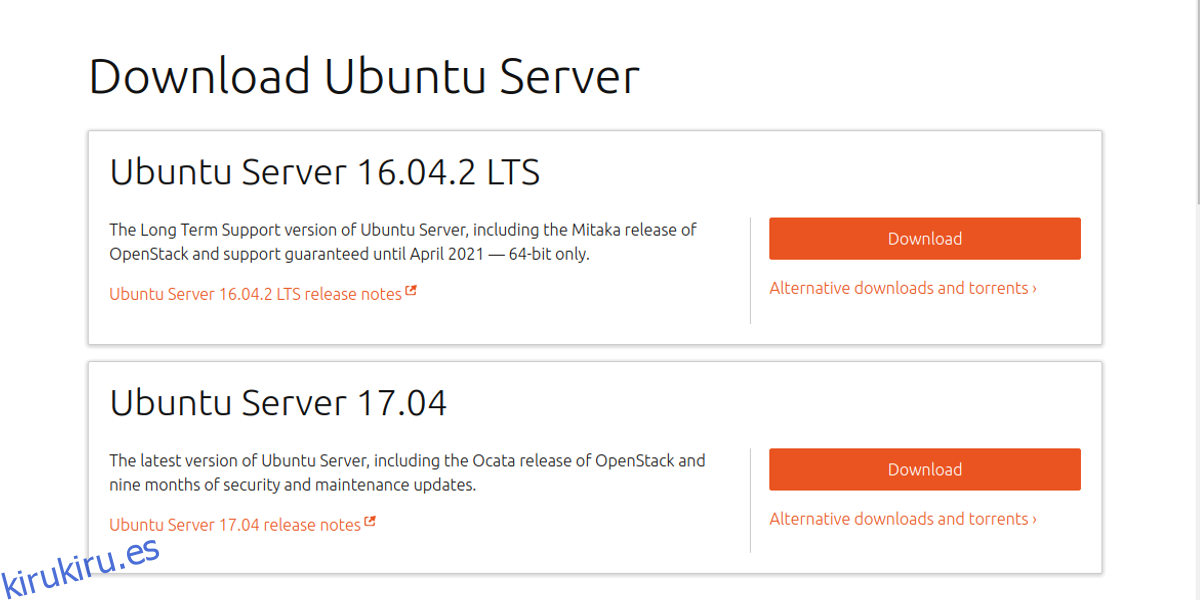El almacenamiento en la nube es bastante popular en estos días. Desafortunadamente, puede resultar bastante caro. Servicios como Dropbox, Google Drive, Box, etc., hacen que los usuarios gasten dinero todos los meses solo para almacenar archivos. Una gran alternativa es alojar su propia solución de almacenamiento en la nube. Aquí es donde entra NextCloud. Es un servicio autohospedado que le permite configurar su propio almacenamiento en la nube en Linux y ejecutar lo que es esencialmente su propio Dropbox.
En este tutorial, repasaremos cómo configurar un servidor Ubuntu y alojar la última versión de NextCloud.
Tabla de contenido
Instalación del servidor Ubuntu
Una instalación de NextCloud se ejecuta en prácticamente cualquier sistema operativo de escritorio o servidor Linux. Aún así, para obtener mejores resultados, elija la última versión del servidor Ubuntu. Esto se debe a que NextCloud es una aplicación exigente y se ejecuta mejor cuando tiene su propia máquina.

El primer paso para instalar el servidor Ubuntu requiere crear un disco de instalación. Este es un proceso sencillo. Obtenga un USB de 2 GB de tamaño y descargue la última versión del sistema operativo. Para hacer el instalador de disco en vivo USB, descargar Etcher.
Siga las instrucciones de la página de descarga de Etcher para crear el disco en vivo. Alternativamente, grabe la imagen del disco en un CD o DVD.
Con el disco en vivo creado, el servidor Ubuntu está listo para ser instalado. Configure el BIOS de su servidor para cargar desde USB (o CD / DVD). Después de eso, use el menú al inicio para seleccionar su idioma nativo y seleccione la opción «instalar servidor Ubuntu» para iniciar el proceso.
Dentro del instalador, siga el proceso para instalar el servidor Ubuntu. Esto implica configurar un nombre de usuario, un nombre de host y una contraseña. Esto es muy fácil, ya que el instalador lo guiará.
Nota: Durante la instalación, asegúrese de seleccionar «Guiada: usar todo el disco».
Cerca del final del proceso de instalación del servidor, se necesitan ciertos paquetes. Específicamente: LAMP Server y OpenSSH Server. Seleccione estos paquetes usando la flecha hacia arriba / abajo para navegar y la barra espaciadora para marcar la casilla. Después de seleccionar estos paquetes, se instala el servidor Ubuntu.
Instalación de Next Cloud
Una de las mejores razones para usar el servidor Ubuntu para alojar una instancia de NextCloud es esta: paquetes instantáneos. Los snaps facilitan la implementación de herramientas de servidor. Si no fuera por esto, configurar una nueva instalación de Next Cloud podría llevar mucho tiempo.
Hacer que Next Cloud funcione es un comando de distancia. Instálelo con:
sudo snap install nextcloud
Configuración de NextCloud
La configuración de la instalación de Next Cloud comienza iniciando sesión en la interfaz web. Para acceder a esta interfaz, use el comando ifconfig en la línea de comandos del servidor para encontrar la dirección IPv4 y cargar la interfaz de usuario web.
Tome la dirección IP e ingrésela en un navegador web. Por ejemplo: https://192.168.1.108. Cargará la interfaz de usuario web de Next Cloud.
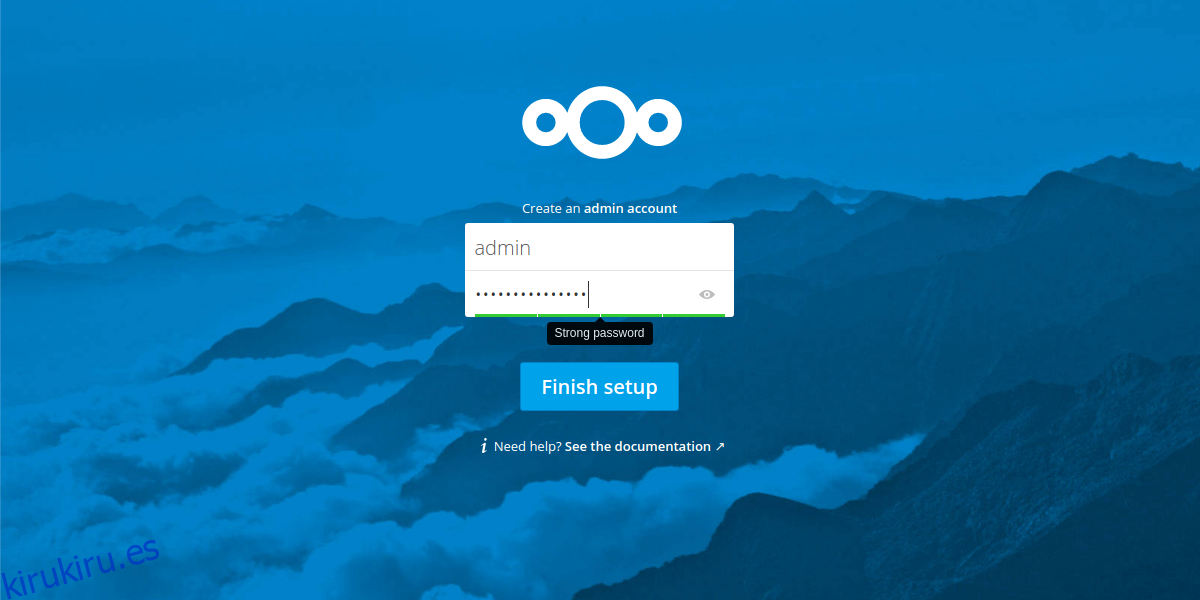
Para iniciar sesión en la interfaz de usuario, el servidor primero requiere que el usuario configure una cuenta de administración para acceder al servidor. Para crear una cuenta de administrador. ¡Asegúrese de generar una contraseña segura!
En su mayor parte, todo está configurado y listo para usar. Next Cloud hace un muy buen trabajo al brindarles a los usuarios la configuración correcta desde el primer momento. Solo juega con la configuración si sabes lo que estás haciendo. Para acceder a todas las configuraciones del servidor, haga clic en «admin» en la parte superior derecha de la pantalla y seleccione «Admin». Esto revelará todas las opciones y configuraciones relacionadas con el servidor.
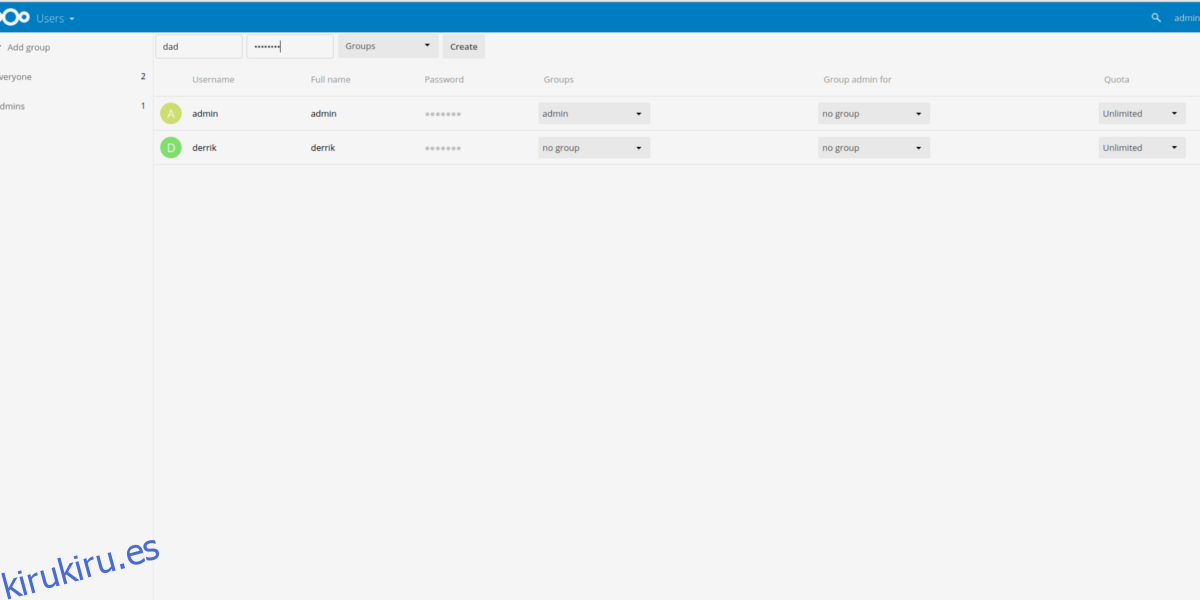
Lo único real que debe configurarse con Next Cloud son los usuarios. Esto se debe a que no es una buena idea utilizar la cuenta de administrador para otra cosa que no sea la administración. Cree un nuevo usuario haciendo clic en «admin» en la esquina superior derecha, luego seleccione «Usuarios» en el submenú.
En la página de usuario, hay campos de «nombre de usuario» y «contraseña». Complete ambos para crear el nuevo usuario.
Sincronizando con NextCloud
Next Cloud, como todos los demás servicios de almacenamiento en la nube, requiere un cliente de sincronización de escritorio para funcionar. Para sincronizar, descargar el programa e instálelo en su computadora. El cliente de sincronización está disponible para Windows, Mac y Linux.
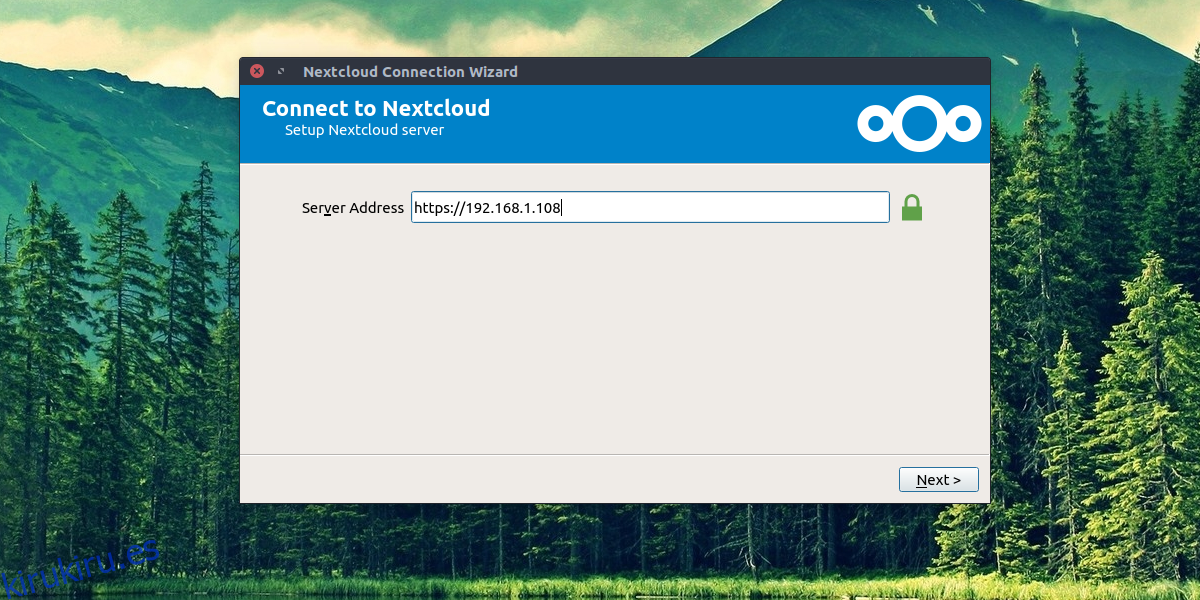
Una vez instalado, inicie el proceso de sincronización ingresando la misma dirección utilizada para acceder a la interfaz de usuario web de Next Cloud en el navegador. Luego, ingrese su nombre de usuario y contraseña.
Aparecerá una advertencia de que Next Cloud se está ejecutando en HTTP. Haga clic en la opción para permitir la sincronización a través de HTTP cuando aparezca.
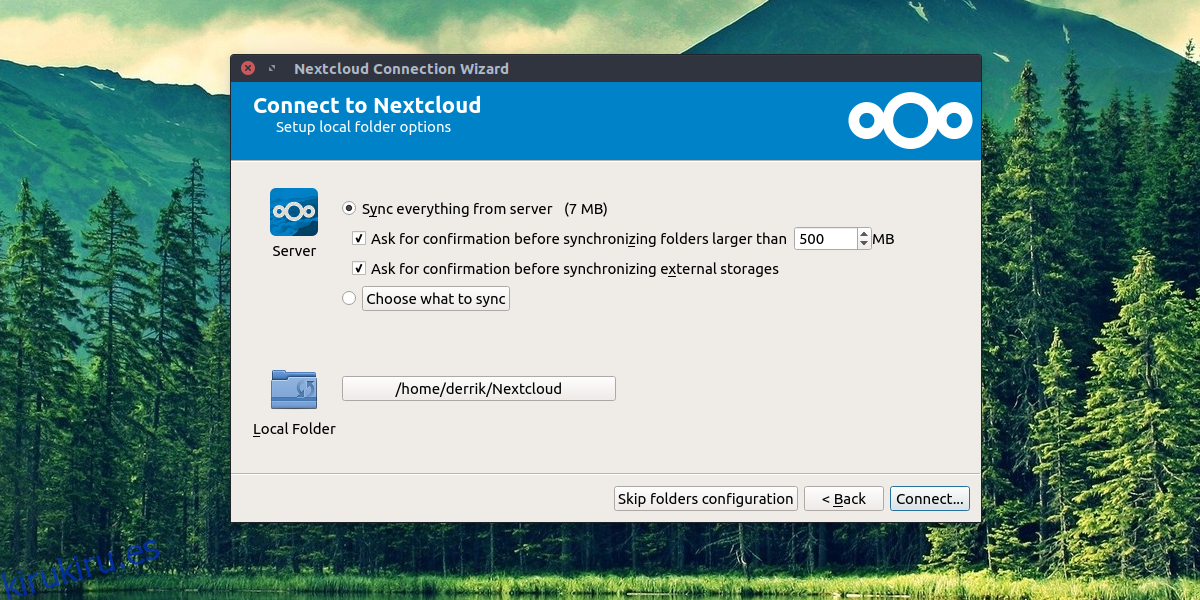
Con toda la información agregada, la sincronización de archivos puede comenzar agregando elementos a la carpeta Next Cloud. Para ello, haga clic con el botón derecho en el icono de sincronización y seleccione «Abrir carpeta Siguiente nube».
Móvil
Junto con un cliente de sincronización de escritorio, puede acceder a sus archivos de Next Cloud sobre la marcha. La aplicación es oficialmente compatible y disponible para Android, iOS y Windows Phone.
Conclusión
Next Cloud permite a los usuarios tener los mismos beneficios que aquellos que usan Dropbox, Google Drive y Microsoft OneDrive sin la necesidad de desembolsar grandes cantidades de efectivo. Si le encanta el concepto de almacenamiento en la nube, pero prefiere tener sus propios datos, Next Cloud es la solución ideal.