Cuando compra una computadora de escritorio o computadora portátil que viene con Windows 10, o cualquier otra versión de Windows preinstalada, se necesita mucho más para configurarlo, una parte de la instalación del sistema operativo. Por un lado, se ha configurado el disco duro o SSD del sistema. Esto es algo que normalmente solo tiene que hacer una vez. Puede realizar una nueva instalación de Windows una y otra vez, y nunca tendrá que volver a configurar el disco duro, a menos que cambie las particiones de forma accidental o intencionada. Si lo ha hecho, tendrá que volver a configurar el disco duro antes de poder instalar Windows 10. A continuación, le indicamos cómo hacerlo.
Hay varias formas de configurar un disco duro para instalar Windows 10, sin embargo, asumimos que tiene un disco duro sin sistema operativo instalado y está intentando instalar Windows. Incluso si no está intentando instalar Windows, estos métodos seguirán funcionando, pero necesitará medios de instalación para Windows. Con eso en mente, hay dos formas de configurar un disco duro.
Si planea instalar una distribución de Linux, consulte nuestra guía para particionar un disco duro en Linux.

Tabla de contenido
Instalar disco
Hace unos años, antes de que se desarrollara Windows 10 y Windows 7 fuera la versión popular de Windows, el sistema operativo se instalaba mediante un disco de instalación, es decir, un CD. Si tiene uno de esos CD por ahí y su sistema tiene una unidad de DVD o CD, puede usarlo y configurará el disco duro como parte de la instalación.
Por supuesto, esta es una posibilidad muy remota e incluso si tiene uno de esos discos viejos por ahí, es posible que ya no funcionen o que su sistema no tenga una unidad óptica. Si ese es el caso, pruebe el segundo método.
Disco USB y pieza de disco de Windows 10
Necesitará crear medios de instalación para Windows 10. Es bastante fácil, pero necesitará acceso a una PC que funcione para hacerlo. Descargar el Herramienta de creación de medios del sitio web de Microsofty utilícelo para crear un disco USB para instalar Windows 10 en un sistema diferente.
Conecte el USB a su computadora portátil y haga clic en la opción ‘Reparar esta computadora’ cuando la vea. En la pantalla de opciones de reparación, verá una opción para abrir el símbolo del sistema. Selecciónelo.
Una vez que esté en el símbolo del sistema, ejecute el siguiente comando;
diskpart
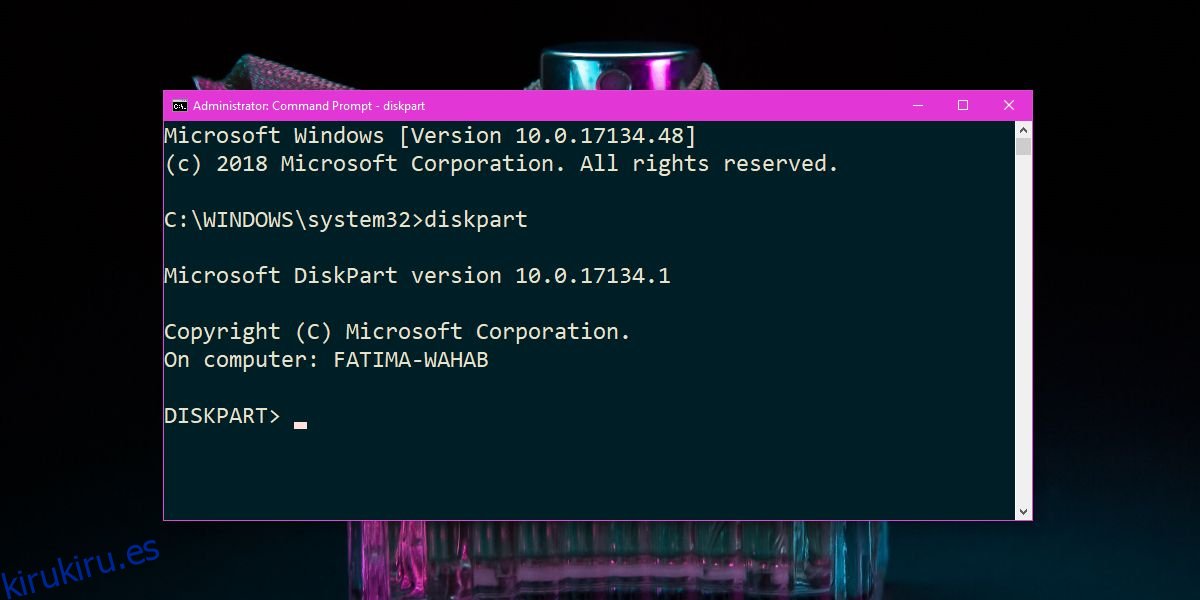
Esto abrirá la utilidad Diskpart. Luego, ingrese el siguiente comando y toque la tecla Enter.
list disk
Esto mostrará una lista de todos los discos en su disco duro. Es probable que vea una unidad muy pequeña que tiene solo unos pocos MB de tamaño y una unidad grande. Es posible que vea más de una unidad grande o más de una pequeña. Si es así, no se preocupe. Verifique que cada unidad, especialmente la más grande y que desea configurar, su espacio se indique en la columna ‘Gratis’. Si no se muestra espacio para la unidad en la columna Libre, ejecute el siguiente comando.
Clean
Ejecute el siguiente comando nuevamente.
list disk.
Ahora, lo que debe hacer es mirar de cerca la lista de discos y anotar el número asignado a cada uno. Comience con la unidad más grande. Supongamos que a la unidad se le asigna el número 0. Ingrese el siguiente comando.
select drive 0
Si su unidad tiene un número diferente, reemplace el 0 en el comando anterior con ese número. Esto seleccionará la unidad y todos los comandos que ejecute se ejecutarán en ella. Es hora de crear una partición. Ejecute el siguiente comando, pero reemplace la X con el tamaño del disco que se informó cuando ejecutó el comando list disk. No se preocupe si el tamaño está en MB o GB. Solo necesita incluir el valor numérico del tamaño del disco y no las unidades en las que se mide.
Sintaxis
create partition primary size=X
Ejemplo
create partition primary size=465
Esto convertirá todo el disco en una partición primaria. Es comprensible que sea demasiado grande, pero una vez que instale Windows 10 o cualquier otro sistema operativo, puede reducir la partición y crear una segunda. Casi todos los sistemas operativos populares vienen con una utilidad de administración de disco que tiene una interfaz gráfica de usuario y es mucho más fácil para los usuarios finales trabajar que el símbolo del sistema y la utilidad Diskpart.
Ahora que el disco ha sido particionado, necesita crear volúmenes y formatear el disco. Ingrese el siguiente comando;
list partition
Esto mostrará una lista de todas las particiones disponibles en el disco actual. Determine cuál es el más grande y luego selecciónelo con el siguiente comando. Reemplace el 0 con el número de la partición que desea seleccionar.
select partition 0
Ahora que ha seleccionado la partición, es hora de formatearla. Vamos a hacer un formateo rápido y formatear la unidad en el sistema NTFS.
format fs=ntfs quick
Esto creará volúmenes y se les debe asignar una letra automáticamente. Ejecute el siguiente comando para ver los volúmenes.
list volumes
Si a los volúmenes no se les ha asignado una letra, puede asignarla con el siguiente comando. Primero seleccione el volumen.
select volume 0
A continuación, asigne la letra;
assign letter=C
Tenga cuidado de no utilizar una carta que ya esté en uso. Repita para todos los volúmenes no asignados. Ahora ingrese el siguiente comando para configurar la partición como activa.
active
Eso es todo. Puede cerrar la ventana del símbolo del sistema e instalar Windows desde el USB.
Otras herramientas
Diskpart puede parecer intimidante para los usuarios que nunca han jugado con el símbolo del sistema. Si no se siente cómodo usándolo, puede encontrar otras herramientas que le permitan grabar una aplicación en un USB. Se puede acceder a la aplicación simplemente conectando el USB a su sistema. Se cargará incluso si no tiene un sistema operativo instalado y obtiene una GUI para hacer todo lo que acaba de hacer con diskpart. Las aplicaciones pueden ser gratuitas o no. Busque una herramienta de partición y asegúrese de revisar las revisiones antes de usarla.
