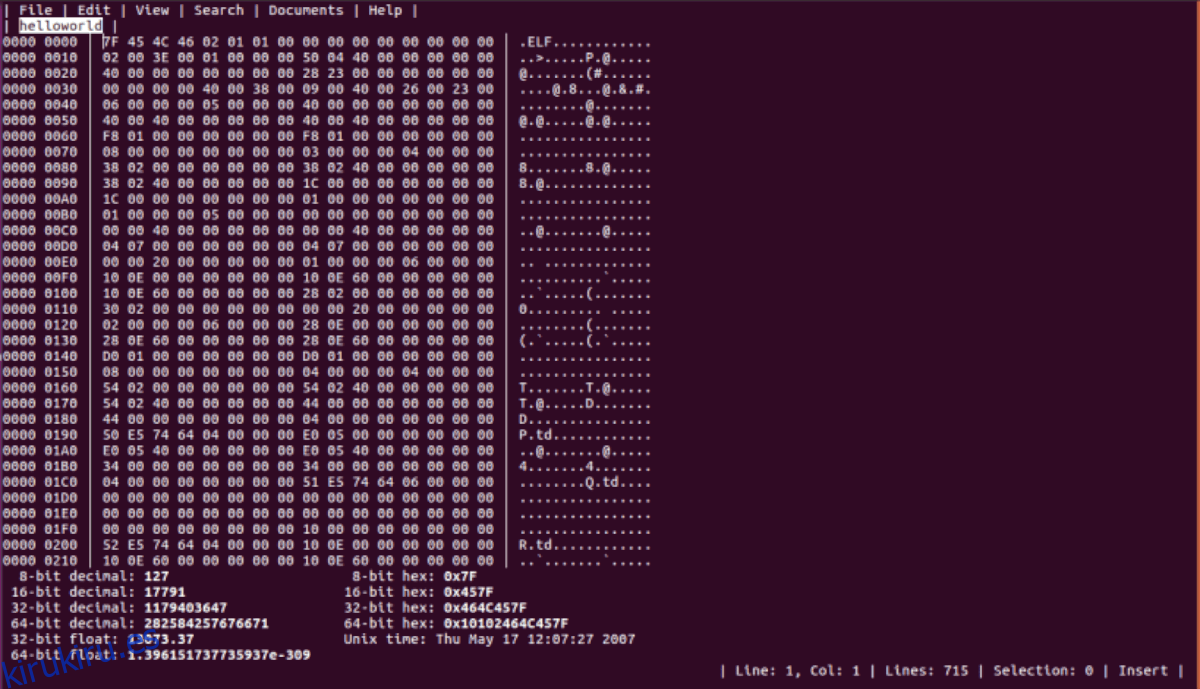Si usa Kali Linux, es posible que deba editar archivos hexadecimales en ocasiones. Afortunadamente, hay algunas opciones para la edición hexadecimal en Kali Linux. En esta guía, repasaremos estas opciones y cómo configurarlas.
Tabla de contenido
Opción 1 – GHex
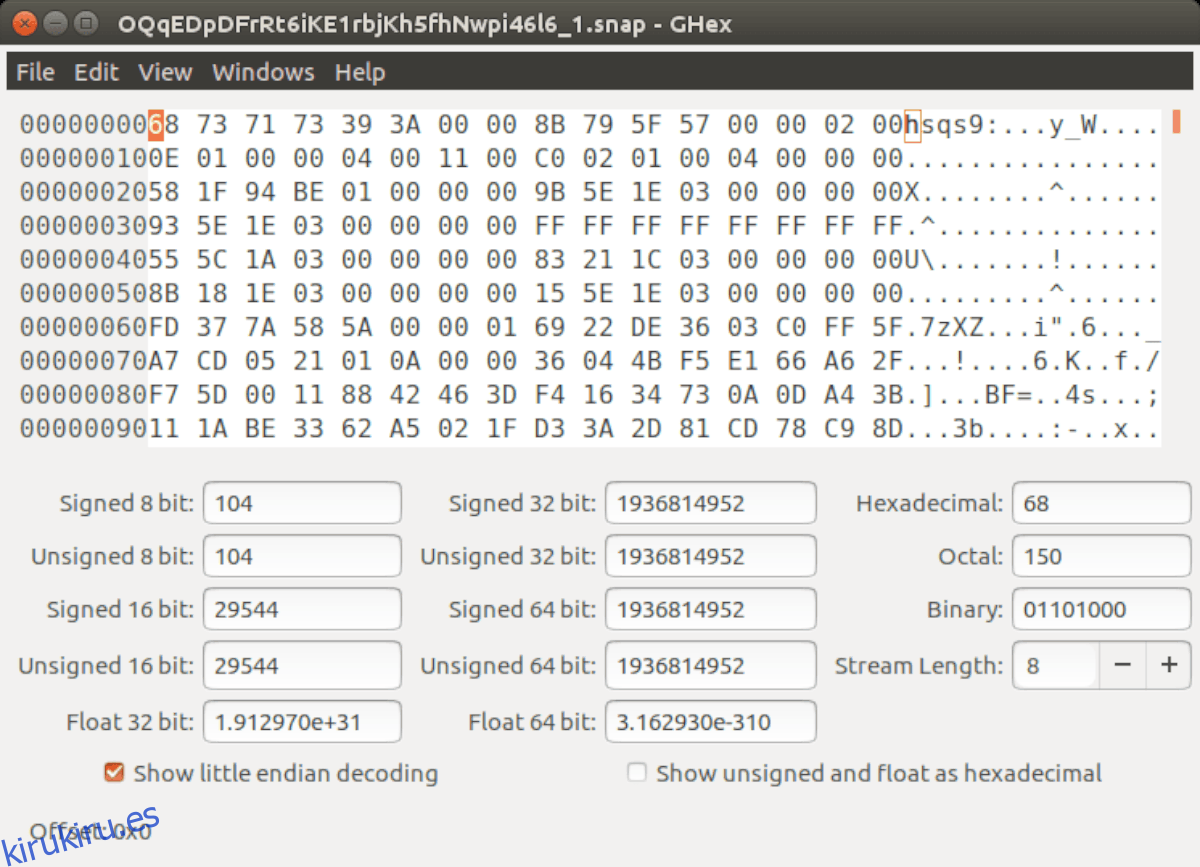
La mejor opción para la edición hexadecimal en Kali Linux es con la herramienta GHex. Está incluido en las fuentes de Kali (basadas en Debian Testing), por lo que no hay un gran problema para ponerlo en funcionamiento.
Para comenzar con el software, deberá abrir una ventana de terminal en el escritorio de Kali Linux. Para hacer esto, puede presionar la combinación de teclado Ctrl + Alt + T. Alternativamente, busque «Terminal» en el menú de la aplicación y ejecútelo de esa manera.
Con la ventana de terminal abierta y lista para usar, escriba apt install para el paquete “ghex”. Este comando hará que el programa funcione en su computadora.
sudo apt install ghex
Al ingresar el comando anterior, Kali Linux le pedirá que ingrese su contraseña. Deberá hacer esto, ya que el comando sudo es un comando root y no funcionará sin él.
Ingresa tu contraseña. Una vez que termine de ingresarlo, la terminal comenzará a recopilar el paquete «ghex», así como todos los archivos y paquetes de dependencia necesarios para usar Ghex. Este proceso no debería llevar mucho tiempo.
Cuando todo esté listo, se le pedirá que presione el botón Y en el teclado para confirmarle a Kali que desea instalar Ghex. Hágalo y la herramienta de edición hexadecimal de Ghex estará en funcionamiento en su sistema.
Para usar Ghex en Kali, abre el menú de la aplicación y luego busca «Ghex».
Opción 2 – HexPad
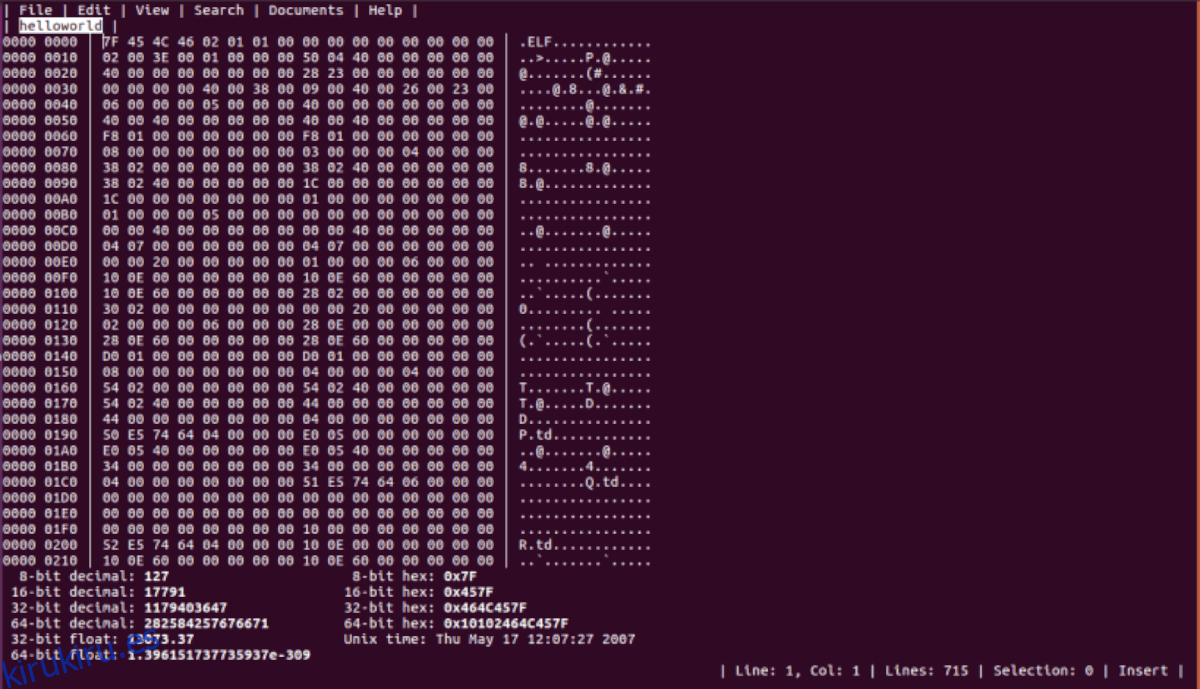
Si GHex no es lo tuyo y aún necesitas tener un editor hexadecimal en funcionamiento en tu instalación de Kali Linux, otra gran opción a considerar es HexPad. Es un editor hexadecimal simple de solo texto en Ubuntu Snap Store.
¿Por qué usar una herramienta de edición hexadecimal de Snap Store en una distribución de seguridad como Kali? Bueno, todos los Snaps están en una caja de arena, por lo que el código dentro del paquete Snap no puede tocar el resto de su sistema operativo. Esa es una seguridad bastante buena en mi libro.
Para comenzar con HexPad, primero deberá instalar el tiempo de ejecución de Snap en Kali. He aquí cómo hacerlo. Primero, abra una ventana de terminal en el escritorio de Kali presionando Ctrl + Alt + T o buscando «Terminal».
Nota: a continuación se muestra una breve explicación sobre cómo configurar paquetes Snap en Kali Linux. Si necesita más información sobre Snap, consulte nuestra guía sobre cómo configurar Snaps en Linux.
Una vez que la ventana de la terminal esté abierta, instale el paquete «snapd» con el siguiente comando.
sudo apt install snapd
Después de instalar el software, habilite el archivo “snapd.socket” usando el comando systemctl a continuación.
sudo systemctl enable snapd.socket
Inicie el archivo «snapd.socket» usando el comando systemctl a continuación.
sudo systemctl start snapd.socket
Con el archivo «snapd.socket» habilitado, agregue Snap a su ruta con el comando echo a continuación.
export PATH="$PATH:/snap/bin"
Después de agregar Snap a su ruta, deberá instalar App Armor. Sin AppArmor, Kali puede bloquear la ejecución de los paquetes Snap.
sudo apt install apparmor
Finalmente, después de configurar App Armor, podrá instalar el editor hexadecimal HexPad usando el comando de instalación rápida a continuación.
sudo snap install hexpad
Para acceder al editor HexPad, ingrese el comando hexpad a continuación en una ventana de terminal.
hexpad
Opción 3 – Okteta
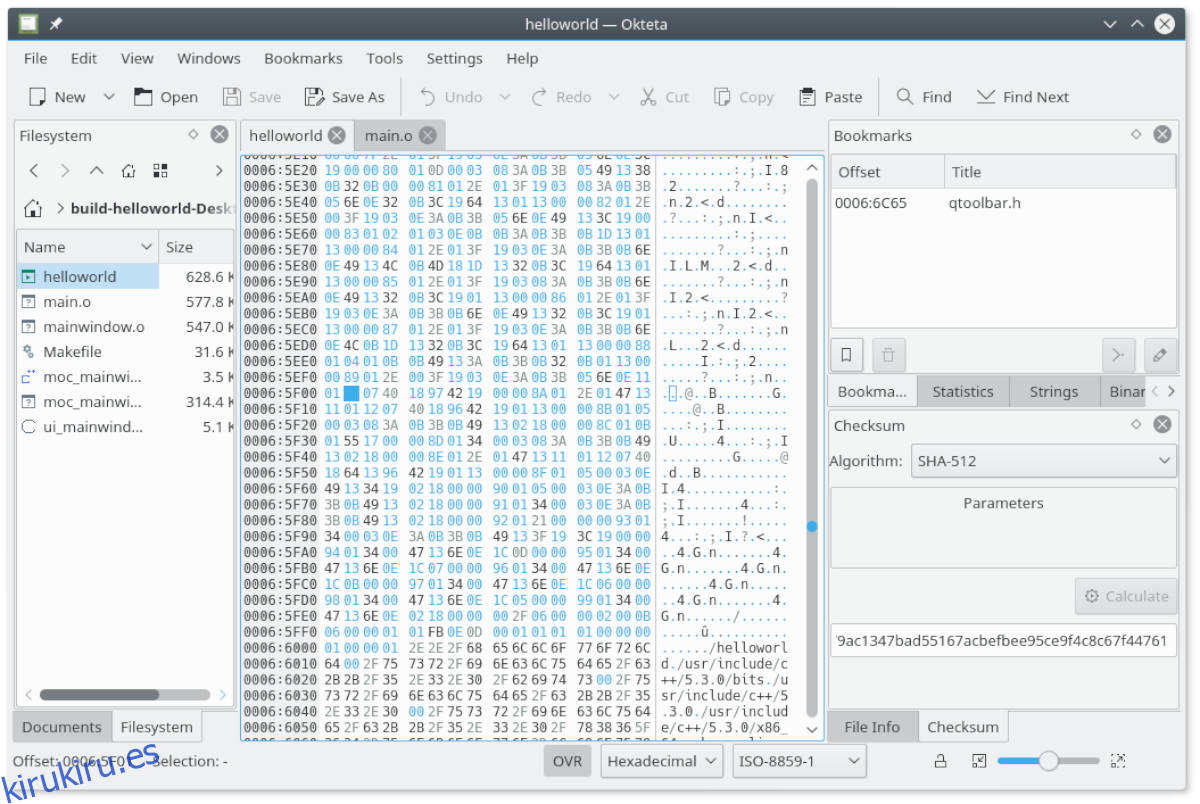
Una tercera opción para editar archivos hexadecimales es Okteta. Es una aplicación de KDE, pero funciona perfectamente en Kali y está incluida en las fuentes de software de Kali Linux. Para comenzar con esta aplicación, inicie una ventana de terminal presionando Ctrl + Alt + T en el teclado o busque «Terminal» en el menú de la aplicación.
Con la ventana del terminal abierta, puede comenzar la instalación. En la terminal, use el comando apt install para instalar el paquete «okteta» en Kali.
sudo apt install okteta
Después de ingresar el comando anterior, Kali le pedirá que ingrese su contraseña. Kali solicita su contraseña porque sudo es un comando de root y un usuario normal no puede realizar funciones de root sin una contraseña.
Una vez que haya ingresado su contraseña, Kali comenzará a recopilar todas las dependencias necesarias para instalar Okteta, así como el paquete «okteta». Cuando todo esté listo, se le pedirá que presione Y para continuar. Hágalo para instalar los paquetes.
Instalar Okteta en Kali solo tomará un par de segundos, ya que los archivos son pequeños. Cuando se complete el proceso de instalación, cierre la ventana de la terminal. Para usar el editor hexadecimal Okteta en Kali, busque «Okteta» en el menú de la aplicación y ejecútelo.