Los monitores 4K son las pantallas de alta gama que las personas, especialmente los jugadores, optan por usar si pueden permitirse comprar una. Si recientemente compró un monitor 4K, hay algunas cosas que debe hacer para configurarlo. Los monitores son, en general, dispositivos plug & play, pero hay un poquito que hacer para configurar un monitor 4K en Windows 10.
Tabla de contenido
Cable de conexión
Probablemente pueda usar un cable HDMI con su monitor 4K; sin embargo, si tiene la opción, no lo use. El cable puede darte una pantalla entrecortada y, si es de mala calidad, es posible que nunca veas que el UHD hace su magia. Es mejor utilizar un cable DisplayPort certificado. No busque imitaciones baratas si puede evitarlo.

Establecer resolución y escala
Cuando conecte su pantalla 4K a su sistema, no cambiará automáticamente la resolución de la pantalla. Tienes que hacer esto manualmente.
Abra la aplicación Configuración y vaya al grupo de configuración Sistema. Seleccione la pestaña Pantalla. Si tiene varios monitores, seleccione el que sea su monitor 4K antes de continuar. Si solo tiene un monitor, desplácese hacia abajo y abra el menú desplegable de resolución. Seleccione la resolución 3840 × 2160.
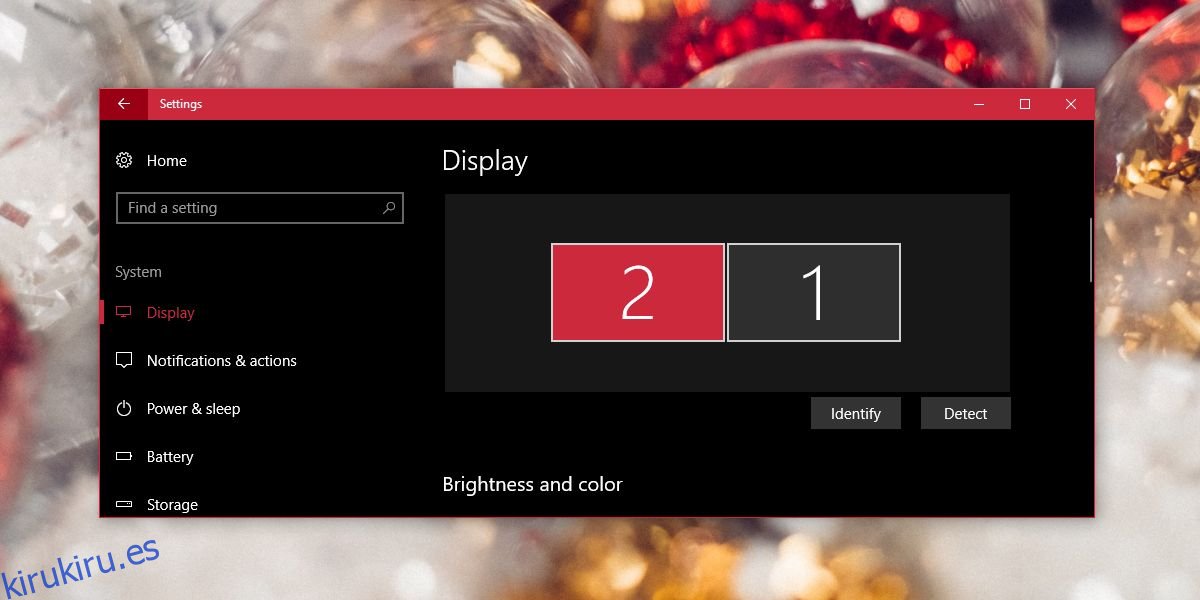
Una vez que se haya aplicado la nueva resolución, todo en su pantalla se reducirá. Utilice la función de escalado en esta misma pantalla de configuración para escalar el texto y los iconos para que sean más grandes y fáciles de leer. Normalmente, Windows 10 recomendará un nivel de escala, pero puede configurar el suyo si lo desea.
Establecer frecuencia de actualización
Una última cosa que debe hacer para configurar un monitor 4K es cambiar la frecuencia de actualización. Esta es una de esas configuraciones que no son muy obvias pero que hacen una gran diferencia. Normalmente, si establece la resolución en 3840 × 2160, la frecuencia de actualización debería cambiar por sí sola, pero este es Windows 10, por lo que no hay garantías.
Abra la aplicación Configuración y vaya a Sistema> Pantalla. Desplácese hacia abajo y haga clic en la opción Propiedades del adaptador de pantalla. En la ventana de propiedades, vaya a la pestaña Adaptador y haga clic en el botón ‘Listar todos los modos’.
En la lista de modos válidos, busque el modo de visualización adecuado para su monitor. Si no sabe cuál es, mire la caja en la que vino su monitor o mire cualquier material instructivo que venga con él. Si todo lo demás falla, solo Google, que es la mejor frecuencia de actualización para su monitor.
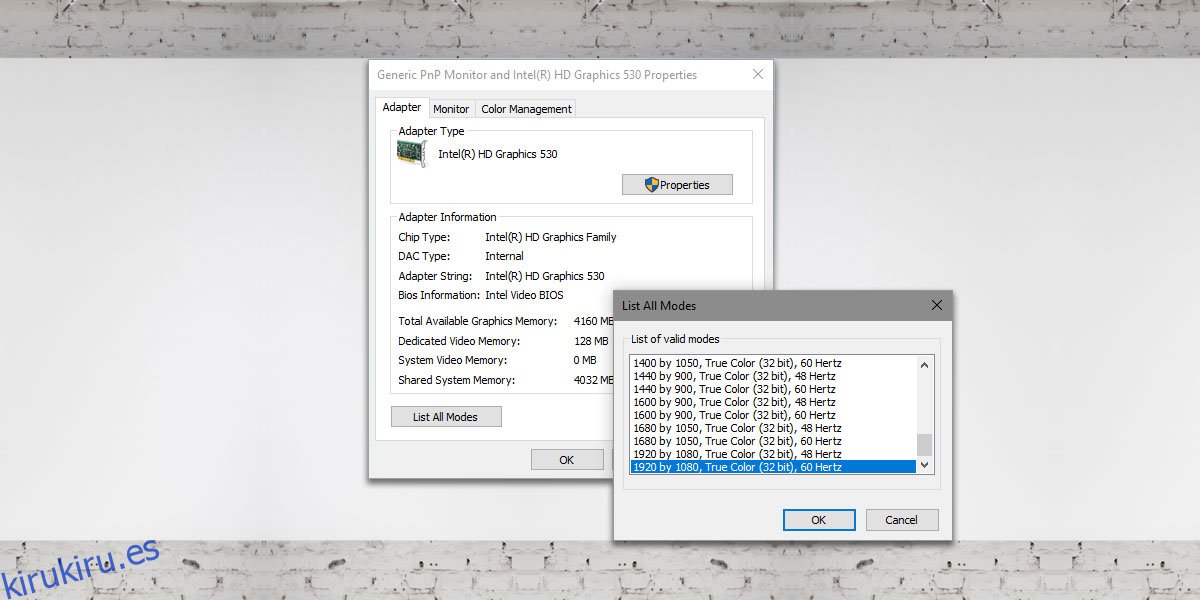
Actualizar controladores de pantalla
Compruebe si hay actualizaciones de controladores de pantalla disponibles y compruebe si los controladores de su GPU deben actualizarse. Si no están actualizados, pueden afectar la calidad de la pantalla cuando juegas.
