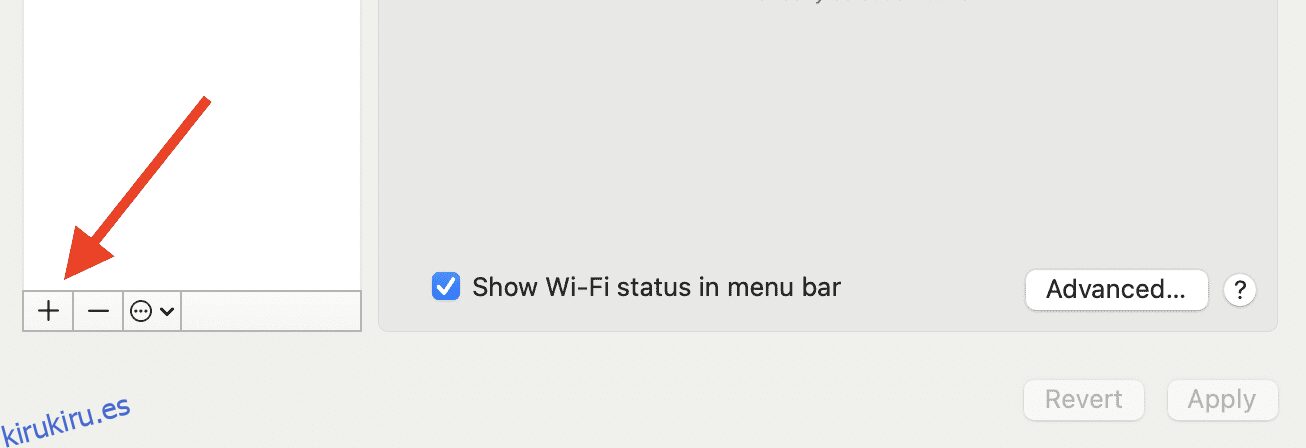Ya sea por motivos de seguridad o para desbloquear más contenido, una VPN funciona de maravilla en esos casos.
Le ayuda a navegar por Internet con más libertad mientras enmascara su dirección IP real. Además, también puede ayudarlo a ahorrar dinero debido al hecho de que los servicios tienen diferentes precios para diferentes ubicaciones.
En los tiempos actuales, creo que usar una VPN debería ser de máxima prioridad por numerosas razones. Sin embargo, existen algunos dispositivos que no tienen software incorporado para conexiones VPN, y algunos de esos dispositivos incluyen Apple TV, Chromecast e incluso Xbox.
Si está en ese barco y desea usar una VPN con uno de esos dispositivos, entonces hay una solución. La solución es configurar una conexión VPN en un enrutador virtual en su computadora macOS.
Aprendamos más al respecto.
Tabla de contenido
¿Qué es un enrutador virtual?
Primero, quizás se pregunte qué es un enrutador virtual y cómo puede ayudarnos a configurar una conexión VPN.
En pocas palabras, un enrutador virtual es un software que le permite simular un enrutador físico en su dispositivo Mac. Una vez que lo configure, otros dispositivos, como Apple TV, podrán conectarse a través de WiFi.
Para entenderlo mejor, considéralo un punto de acceso personal en tu teléfono. Un enrutador virtual funciona de la misma manera, excepto que está en su computadora en lugar de su teléfono.
Puede ayudarlo a compartir su conexión a Internet de un dispositivo a otro y ahorrar dinero si no desea comprar un enrutador físico.
Lea también: Cosas que debe tener en cuenta antes de usar una VPN
Cómo configurar una conexión VPN en Mac
Primero comenzaremos configurando la conexión VPN en nuestra computadora Mac. Siga los pasos a continuación:
Paso 1: lo primero que debe hacer es obtener una suscripción de un buen servicio VPN. También puede optar por un servicio gratuito, que no proporcionará el cifrado adecuado. Como se trata de su información, le recomiendo elegir un servicio VPN premium.
Además, no todos los servicios de VPN le permiten configurar un punto de acceso a través de L2TP sobre IPSec, así que asegúrese de comprobarlo.
Paso 2: una vez que tenga su suscripción VPN, diríjase a Preferencias del sistema en su Mac y haga clic en Red.
Paso 3: Haga clic en el icono + para agregarle su VPN.
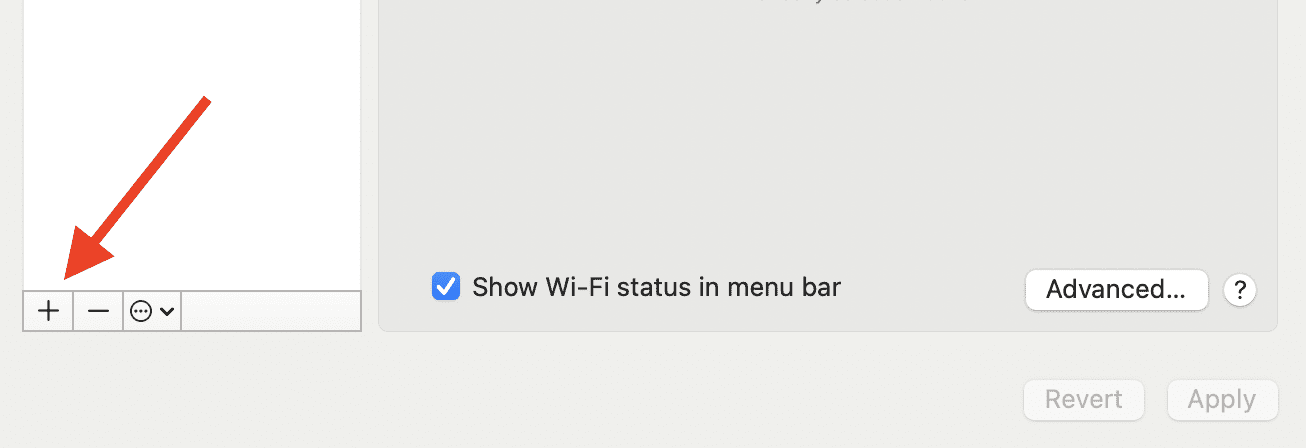
Paso 4: En Interfaz, elija VPN. En Tipo de VPN, elija L2TP sobre IPSec. Finalmente, en Nombre del servicio, escriba cualquier nombre de su elección.
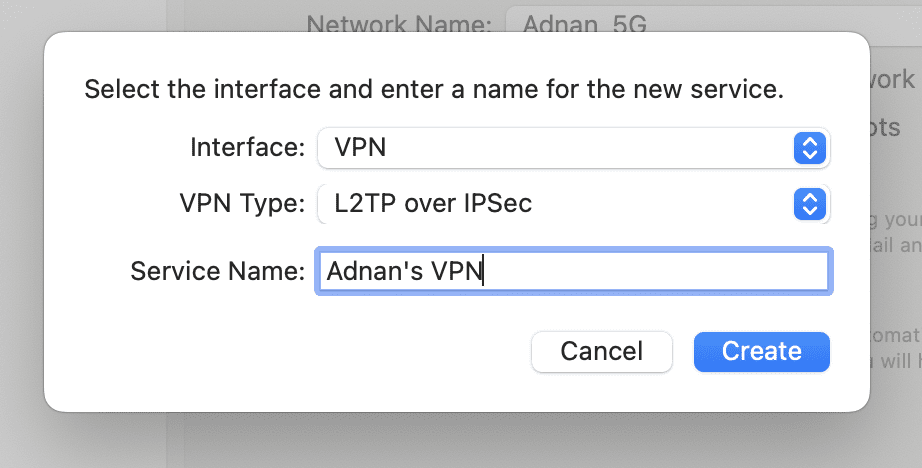
Paso 5: ahora puede ajustar la configuración de la VPN que acaba de agregar. En Configuración, elija Predeterminado. Para la dirección del servidor y el nombre de la cuenta, puede obtener los detalles de su proveedor de VPN e ingresarlos.
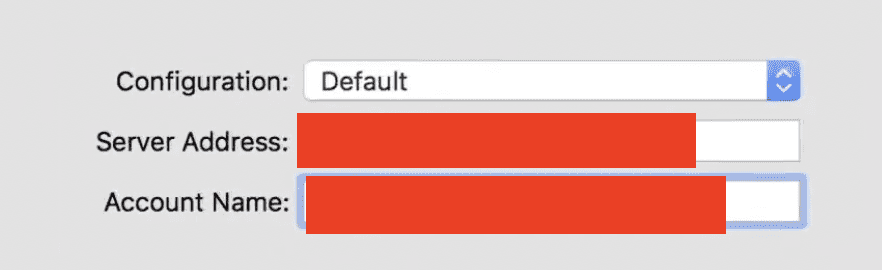
Paso 6: Haga clic en Configuración de autenticación e ingrese la contraseña, así como el secreto compartido. Las demás opciones se pueden dejar en blanco. Haga clic en Aceptar para continuar.
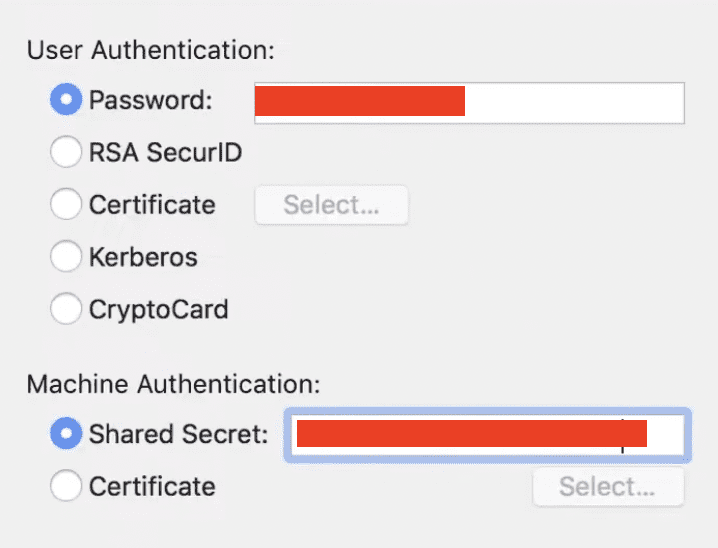
Paso 7: Haga clic en el botón Avanzado y asegúrese de marcar la casilla donde dice Enviar todo el tráfico a través de una conexión VPN. Si no marca esta casilla, la conexión a Internet proporcionada será normal y no estará cubierta por VPN.
Paso 8: Finalmente, haga clic en Aplicar y luego presione el botón Conectar.
La conexión VPN ahora se ha configurado.
Cómo configurar un enrutador virtual en Mac
Una vez que la VPN está en funcionamiento, configurar un enrutador virtual es un proceso muy fácil y se puede hacer rápidamente. Aquí están los pasos para ello.
Paso 1: para este paso, debe asegurarse de estar conectado a Internet mediante el cable de Ethernet. Para verificar esto, diríjase a Preferencias del sistema> Red. Este paso es fundamental porque no puedes transmitir WiFi simultáneamente en tu ordenador.
Paso 2: Desde Preferencias del Sistema, haga clic en donde dice Compartir.
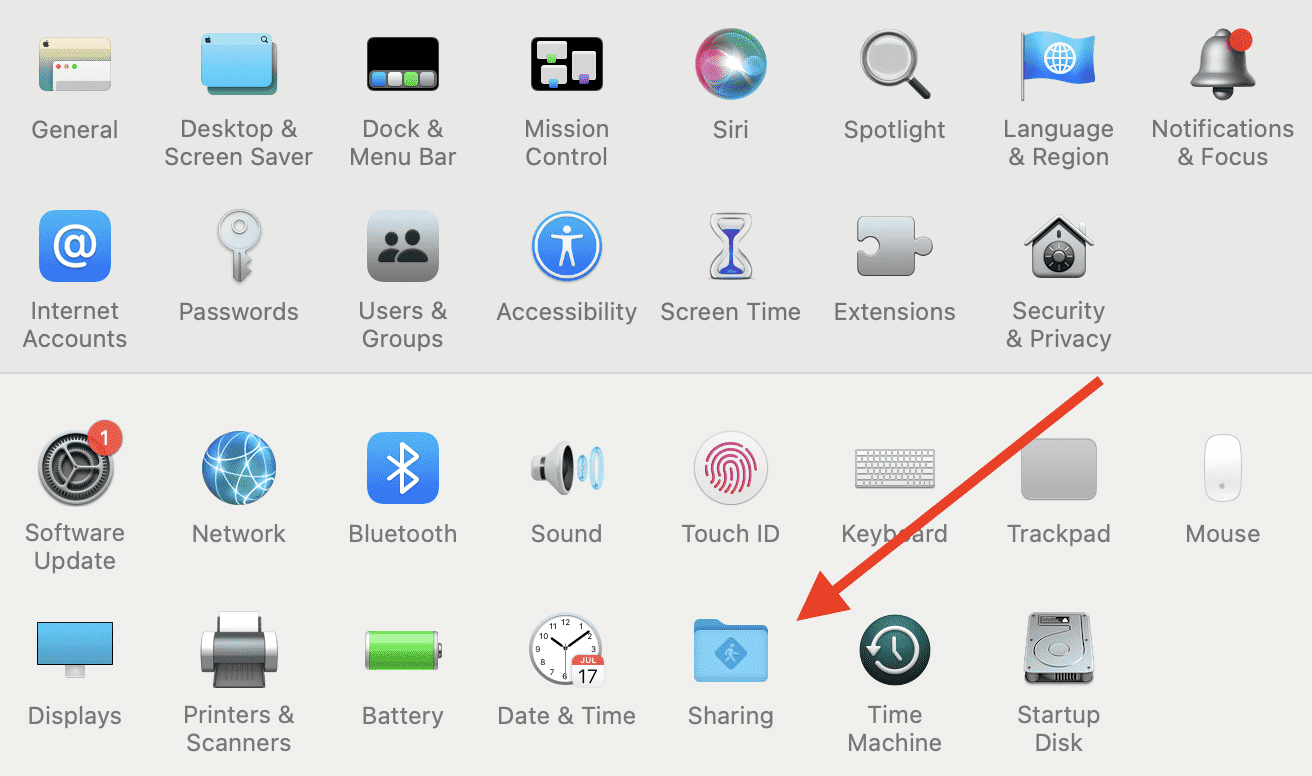
Paso 3: En el menú de la izquierda, haga clic en Compartir Internet.
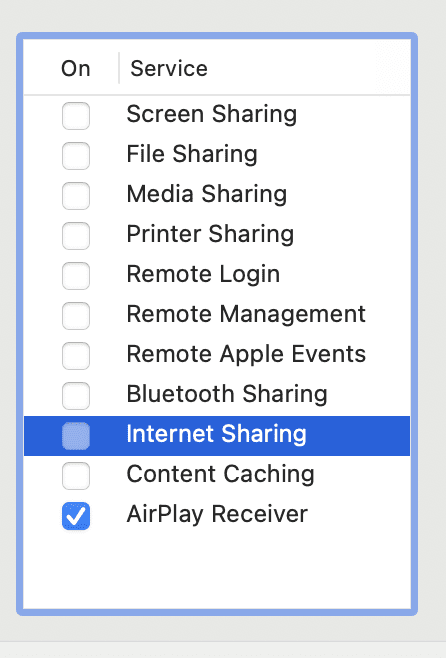
Paso 4: A continuación, desde el menú Compartir su conexión, puede seleccionar Ethernet USB o Ethernet. No hace falta decir que si está utilizando una computadora Mac que no tiene una entrada de cable de ethernet, entonces debe seleccionar la opción de ethernet USB. Se conectará a través de USB a un adaptador de ethernet. Si tiene uno, simplemente puede seleccionar la opción de ethernet.
Un método alternativo sería elegir el nombre de la VPN desde el menú Compartir su conexión desde. Todas las opciones funcionarían, así que puedes probar la que más te convenga.
Paso 5: En el menú desplegable A computadoras usando, seleccione WiFi y luego haga clic en Opciones de WiFi.
Paso 6: Una vez que aparece el nuevo menú, puede ingresar detalles sobre el WiFi, como el nombre, la contraseña y los protocolos de seguridad. Puede dejar el Canal como predeterminado, que está establecido en 11. Una vez que esté satisfecho, presione Aceptar.
Paso 7: Ahora debería volver al menú Compartir. Desde aquí, marque la casilla junto a Compartir Internet y es posible que se le muestre un mensaje que confirme la acción. Simplemente continúe y, finalmente, su uso compartido de Internet se activa correctamente.
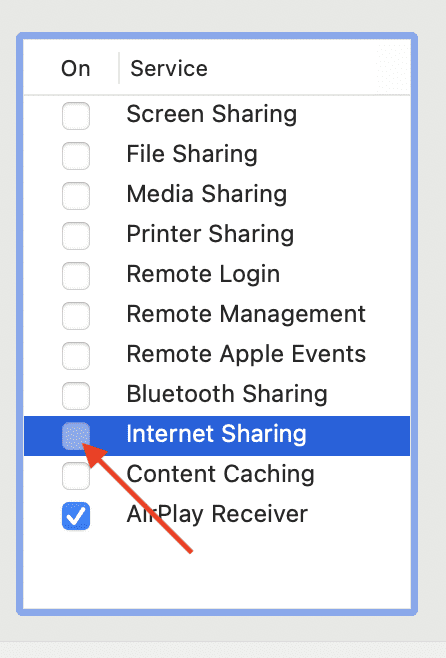
Ahora, puede conectarse a este punto de acceso desde otros dispositivos y disfrutar de la navegación con una conexión VPN.
Consejos para solucionar problemas
Puede haber algunos casos en los que las cosas no funcionen como deberían. A continuación se presentan algunos problemas comunes que pueden surgir y cómo solucionarlos.
#1. VPN no está conectado
Si activa Internet Sharing en el paso final y nota que la VPN no se conecta con WiFi, entonces la única explicación sería que no ha activado la VPN. Asegúrate de que tu VPN esté activa.
Además, asegúrese de que la casilla Enviar todo el tráfico a través de una conexión VPN esté marcada.
#2. No poder compartir WiFi
Si no puede compartir su conexión a Internet, existe la posibilidad de que esté tratando de compartir el mismo WiFi al que está conectado en su computadora Mac. Recuerda, un dispositivo no puede compartir y recibir el mismo WiFi simultáneamente.
Necesita estar conectado a una conexión a Internet que no sea WiFi para compartirlo con otros dispositivos.
#3. VPN no es compatible con L2TP
Como se mencionó anteriormente, no todos los servicios VPN admiten L2TP/IPSec, así que asegúrese de elegir una VPN que admita esto. Sin esto, ninguno de los pasos funcionaría.
Ultimas palabras
El uso de una conexión VPN en un enrutador virtual tiene muchos beneficios, incluida una mejor seguridad. Tampoco tiene que mantener un enrutador físico diferente para ello. Los pasos anteriores lo ayudarán a disfrutar de los beneficios de una VPN y compartir Internet desde su computadora Mac.
A continuación, compruebe la diferencia entre una VPN y un Proxy.