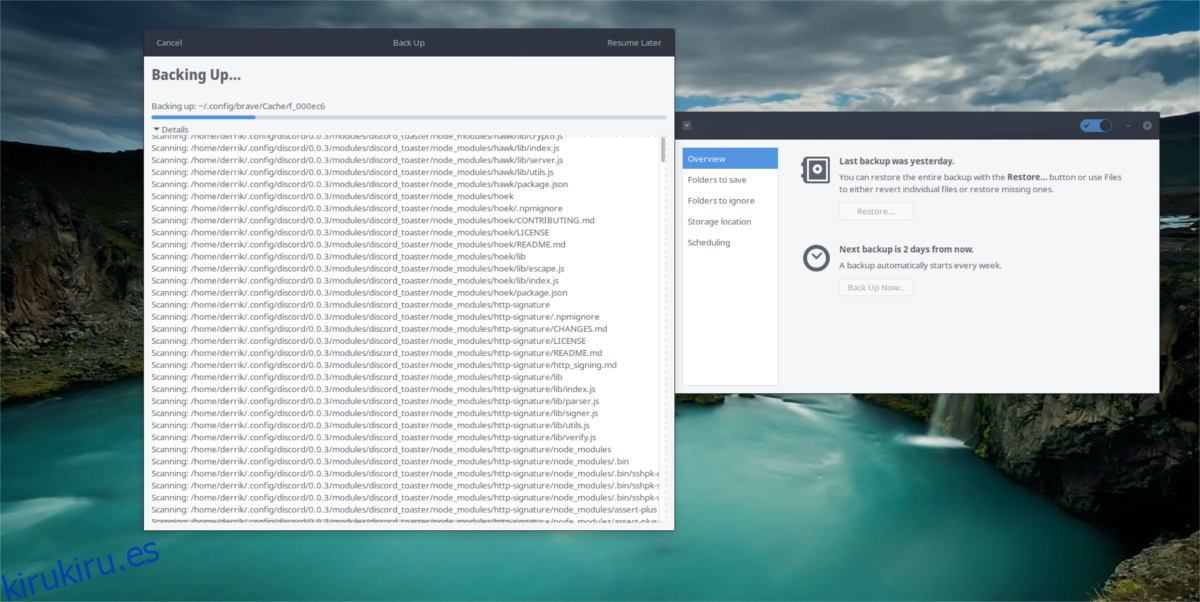Muchos enfoques para realizar copias de seguridad de datos o una instalación completa de Linux implican crear imágenes de particiones o discos duros completos. Este método de realizar copias de seguridad, aunque eficaz, a menudo consume mucho tiempo y resulta confuso para quienes son nuevos en Linux. Afortunadamente, usar Clonezilla para tomar instantáneas de discos duros completos no es la única forma de hacer una copia de seguridad segura de una instalación de Linux. Presentamos Deja Dup: es una herramienta de copia de seguridad total del sistema para Linux que hace que la copia de seguridad en Linux sea más fácil que nunca. Con él, los usuarios pueden crear fácilmente copias de seguridad, restaurarlas e incluso configurar una programación para hacerlo automáticamente.
Tabla de contenido
Instalación
La instalación de la herramienta Deja Dup no requiere mucho esfuerzo, ya que el programa es una de las herramientas de respaldo más utilizadas para Linux. De hecho, es posible que ni siquiera necesite instalar el programa, ya que es posible que ya lo tenga instalado. A continuación, le indicamos cómo verificar si Deja Dup está en su sistema,
Abra una ventana de terminal, escriba el comando: deja-dup y presione la tecla enter. Si se abre un programa, no es necesario instalarlo. Si no sucede nada, siga las instrucciones a continuación para instalar la herramienta.
Ubuntu
sudo apt install deja-dup
Debian
sudo apt-get install deja-dup
Arch Linux
sudo pacman -S deja-dup
Fedora
sudo dnf install deja-dup
OpenSUSE
sudo zypper install deja-dup
Otros Linux
¿Necesita la herramienta de copia de seguridad pero su distribución de Linux no está en la lista? Para instalar esta herramienta en otras distribuciones de Linux, vaya al administrador de paquetes, al centro de software (o al lugar del que normalmente obtiene el software para su distribución de Linux) y busque “deja dup”. Lo más probable es que aparezca y puedas descargarlo. ¿No lo encuentras? Considere ir al sitio web oficial e instalarlo de esa manera en su lugar.
Copia de seguridad local en el dispositivo
Deja Dup permite al usuario realizar copias de seguridad en muchas ubicaciones, pero la forma más rápida de hacerlo es hacer una copia de seguridad local. Abra el menú de su aplicación, busque (o busque) la herramienta de respaldo y ábrala. Una vez abierto, notará varias opciones. Estas opciones son «descripción general», «carpetas para guardar», «carpetas para ignorar», «ubicación de almacenamiento» y «programación».
Todas estas opciones se pueden modificar y configurar. De forma predeterminada, la herramienta de copia de seguridad está configurada para realizar copias de seguridad a través de Internet o en otra ubicación además de la PC, y especialmente fuera de la carpeta de inicio. Desalientan esto, pero con algunos ajustes, todavía es posible guardar localmente.
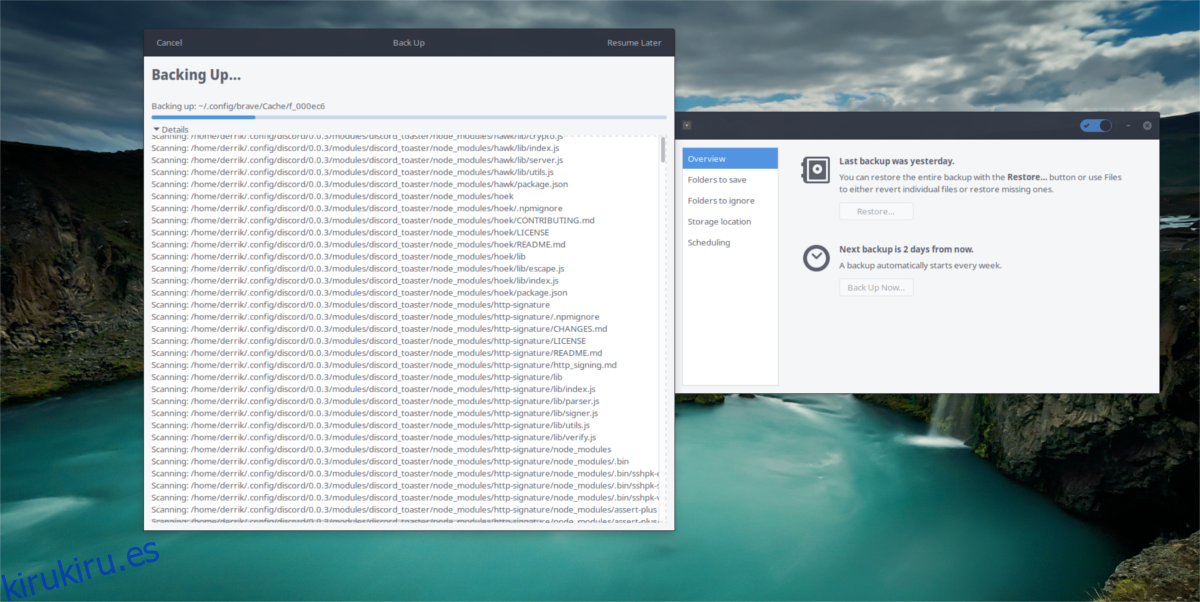
Para iniciar la copia de seguridad local, vaya a la barra lateral de la izquierda y seleccione «ubicación de almacenamiento». En este punto, determine cómo se realizarán sus copias de seguridad. Es mejor no guardarlos dentro de la carpeta / home /, ya que la herramienta de copia de seguridad guarda todo el directorio de forma predeterminada.
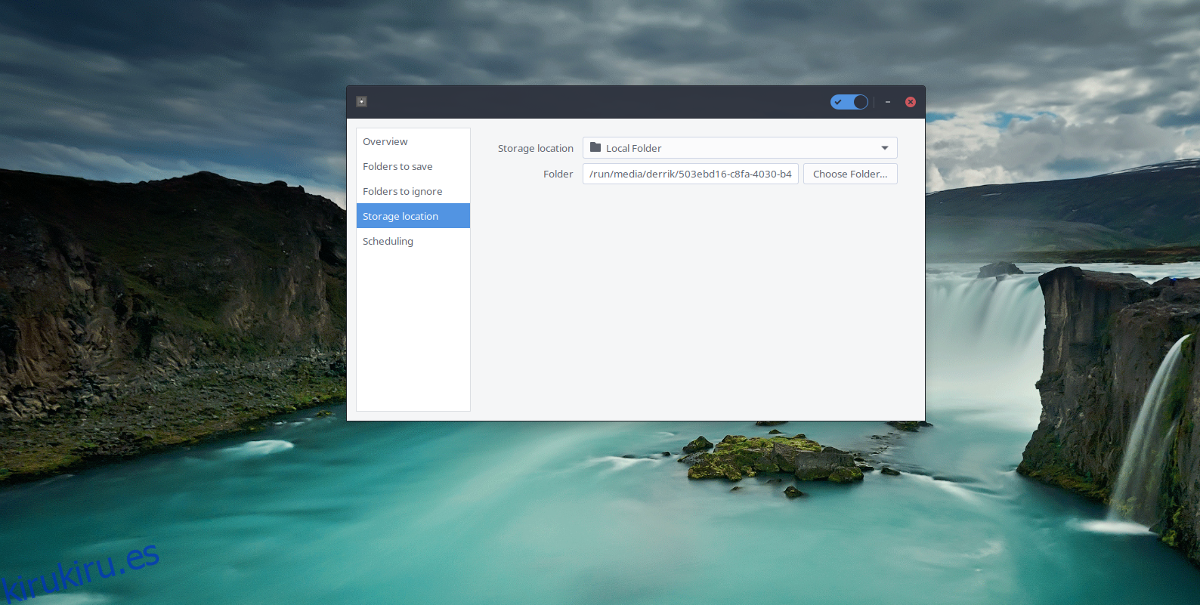
Monte un disco duro externo o una memoria USB en su PC con Linux. Debería montarse automáticamente en una carpeta. Haga clic en el menú desplegable, luego seleccione «Carpeta local». Usando el explorador de archivos, haga clic en el disco duro externo, el USB montado o la ubicación de la carpeta NO en / home / para configurar la copia de seguridad.
Una vez establecida la ubicación, el siguiente paso es hacer clic en «Descripción general» y luego hacer clic en «Hacer copia de seguridad ahora». Hacer esto le dirá a Deja Dup que inicie la primera copia de seguridad, en la ubicación que especificó. Tenga en cuenta que esto puede llevar un poco de tiempo. Cuando se complete la copia de seguridad, cierre la aplicación.
Copia de seguridad a través de la red
Es posible utilizar Deja Dup para realizar copias de seguridad en un dispositivo externo local, pero no es la única forma en que se puede utilizar la herramienta. De hecho, probablemente sea mejor realizar copias de seguridad a través de una conexión de red, en lugar de usar un dispositivo local porque las redes tienden a ser más confiables y, a veces, más rápidas, especialmente si tiene un puerto USB lento.
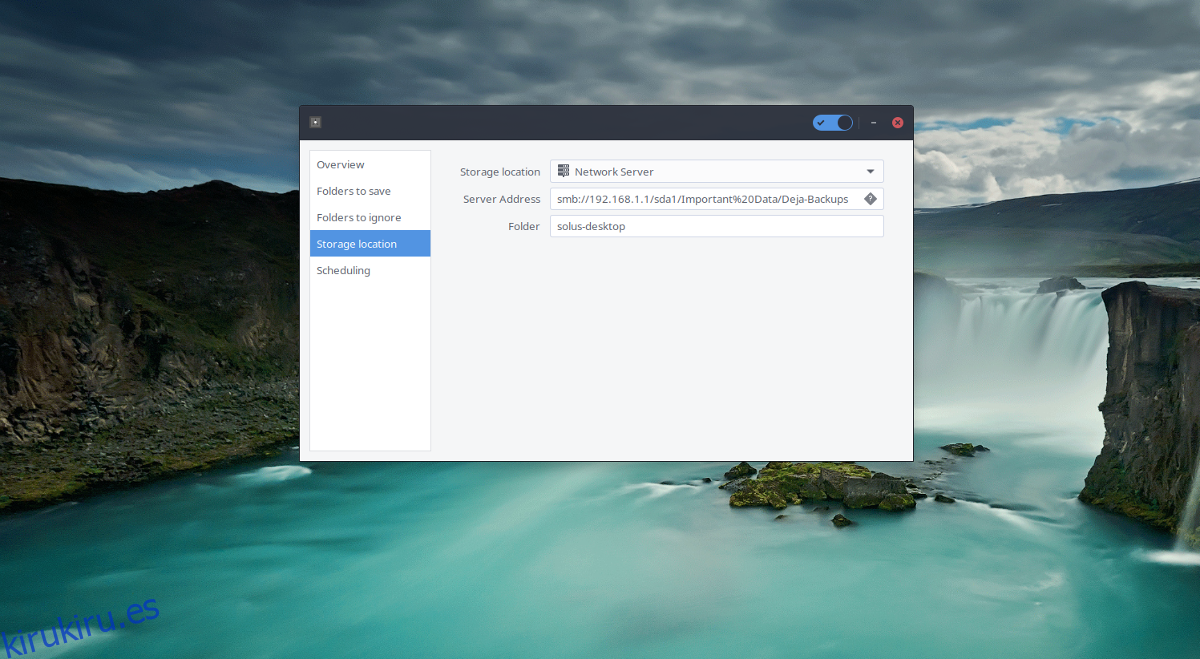
Para configurar una copia de seguridad de la red, vaya a «Ubicación de almacenamiento» en el lado izquierdo del programa. Haga clic en el menú desplegable, seleccione Servidor de red.
Determina el tipo de servidor que estás usando y luego ingrésalo en el cuadro como:
protocol://server.ip.address
Deja Dup admite muchos tipos diferentes de protocolos de red, incluidos: SMB, FTP, SFTP, NFS, SSH, DAV, DAVS y AFP.
Copia de seguridad automática
Las copias de seguridad automatizadas son uno de los mejores aspectos de este programa. Con esta configuración, realizar un seguimiento de los archivos es más fácil que nunca. Aquí se explica cómo configurar un sistema de respaldo programado en la herramienta Deja Dup.

Primero, asegúrese de haber realizado la copia de seguridad inicial. Esto es importante para que haya un lugar original desde el que restaurar. Después de eso, vaya a «Programación» y marque el control deslizante para habilitar las copias de seguridad programadas.
Con la configuración activada, ahora podrá ajustar y cambiar las partes exactas del programa de respaldo. De forma predeterminada, la configuración se establece en una vez por semana. Usando los diversos menús, cambie el horario para que se ajuste a sus necesidades.
Restaurar una copia de seguridad
La herramienta Deja Dup es una de las soluciones más sencillas y directas en todo Linux para restaurar desde una copia de seguridad. No es necesario hacer clic en docenas de menús. Revertir los archivos perdidos es tan fácil como hacer clic en el botón «Descripción general» a la izquierda y luego seleccionar «restaurar copia de seguridad». Cuando se elige esta opción, la herramienta de copia de seguridad revisará todas las copias de seguridad disponibles y le pedirá que ingrese la contraseña (si elige cifrar sus copias de seguridad).
La restauración puede llevar un poco de tiempo, así que tenga paciencia. Tenga en cuenta que la cantidad de tiempo realmente depende del tamaño de la copia de seguridad.