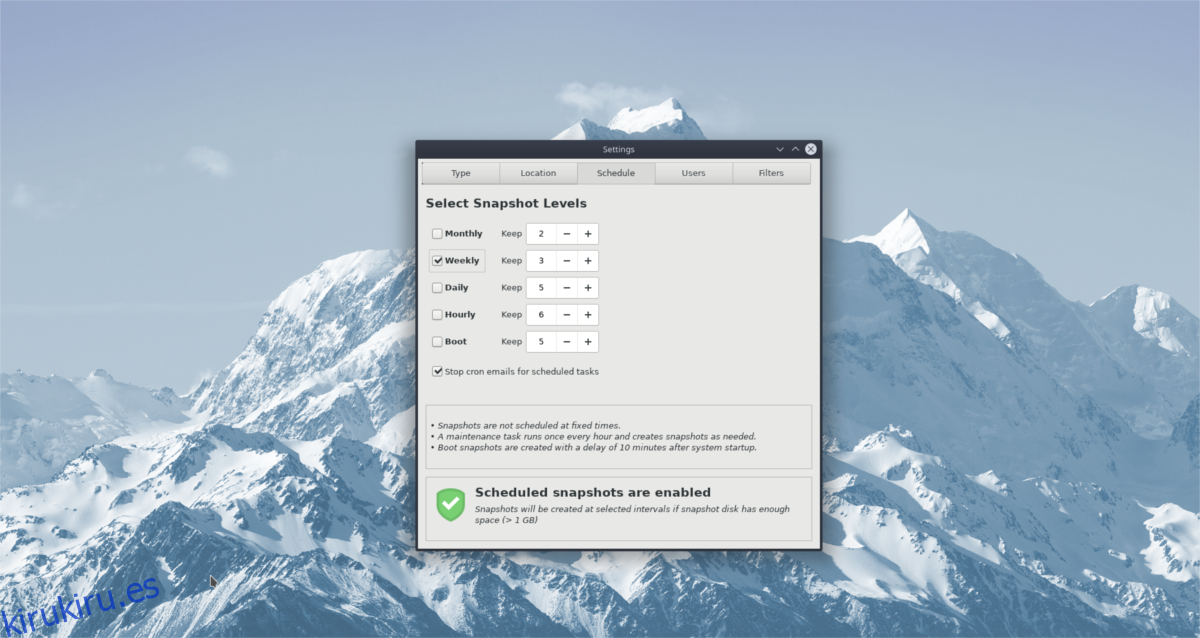¿Le parece tedioso, confuso y molesto hacer copias de seguridad del sistema Linux? Si es así, realmente necesita revisar Timeshift. Es un sistema de respaldo fácil de usar, personalizable y automatizable que funciona como Time Machine de Mac OS. Puede usarlo para imitar una configuración de copia de seguridad similar a la de Mac y hacer una copia de seguridad regular de su disco duro Linux.
ALERTA DE SPOILER: Desplácese hacia abajo y vea el video tutorial al final de este artículo.
Tabla de contenido
Instalar Timeshift
La dificultad de instalar Timeshift en Linux varía según la distribución en la que esté instalando el programa. Para que la aplicación funcione, busque su sistema operativo e ingrese los comandos correspondientes.
Ubuntu
Timeshift no es un programa de Ubuntu y los desarrolladores no lo tienen como objetivo. Como resultado, los usuarios de Ubuntu que deseen utilizar este programa deberán instalarlo mediante un paquete de terceros.
Abra una terminal y use la herramienta wget para descargar la última versión del paquete Timeshift Debian.
wget https://packages.linuxmint.com/pool/backport/t/timeshift/timeshift_17.11~backport_amd64.deb
Con el paquete Timeshift descargado de los repositorios de paquetes de Linux Mint, es hora de comenzar la instalación. Con la herramienta dpkg, instale el paquete Timeshift.
sudo dpkg -i timeshift_17.11~backport_amd64.deb
Timeshift es un paquete de Linux Mint, por lo que instalarlo en Ubuntu puede causar problemas de dependencia. ¡No te preocupes! ¡Estos problemas son comunes y fáciles de resolver!
En la terminal, resuelva los problemas de dependencia con el comando apt install (si hay alguno).
sudo apt install -f
Debian
A diferencia de Ubuntu, los usuarios de Debian no necesitan pasar por aros para usar la aplicación. En cambio, Timeshift está disponible en las ubicaciones de software tradicionales de Debian. Para instalarlo, abra una terminal y use el administrador de paquetes Apt-get para que todo funcione.
sudo apt-get install timeshift
Arch Linux
La aplicación de restauración del sistema Timeshift está disponible para los usuarios de Arch Linux a través de AUR. Para instalarlo, se deben cumplir algunos requisitos. Específicamente, necesitará instalar la herramienta Git.
En una terminal, sincroniza la última versión de Git con Arch.
sudo pacman -S git
A continuación, use Git para clonar una instantánea del script de compilación Timeshift AUR.
git clone https://aur.archlinux.org/timeshift.git
Mueva el terminal a la nueva carpeta Timeshift AUR con el comando CD.
cd timeshift
Desde aquí, es seguro comenzar el proceso de compilación. Sin embargo, tenga en cuenta que, dado que Timeshift es un programa AUR, deberá instalar dependencias antes de compilar correctamente. En su mayor parte, el comando makepkg se encarga de ello.
En caso de que no se atiendan todas las dependencias, están disponibles aquí.
Para construir el paquete Timeshift en Arch, ejecute el comando makepkg.
makepkg -si
Fedora
Timeshift está disponible para los usuarios de Fedora desde el primer momento, sin necesidad de activar ningún repositorio de software especial de terceros. Para instalar, abra una terminal y use el administrador de paquetes DNF para obtener la última versión.
sudo dnf install timeshift -y
OpenSUSE
Desafortunadamente, no existe una versión RPM de Timeshift para OpenSUSE, como la hay para Fedora.
Si se siente valiente, intente descargar la versión de Fedora e instalarla. De lo contrario, para obtener mejores resultados, pase a la opción «Linux genérico».
Linux genérico
Timeshift se puede instalar en casi todas las distribuciones de Linux mediante un archivo binario genérico. Instalarlo es un poco más complicado que usar algo como Apt, DNF o AUR, pero hace el trabajo.
Abra una terminal y obtenga el binario más reciente con la herramienta de descarga wget:
wget https://github.com/teejee2008/timeshift/releases/download/v18.6.1/timeshift-v18.6.1-amd64.run
O, para la versión de 32 bits:
wget https://github.com/teejee2008/timeshift/releases/download/v18.6.1/timeshift-v18.6.1-i386.run
A continuación, actualice los permisos del archivo binario, para que el sistema lo ejecute como un programa.
chmod +x timeshift-v18.6.1-*.run
Con los permisos de Timeshift actualizados, la instalación puede comenzar. Para iniciar la instalación, haga lo siguiente:
./timeshift-v18.6.1-*.run
Usando Timeshift
Tras el primer lanzamiento de Timeshift, se le dirigirá a través de una herramienta de configuración. El primer paso de la configuración le pide al usuario que seleccione el tipo de respaldo (Rsync o BtrFS). Para la mayoría de los usuarios, Rsync es la mejor opción. Selecciónelo, luego haga clic en el botón «Siguiente» para continuar.
En la siguiente página del asistente de configuración, use la herramienta de selección para encontrar un buen lugar para que la aplicación Timeshift guarde instantáneas, luego haga clic en el botón «siguiente».
Con el tipo de instantánea y la ubicación configurados, Timeshift iniciará la copia de seguridad. Tenga paciencia y pronto finalizará el proceso de instantánea.
Programar copia de seguridad
Se encarga de la primera instantánea, pero Timeshift no está configurado para copia de seguridad automática. Para solucionar este problema, vaya a «configuración» y seleccione la pestaña «Programación».
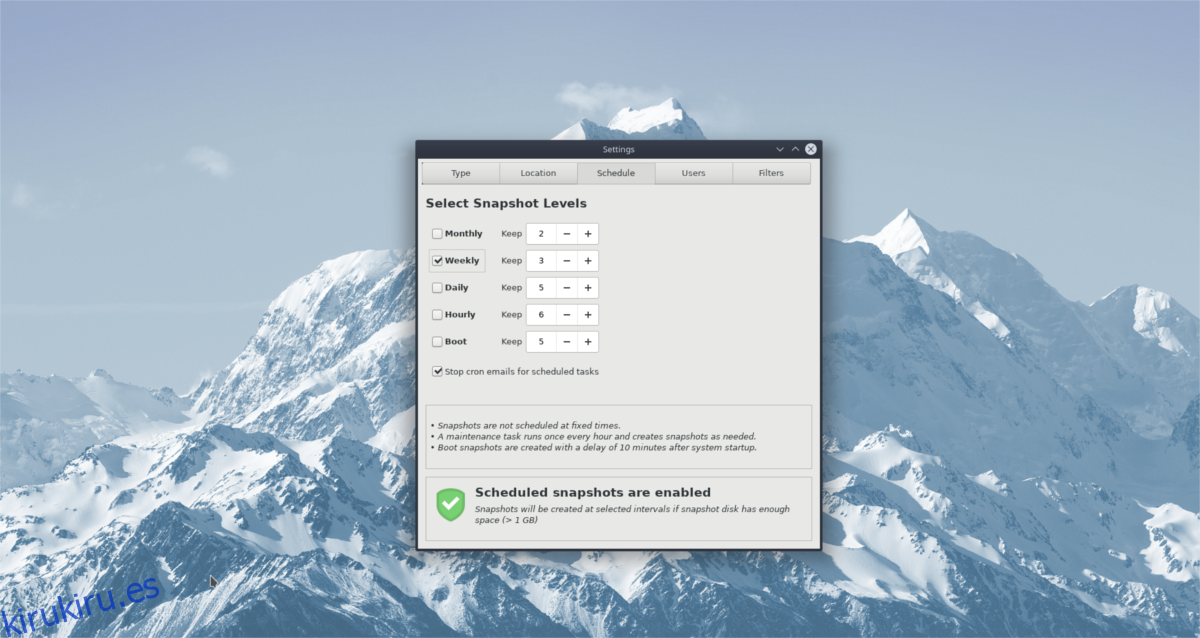
Revise el cronograma y averigüe qué funciona mejor para usted. Cuando todo se vea bien, cierre la ventana.
Restaurar copias de seguridad
Si algo salió mal y necesita restaurar una copia de seguridad, siga estos pasos. Primero, abra la aplicación Timeshift y seleccione una copia de seguridad en la lista principal. Luego, busque el botón «restaurar» y selecciónelo.
Al hacer clic en la opción «restaurar», aparece el cuadro de diálogo de restauración dentro de Timeshift y se configura automáticamente para el modo de restauración.
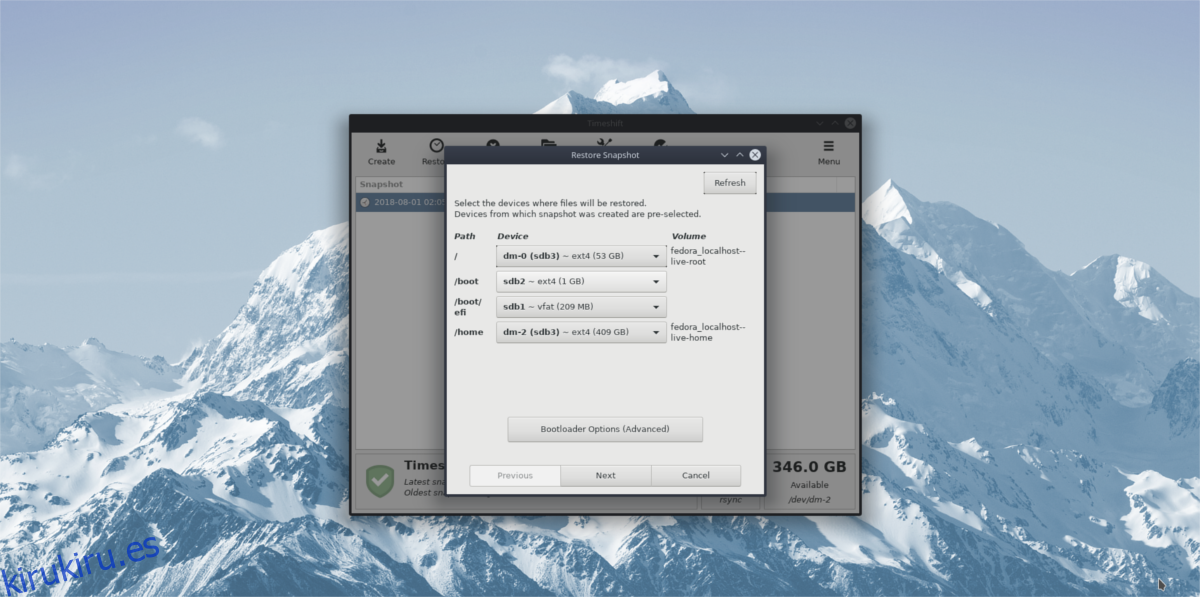
En la ventana de restauración, haga clic en el botón «Siguiente» para restaurar desde la copia de seguridad de la instantánea.
Dale tiempo a la copia de seguridad. Cuando se complete la restauración, se reiniciará automáticamente su PC con Linux. En el próximo inicio de sesión, sus archivos deben estar exactamente donde estaban cuando se realizó la copia de seguridad Timeshift.