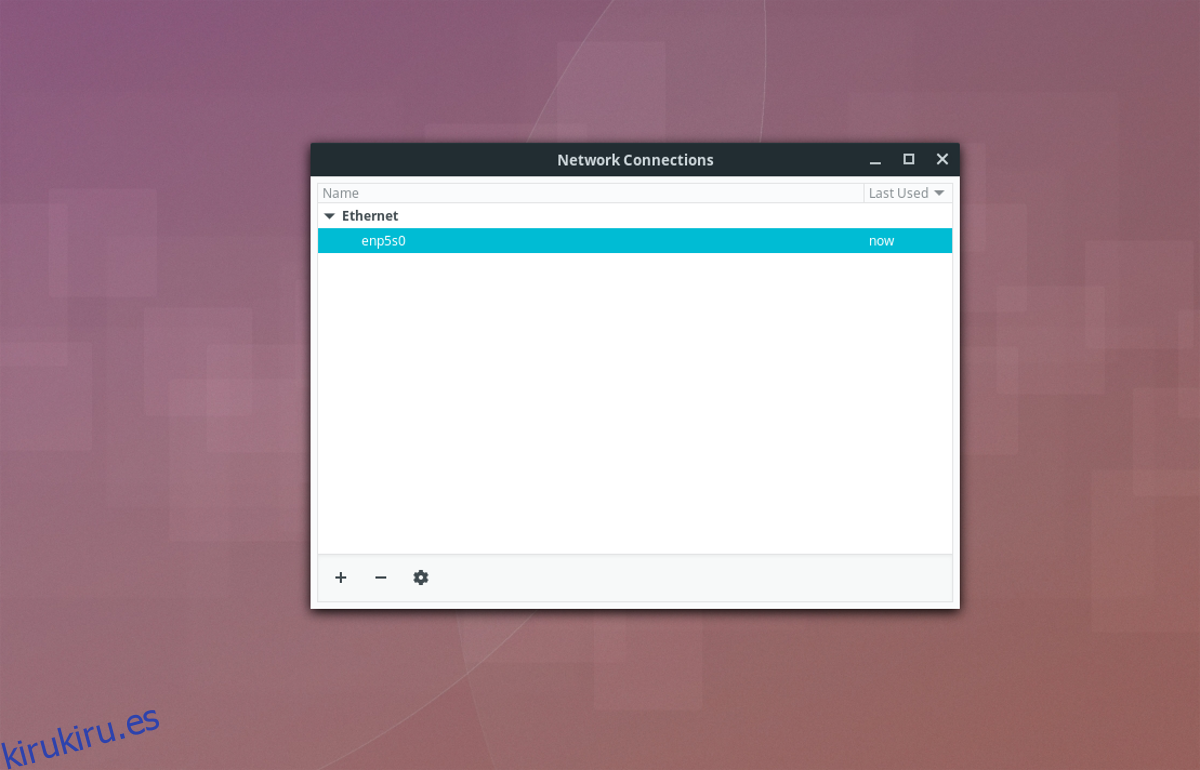Aunque es posible que muchos no lo sepan, su escritorio Linux es perfecto para alojar aplicaciones de red. Me vienen a la mente cosas como un servidor de juegos Linux rápido, TeamSpeak o un recurso compartido de red para otras computadoras. El problema de alojar un recurso compartido de red es que necesita una dirección IP dedicada. La forma más sencilla de configurar una dirección IP estática en el escritorio de Linux es con la herramienta de administración de red que viene con la mayoría de los entornos de escritorio.
La herramienta Network Management es una herramienta que facilita el trabajo con la configuración de red en Linux. Empiece por encontrar el icono de red en la bandeja del sistema, panel, etc. Haga clic en el icono y busque una opción que diga «Conexiones de red». Seleccione la opción «Conexiones de red» para abrir un menú que muestra diferentes dispositivos de red.

En el menú, busque su dispositivo de red predeterminado. Por ejemplo, si está utilizando una conexión Wifi, su dispositivo predeterminado puede ser «Wlan0». Ethernet puede ser “Enp3s0” o “Eth0”. Por lo general, solo hay un dispositivo de red, por lo que no será difícil de encontrar. ¿No estás seguro de cuál es el correcto? Una buena forma de averiguarlo es ejecutar este comando de terminal:
ip addr show
El dispositivo de red que tiene una dirección IP local (como 192.168.X) es el que desea en el administrador de red. Una vez que haya determinado el dispositivo correcto para editar a través del terminal, regrese a la ventana Conexiones de red, resalte el dispositivo y haga clic en el ícono de ajustes.
En este punto, determine si su red está usando IPv4 o IPv6. En su mayor parte, los enrutadores de consumo aún no aprovechan IPv6, por lo que es poco probable que lo esté utilizando. Consulte el manual de su enrutador para estar seguro.
Vaya a la pestaña IPv4 y busque el menú que dice «Automático». Cámbielo a «Manual», luego baje a la sección «Direcciones». Haga clic en el botón «Agregar» y comience por completar la dirección IP que desea darle a su PC en la parte «Dirección».
Nota: una buena forma de configurar una dirección IP estática en Linux es hacer que la que ya tiene sea permanente. Ejecute ip addr show nuevamente para encontrarlo.
Después de completar una IP en «Dirección», vaya a la sección «Máscara de red». Para encontrar su máscara de red, abra una terminal y ejecute este comando:
ifconfig | grep netmask
Ingrese la IP que se muestra después del texto rojo de «máscara de red». Un ejemplo de máscara de red sería 255.0.0.0. Cuando termine de completar la sección «Máscara de red», pase a «Puerta de enlace».
Normalmente, una puerta de enlace es la dirección IP de su enrutador. Si accede a la interfaz web de su enrutador a través de la red con 192.168.1.1, esa es la IP que debe ingresar a la puerta de enlace. ¿No está seguro de cuál es la dirección IP de su enrutador? Consulte el manual incluido con el enrutador, ya que tendrá información sobre él. Alternativamente, busque en Internet o abra una terminal e intente ip route.
Ejecutar ip route le dirá la ruta a la que está conectada su conexión de red actual. Esta es una excelente manera de aislar información en su puerta de enlace de red, etc.
ip route
La dirección de la puerta de enlace es la dirección IP que aparece después de «vía predeterminada». Ingrese esa información en la sección Gateway de la herramienta Network Manager.
Completar «Dirección», «Máscara de red» y «Puerta de enlace» están listos, así que es hora de establecer la configuración de DNS. Normalmente, Linux utiliza DHCP para determinar automáticamente la información de la red y asignar todo automáticamente, incluido el DNS. Dado que el plan es establecer una dirección IP manual, deberá especificar un servidor DNS local. Afortunadamente, el servidor DNS local es la puerta de enlace.
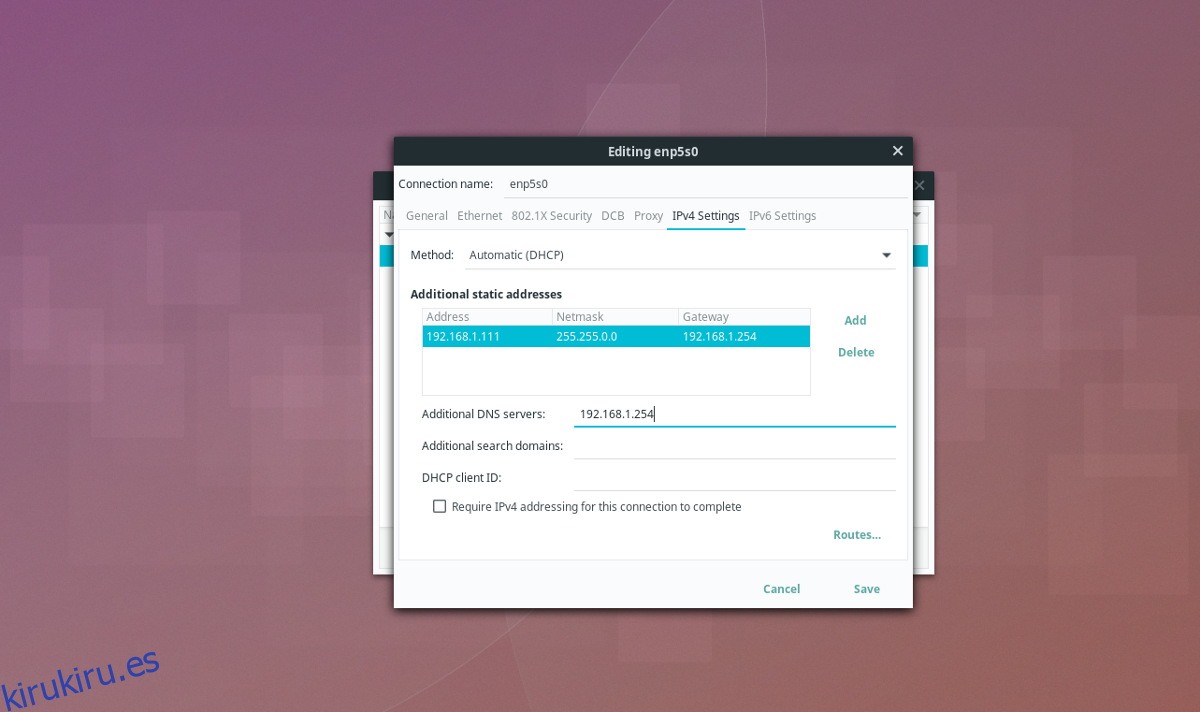
En Servidores DNS adicionales, complete la dirección IP que agregó en la sección «Puerta de enlace». Cuando toda la información se vea bien, haga clic en el botón «guardar» para terminar.
Tabla de contenido
Encontrar información de red
Usar los comandos anteriores en la terminal para descubrir rápidamente la máscara de red, la puerta de enlace y el DNS local puede parecer complejo. Si desea configurar una dirección IP estática, pero no tiene ganas de lidiar con el terminal, hay una forma alternativa, a través de Network Manager.
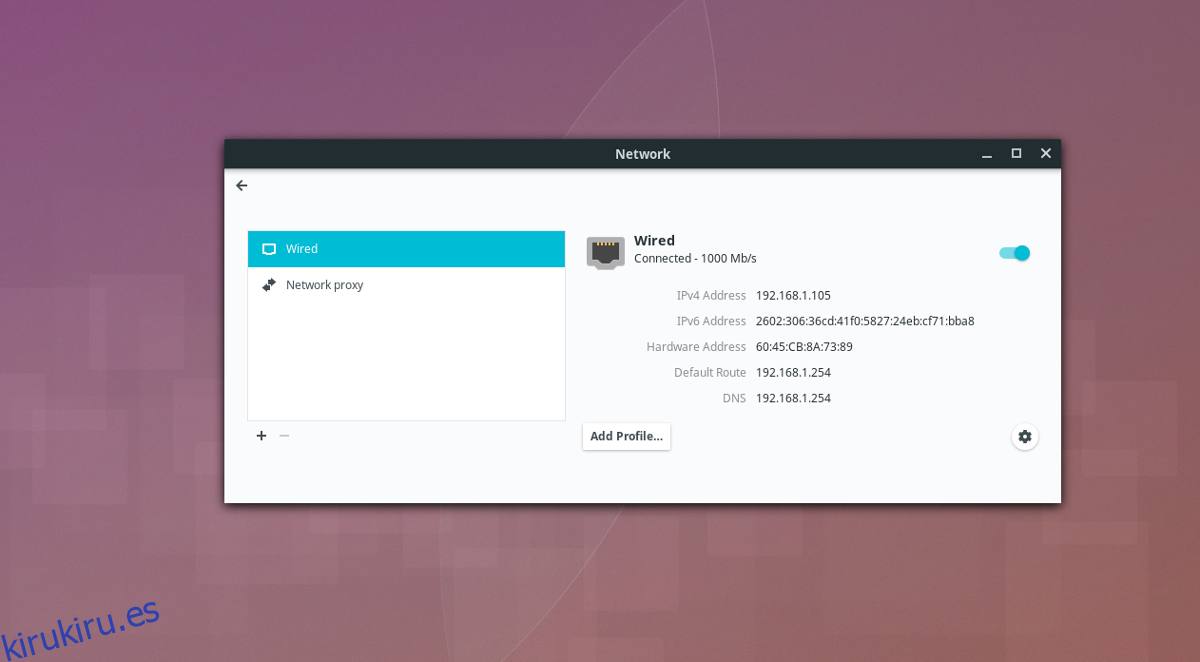
Para encontrar esta información, haga clic en el icono de red en su panel, luego seleccione «Configuración de red». Mostrará toda la información en el lateral. Mostrará su dirección IP interna (IPv4 / .IPv6), puerta de enlace y DNS.
Habilitación de cambios
Las nuevas configuraciones de red generalmente se aplican automáticamente dentro de Network Manager. Si ha hecho clic en guardar y no pasó nada, seleccione el icono de red una vez más y haga clic en «Configuración de red». Esto muestra la red, así como los dispositivos conectados a cosas. Debajo del dispositivo de red que configuró una dirección IP estática, busque un control deslizante de encendido y apagado. Haga clic en él en la posición de apagado para apagar rápidamente el dispositivo. Espere un par de segundos, luego vuelva a hacer clic.
Encender y apagar el dispositivo lo obligará a volver a conectarse a la red y utilizar la nueva configuración. Alternativamente, después de configurar la nueva configuración de conexión de red, reinicie su PC con Linux para comenzar a usar la nueva configuración.