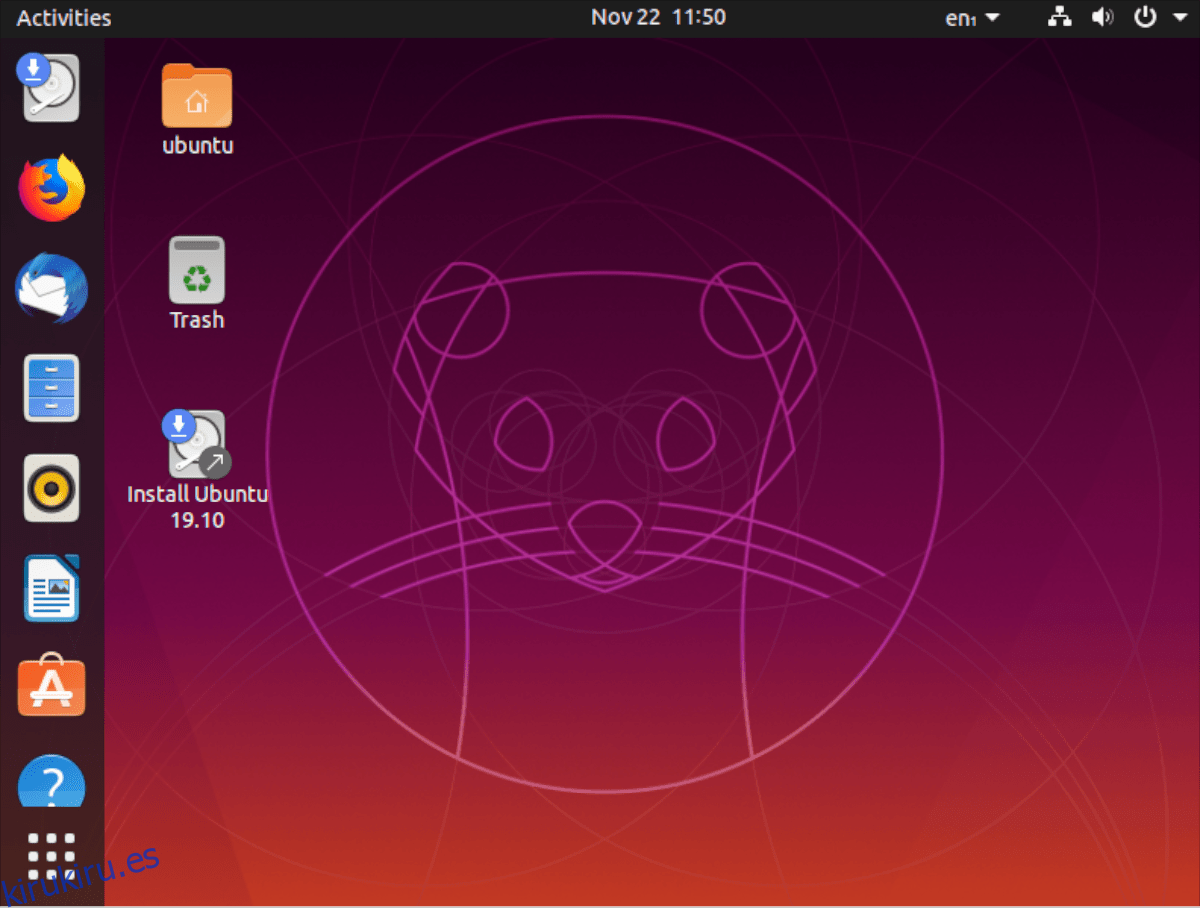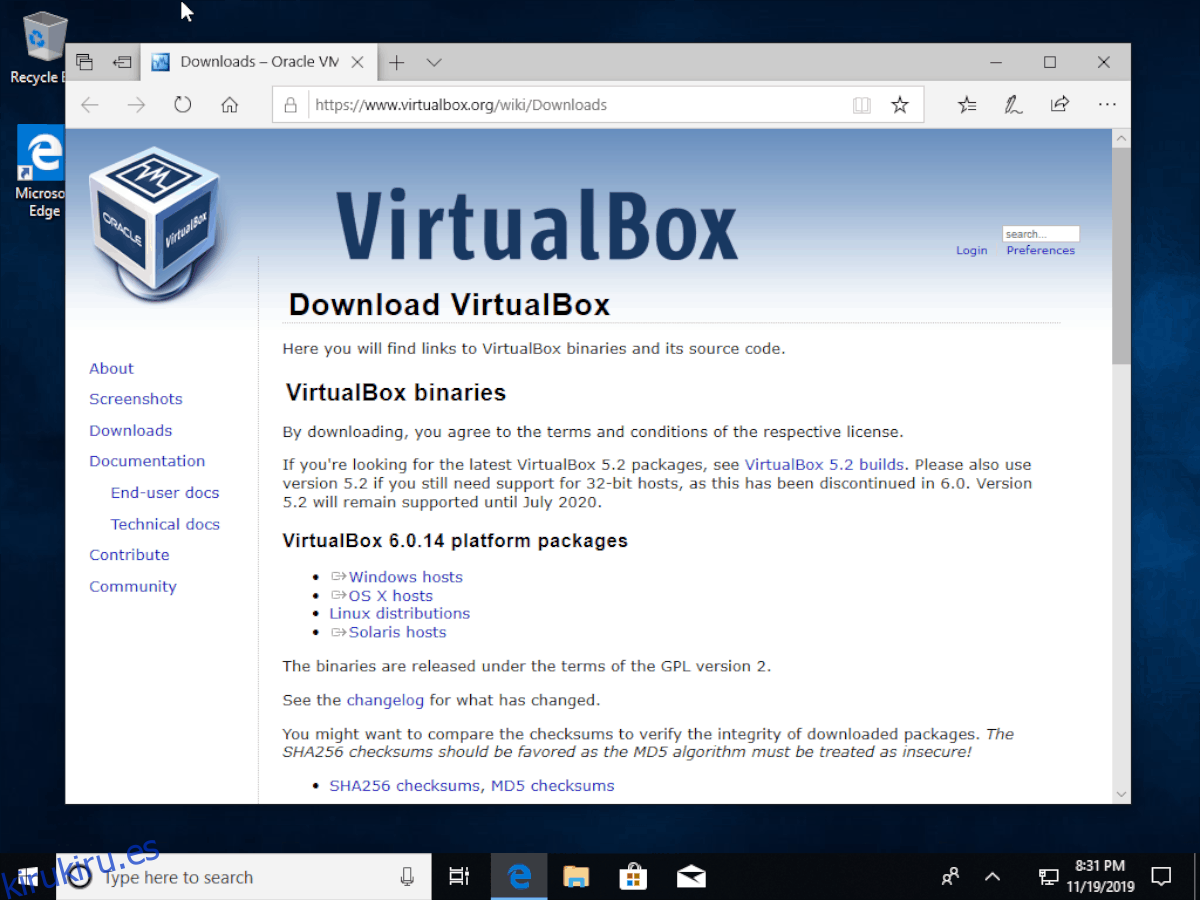¿Está buscando virtualizar una distribución de Linux desde la comodidad de su instalación de Windows? ¿Necesita hacer algunas cosas en Linux pero no quiere tener que instalarlo en hardware real? Necesita una máquina virtual Linux. Siga esta guía mientras repasamos cómo configurar una máquina virtual Linux en Windows.
Si está en Windows 10 y desea usar Bash, puede probar la nueva aplicación Terminal de Microsoft o puede instalar Ubuntu.
Tabla de contenido
Instalar VirtualBox en Windows
En esta guía, veremos cómo configurar una máquina virtual Linux en VirtualBox. La razón por la que nos enfocamos en VirtualBox, en lugar de cualquier otra herramienta de virtualización, es simple: VirtualBox es fácil de usar, gratis y fácil de entender para la mayoría de los usuarios. Sin embargo, antes de comenzar a usar VirtualBox, es necesario instalarlo. Siga las instrucciones paso a paso a continuación para comenzar a trabajar con VirtualBox.
Nota: También debe asegurarse de que su PC admita la virtualización y que esté habilitada en Windows.
Paso 1: dirígete al sitio web oficial de VirtualBox. Una vez que esté en la página, verá algo que dice «Binarios de VirtualBox». Debajo de eso, ubique «hosts de Windows» y haga clic en él con el mouse.
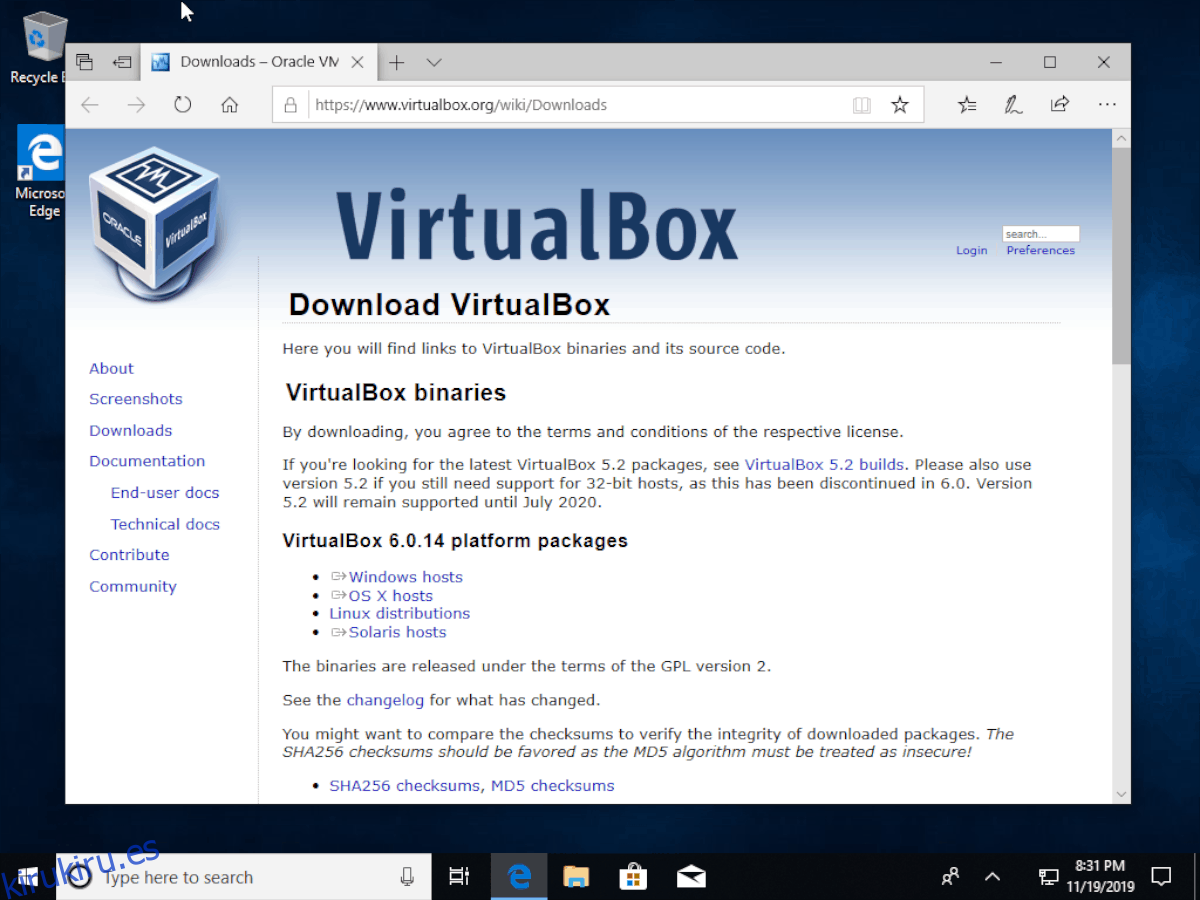
Paso 2: Al hacer clic en «hosts de Windows» con el mouse, su navegador comenzará a descargar instantáneamente el archivo EXE del instalador de VirtualBox en su computadora. Ten paciencia y deja que termine de descargarse.
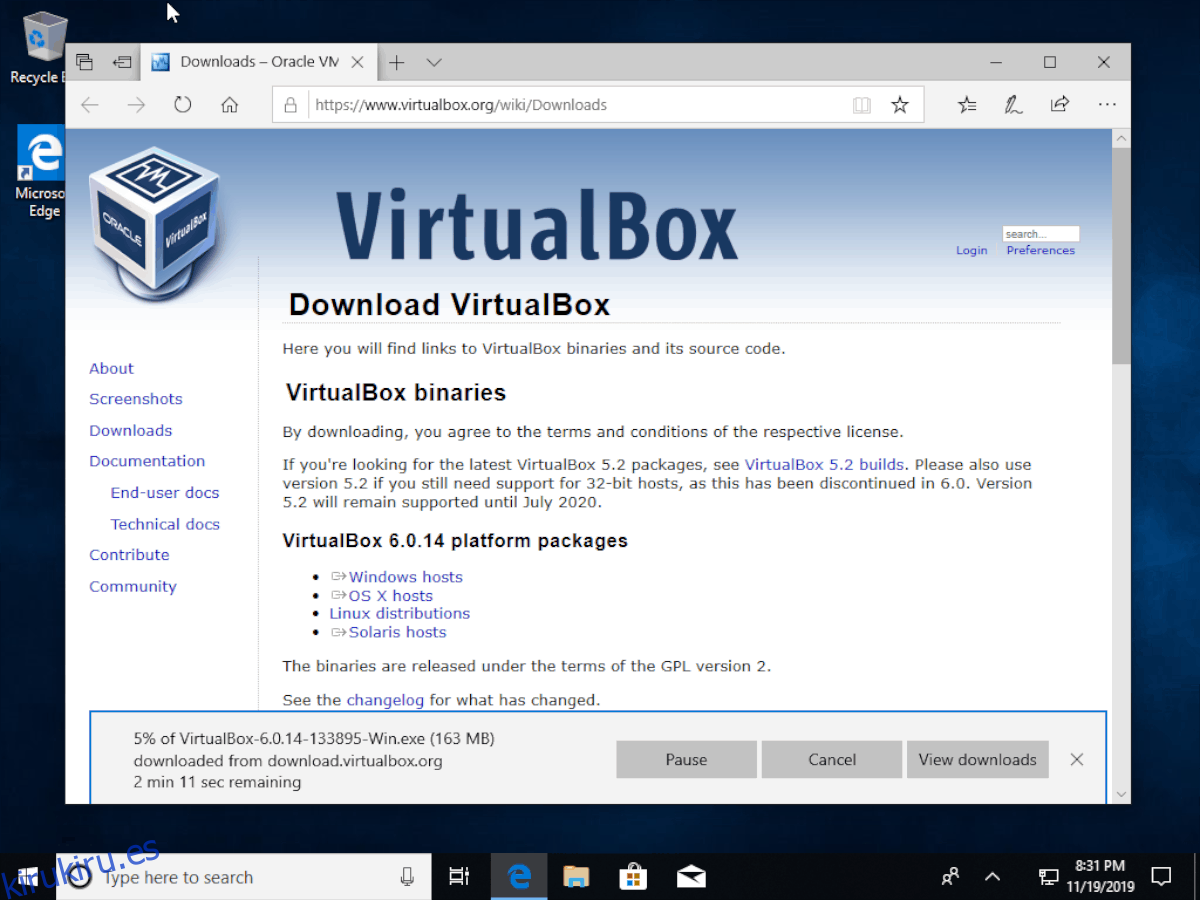
Paso 3: Una vez que el instalador EXE se haya descargado, abra el Explorador de Windows y haga clic en la carpeta «Descargas» donde se guarda el archivo EXE.
Paso 4: Haga doble clic en el archivo EXE del instalador de VirtualBox en la carpeta «Descargas». Al seleccionar este archivo, comenzará la instalación de la aplicación en su PC con Windows.
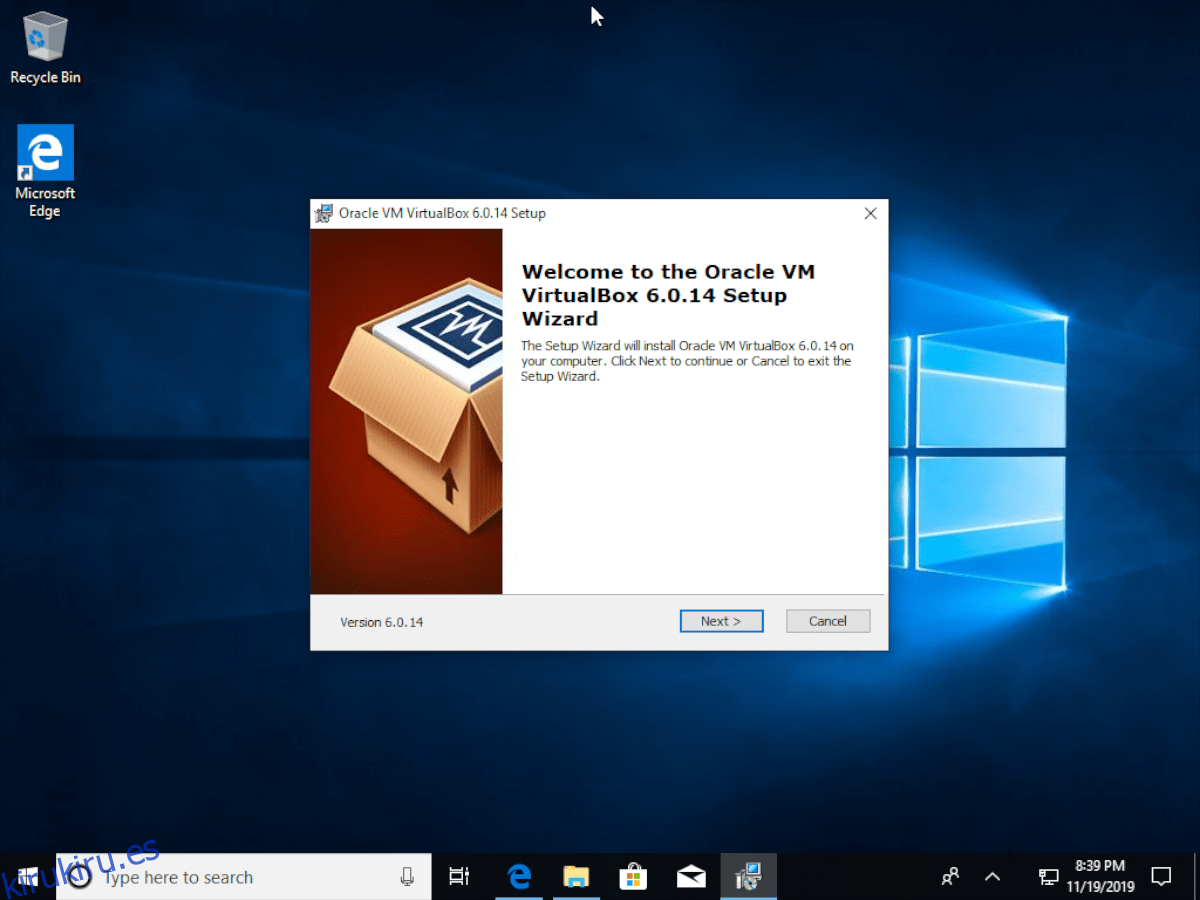
Paso 5: Después de hacer doble clic en el archivo EXE del instalador de VirtualBox, aparecerá una ventana emergente en la pantalla. Esta pantalla dice «¿Quieres permitir que esta aplicación realice cambios en tu dispositivo?» Seleccione el botón «Sí» para permitirlo.
Paso 6: Después de la ventana emergente «Control de cuentas de usuario», el archivo EXE del instalador dirá «Haga clic en instalar para comenzar la instalación». Hazlo para comenzar a configurar VirtualBox en Windows.
Paso 7: En la «Página de configuración personalizada», marque todas las casillas y haga clic en el botón «Siguiente».
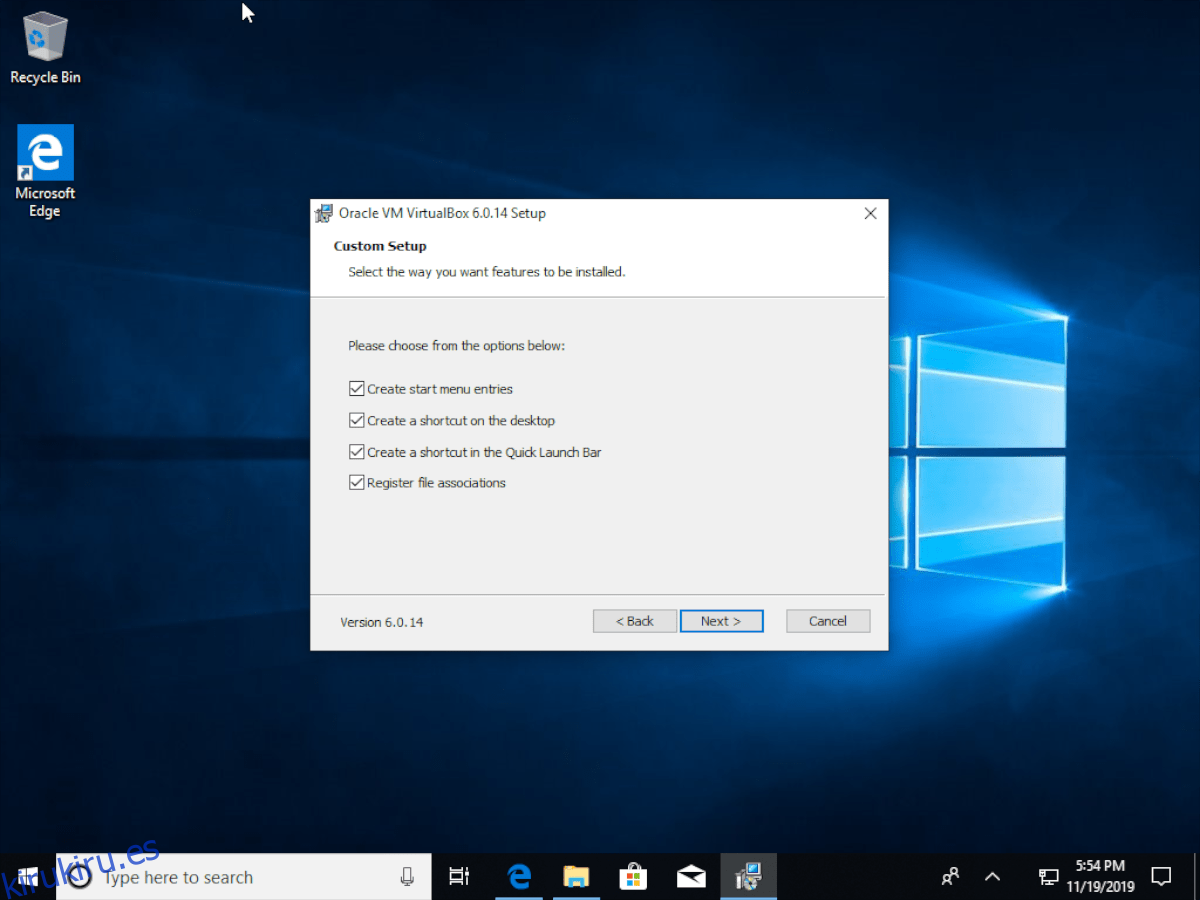
Realice el proceso de instalación y asegúrese de instalar cualquier interfaz de red que el instalador EXE le solicite que instale. Cuando se complete el proceso, cierre la ventana del instalador y continúe con la siguiente sección.
Descarga de un sistema operativo Linux
Hay muchos sistemas operativos Linux para usar, y cada uno de ellos funciona bien en el programa de virtualización VirtualBox. En esta guía, descargaremos Ubuntu, ya que es el sistema operativo Linux de escritorio más utilizado y, para empezar, el mejor para principiantes.
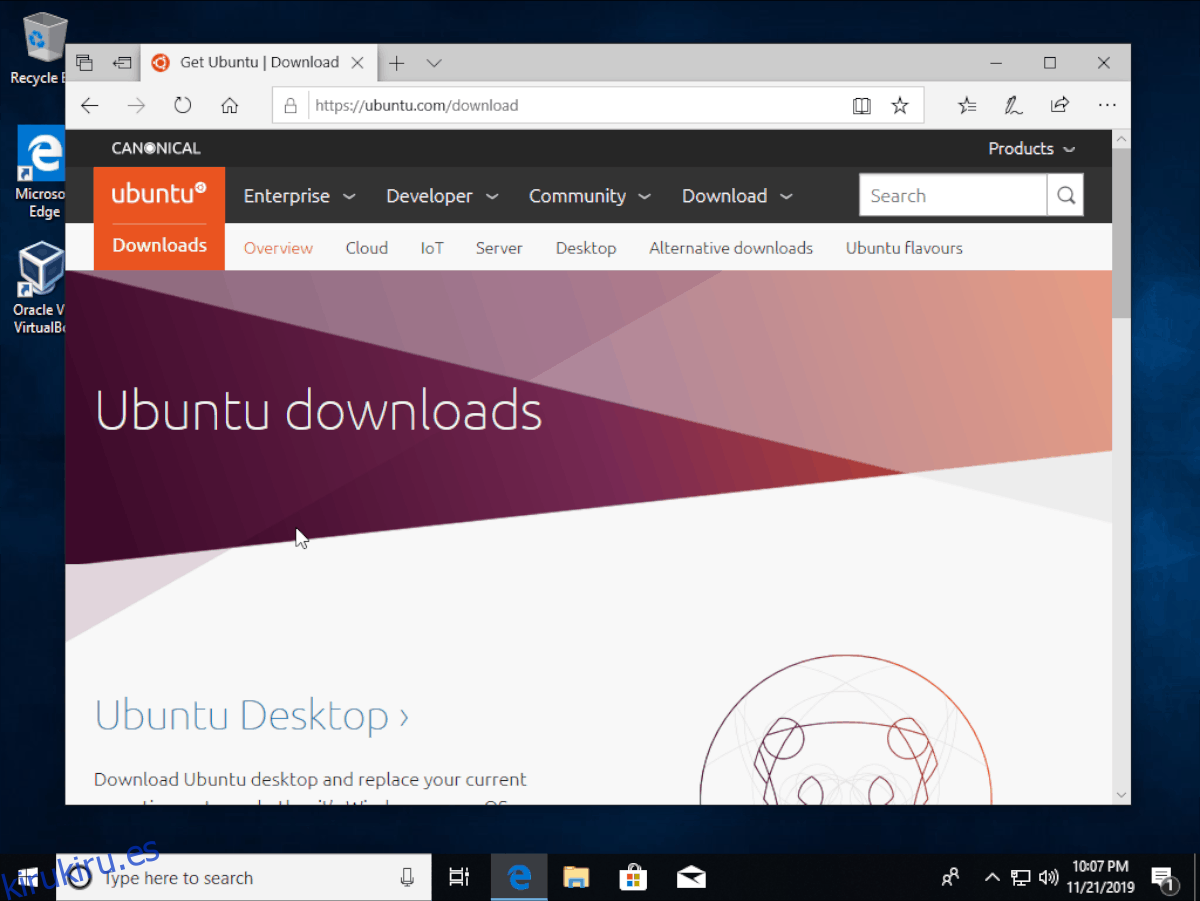
Para descargar Ubuntu y usarlo en VirtualBox, diríjase al sistema operativo página web oficial. Desde allí, busque el botón «Descargar» y haga clic en él. Luego, descargue una edición de Ubuntu a su PC con Windows.
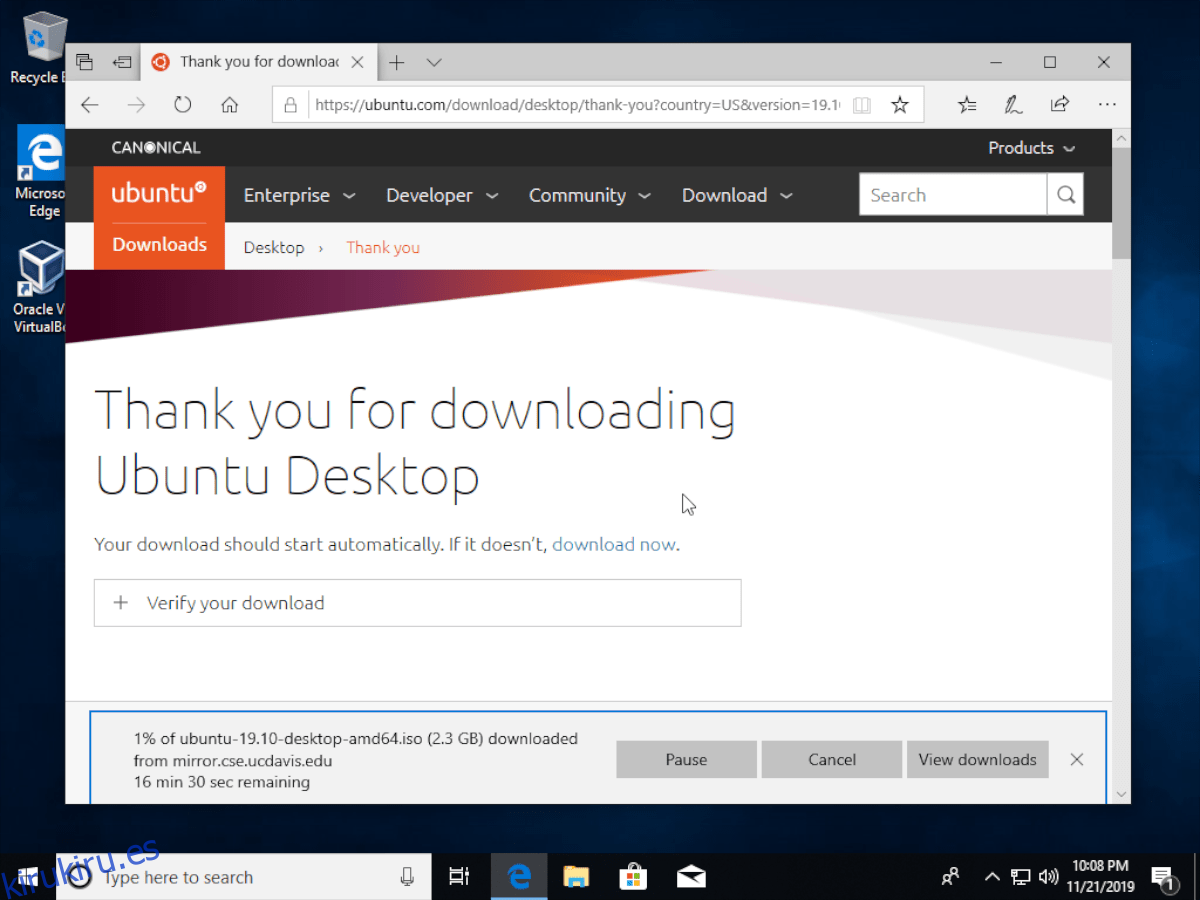
Configurando la máquina virtual en VirtualBox
La configuración de la máquina virtual comienza con el lanzamiento de VirtualBox. Presione Win en el teclado, busque “VirtualBox” e inicie la aplicación. Luego, cuando la aplicación esté abierta, busque el botón azul «Nuevo» y haga clic en él con el mouse.
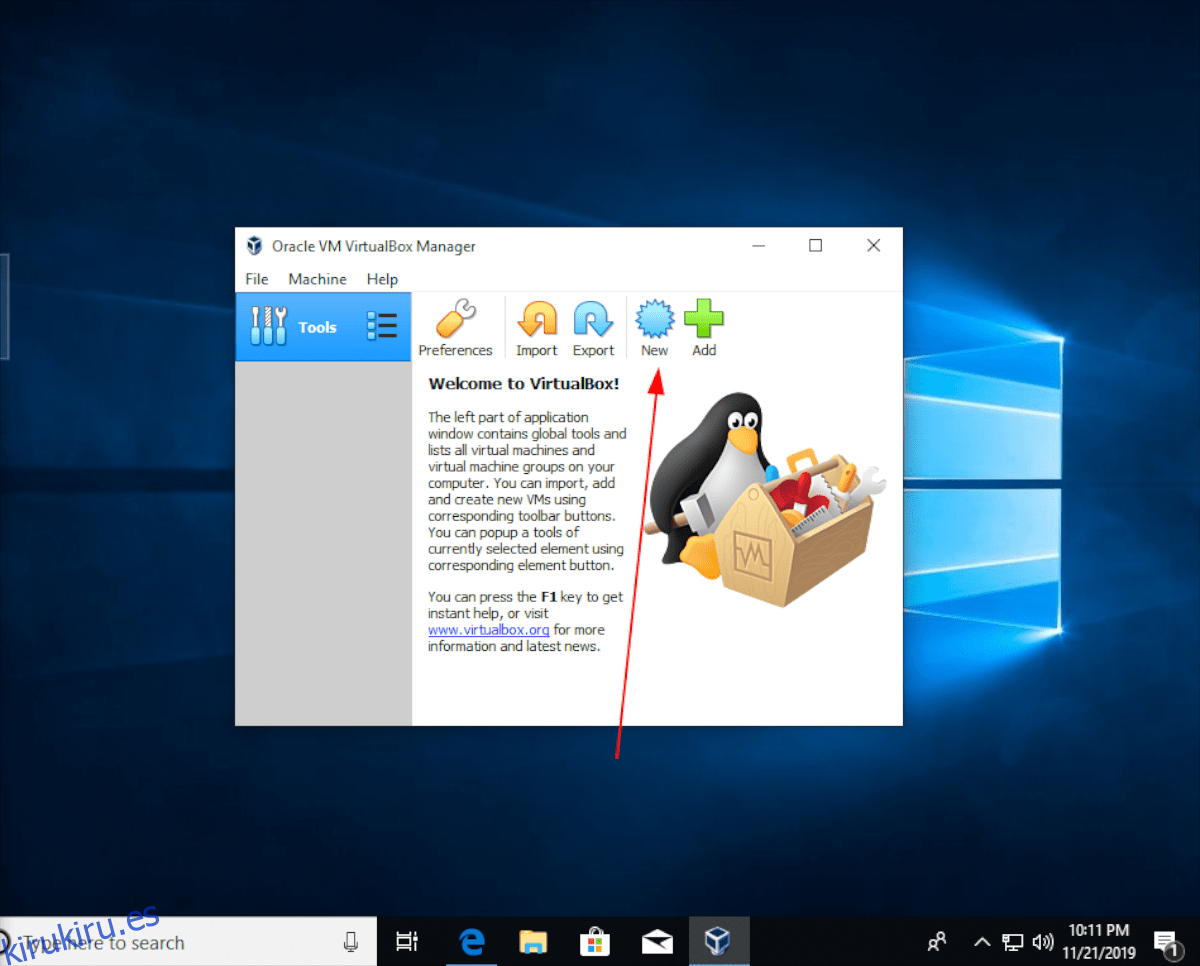
Después de hacer clic en el botón «Nuevo», el cuadro «Crear máquina virtual» aparecerá en la pantalla. En la ventana «Crear nueva máquina virtual», busque el cuadro «Nombre» y escriba «Ubuntu». Debería asignar automáticamente el tipo y la versión. Presione siguiente para continuar.
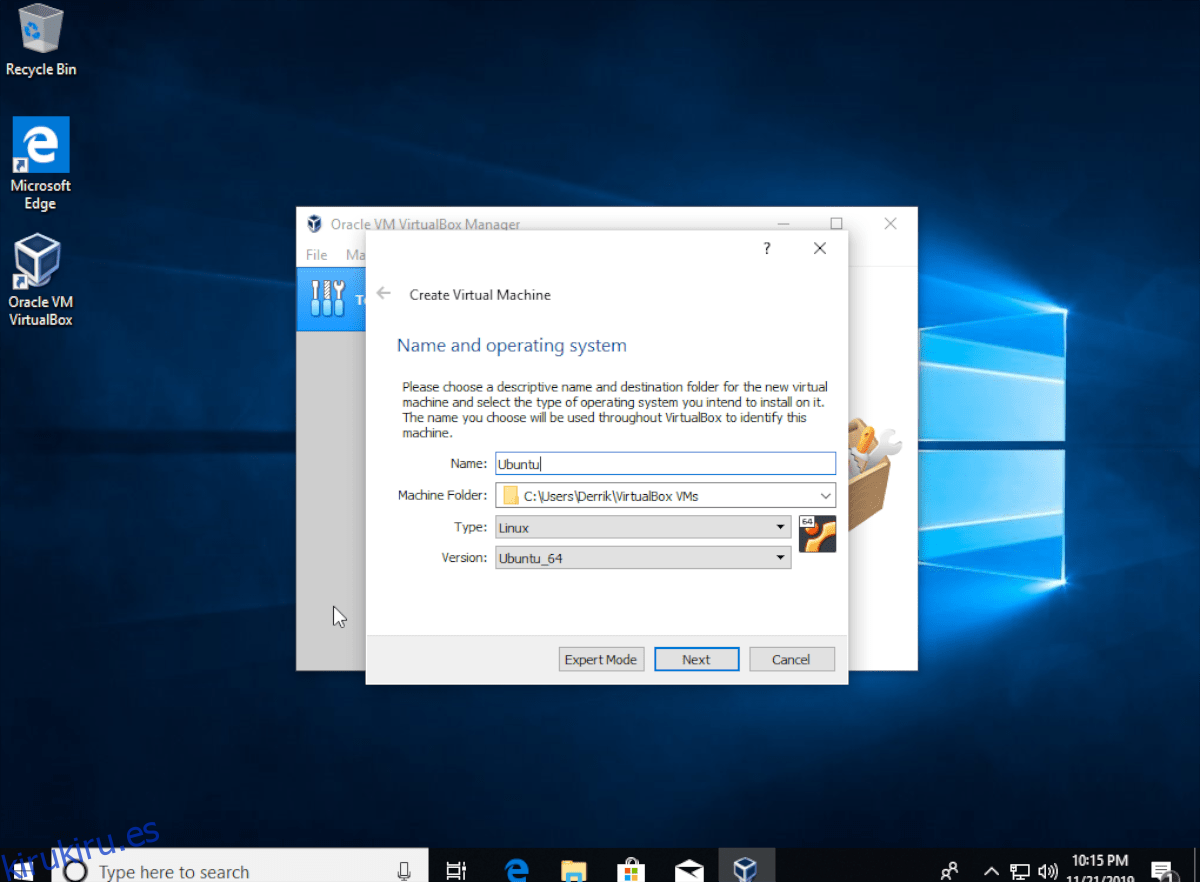
Después de la sección «Nombre», se le pedirá que configure el tamaño de la memoria para la máquina virtual de Ubuntu. Siéntase libre de dejarlo en 1024 MB o configurarlo en 2048 para duplicar la velocidad. Una vez que haya configurado la memoria deseada, haga clic en el botón «Siguiente» para continuar.
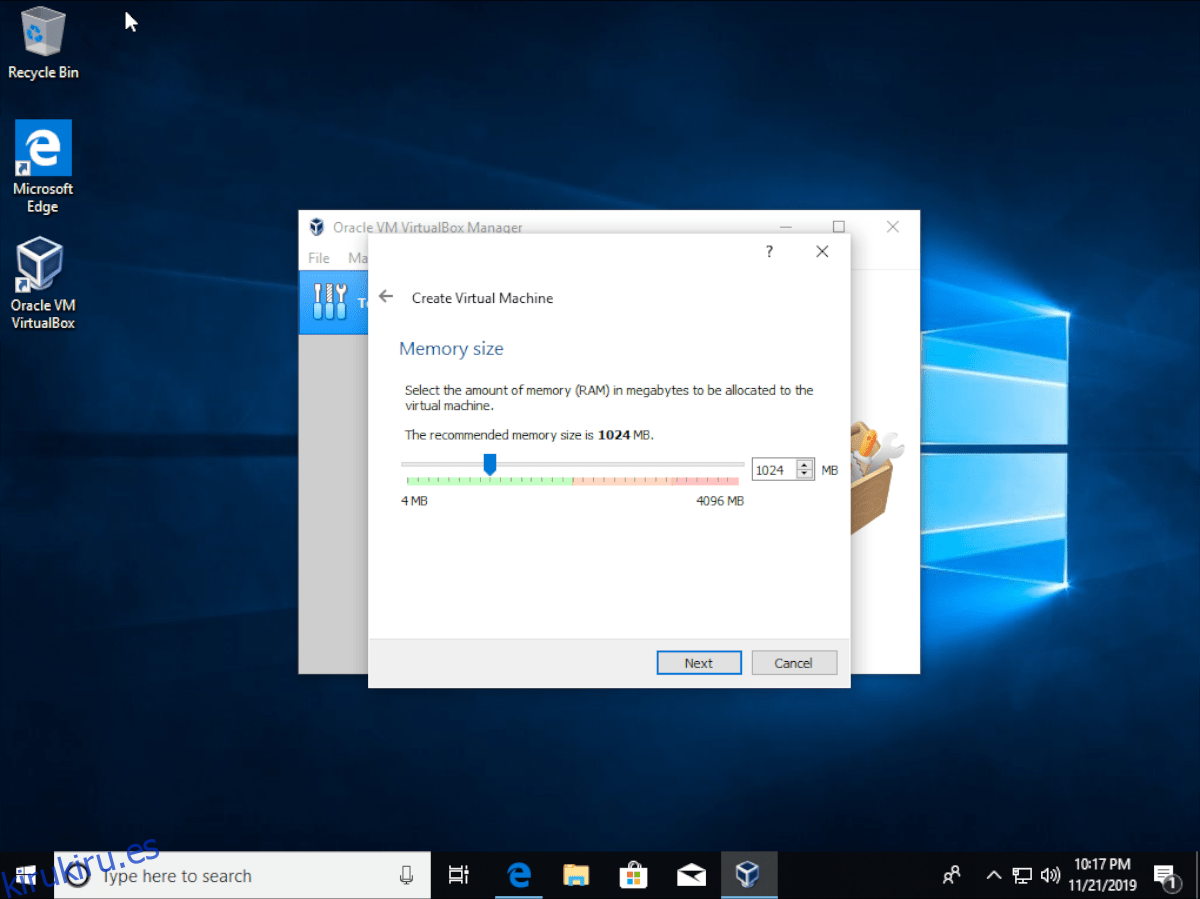
Pasada la sección de memoria, se le pedirá que cree un disco duro. Busque la opción que dice «Crear un disco duro virtual ahora» y seleccione el botón «Crear».
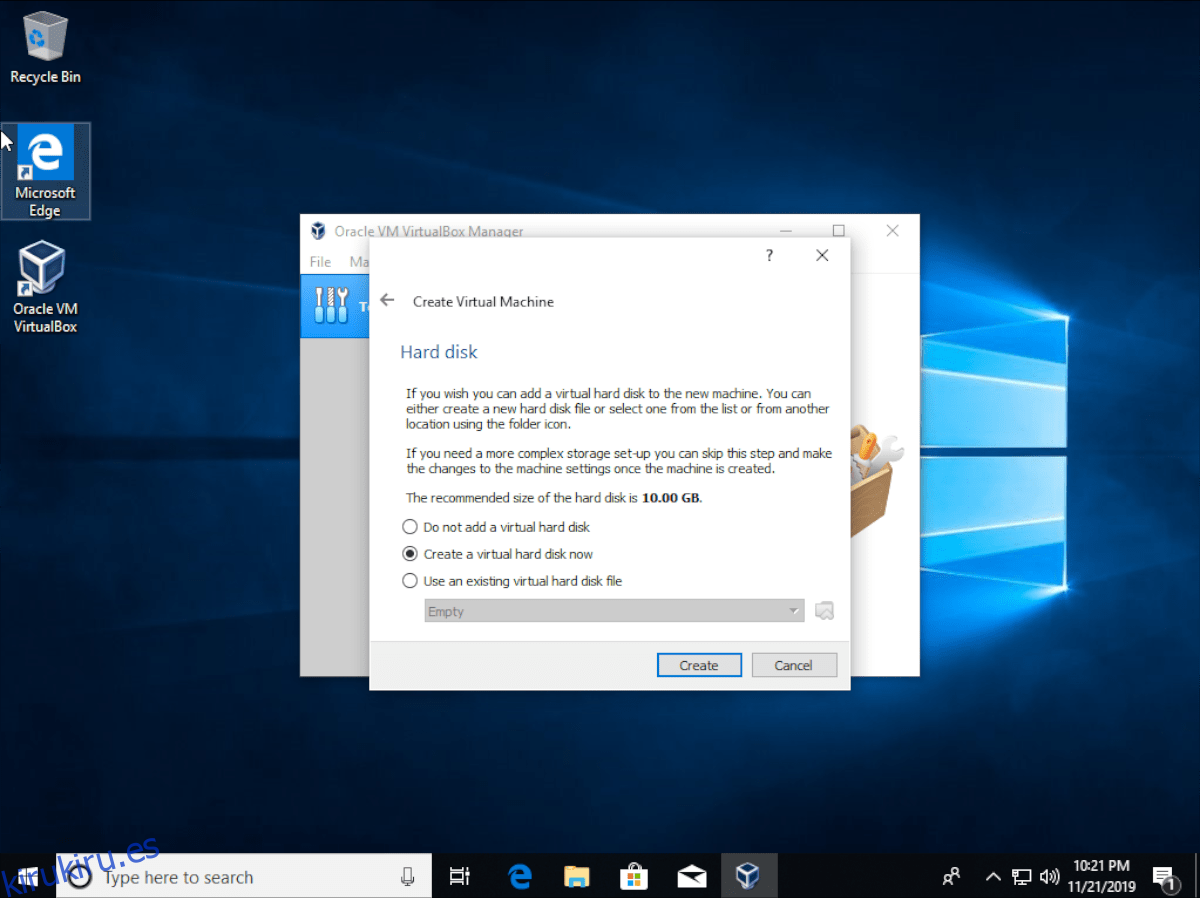
En «Tipo de archivo de disco duro», seleccione la opción «VDI» y haga clic en el botón «Siguiente» para continuar.
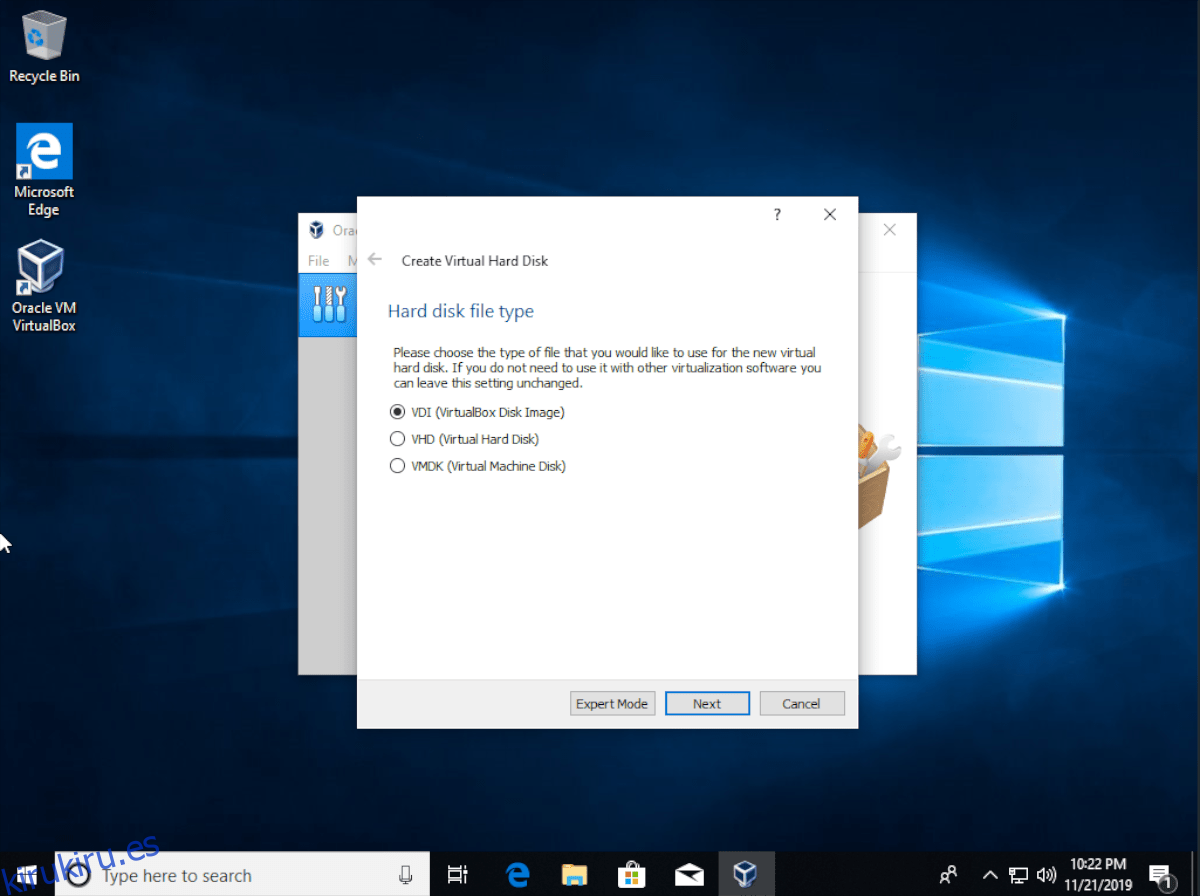
En «Almacenamiento en disco duro físico», elija la opción etiquetada «Asignado dinámicamente» y haga clic en el botón «Siguiente».
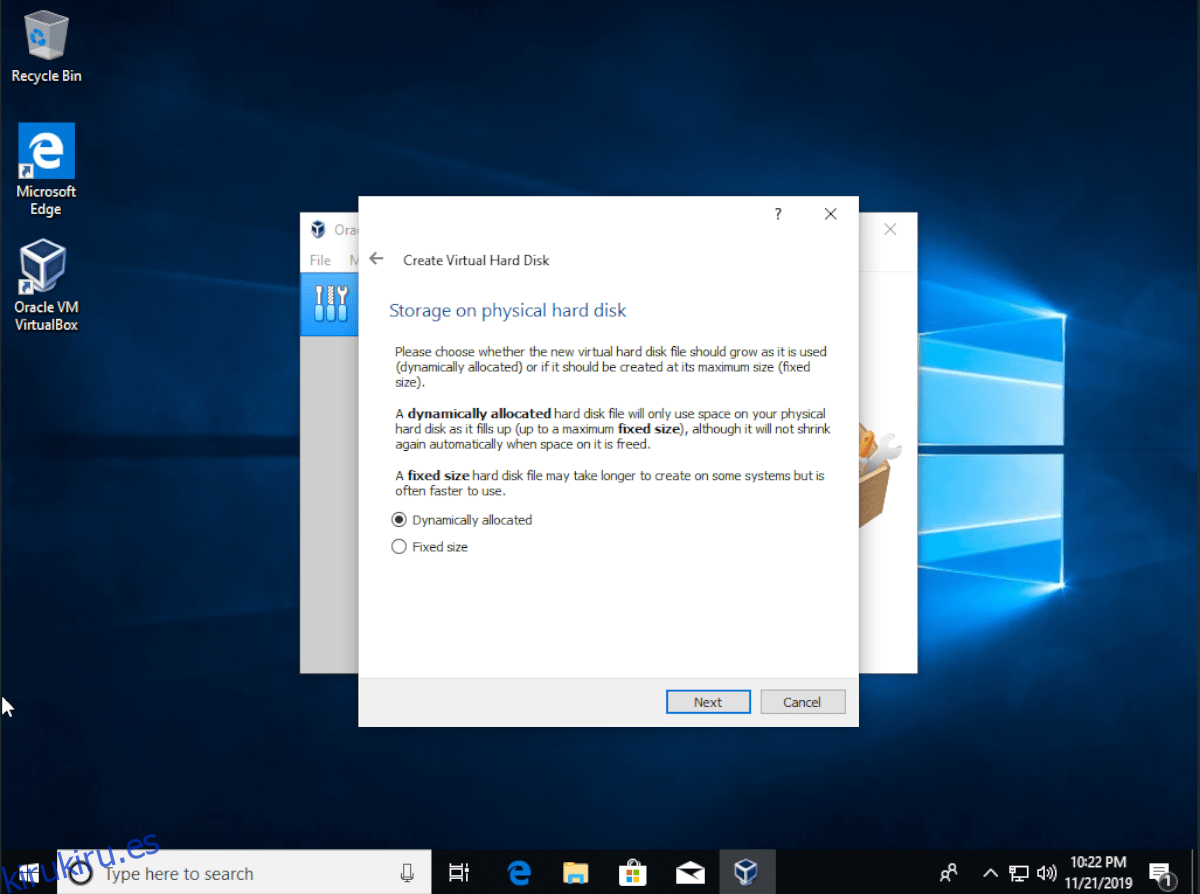
Para «ubicación y tamaño del archivo», cambie 10,00 GB a 20,00 GB y haga clic en el botón «Crear». ¡NO CAMBIE LA UBICACIÓN DEL ARCHIVO!
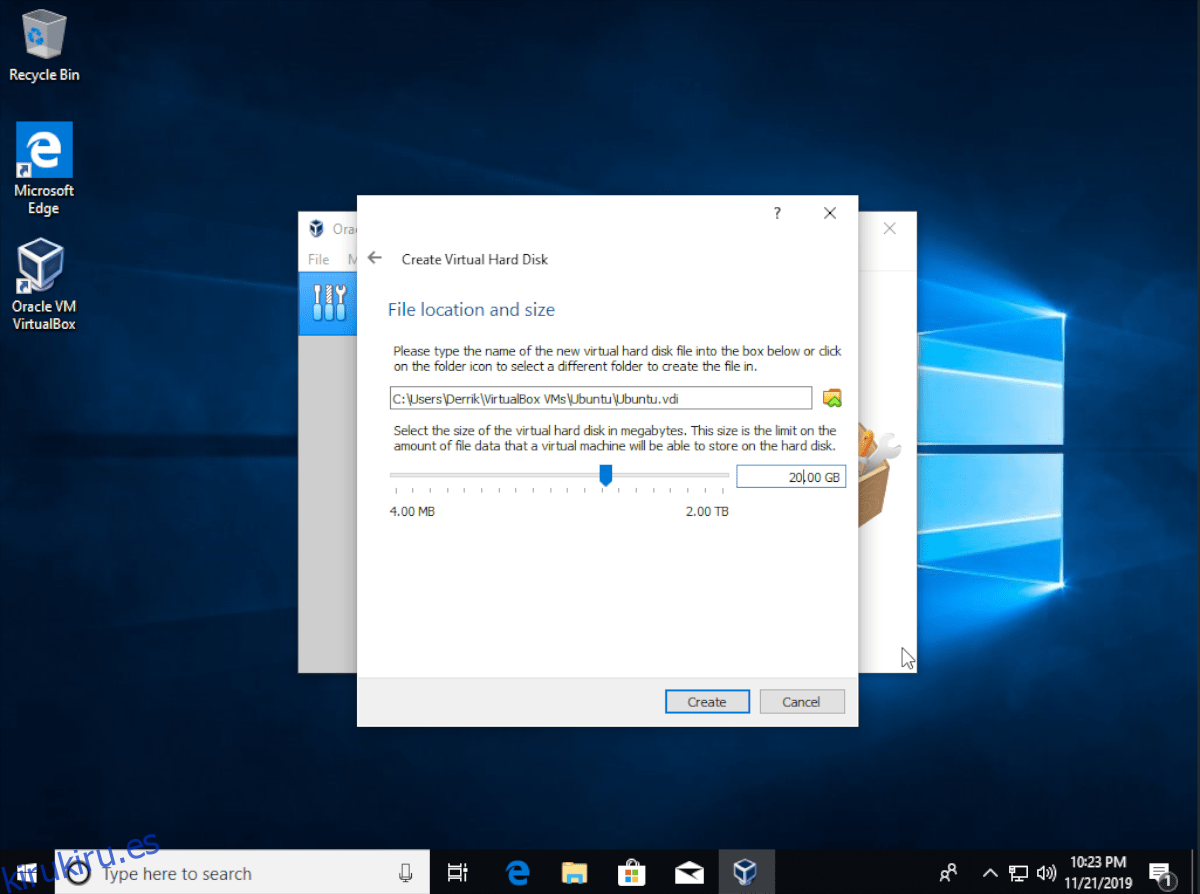
Una vez establecido el tamaño del disco duro, se cerrará la ventana de configuración. Desde aquí, seleccione «Ubuntu» en la lista de máquinas virtuales y seleccione el botón «Inicio» para iniciar la máquina virtual.
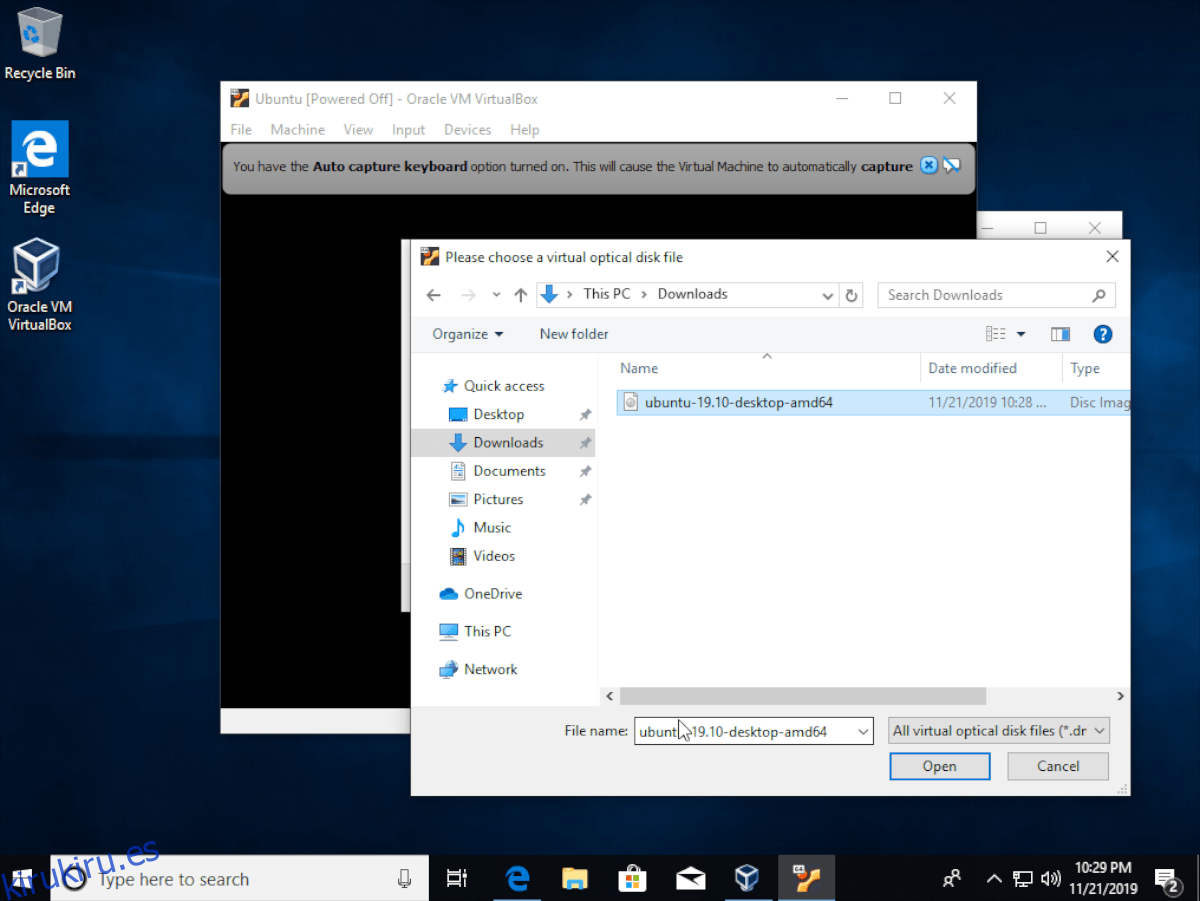
Cuando se inicie la VM, verá «Seleccione un disco de inicio». Haga clic en el icono de la carpeta junto a «Vaciar» y busque el archivo ISO de Ubuntu dentro de la carpeta «Descargas» en su PC con Windows. Luego, haga clic en «Inicio» para cargar la ISO de Ubuntu.
Hacer que Ubuntu se ejecute
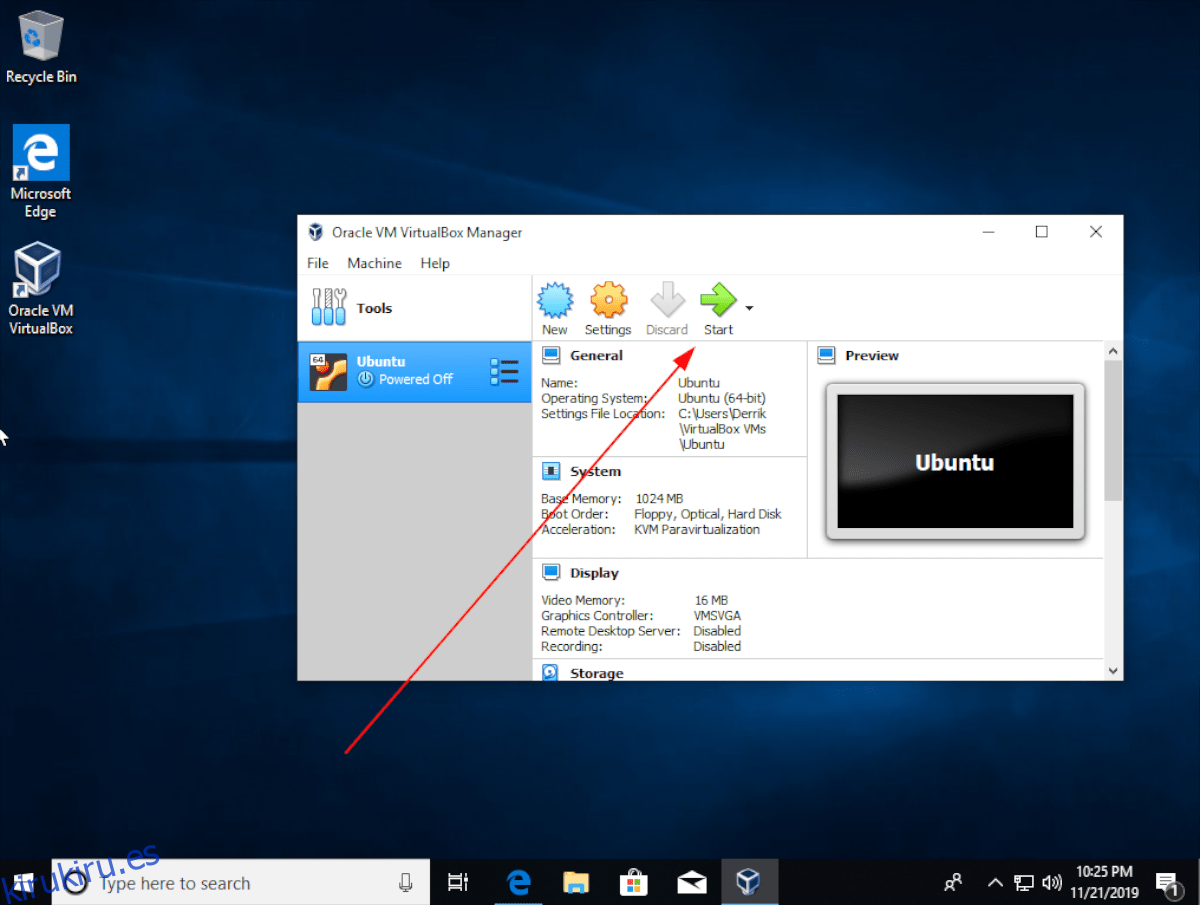
Ahora que la VM de Ubuntu está configurada en VirtualBox, es hora de que Ubuntu se ejecute. Para hacer eso, haga clic en el botón «Probar Ubuntu». A partir de ahí, debería poder usar Ubuntu Linux directamente en una máquina virtual VirtualBox.
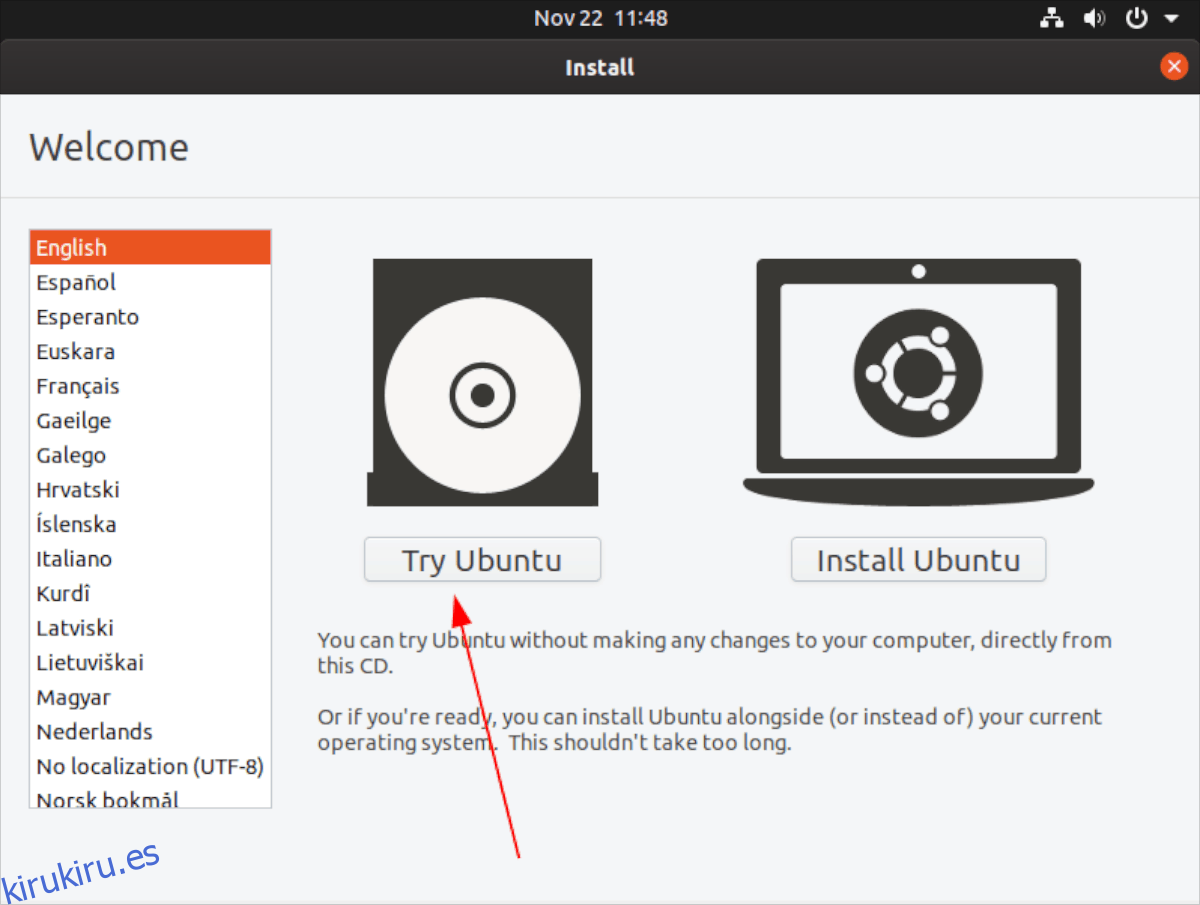
O, si desea una configuración de Ubuntu más permanente en su máquina virtual VirtualBox, haga clic en el botón «Instalar Ubuntu» y siga las instrucciones en pantalla que le indican cómo instalar Ubuntu.