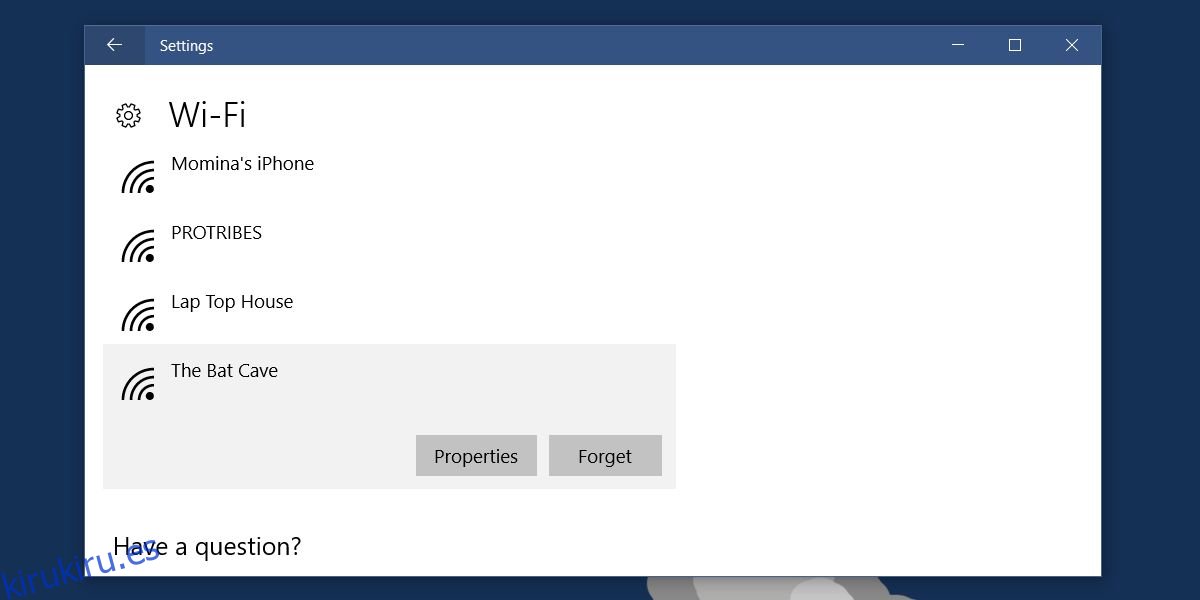Windows le permite configurar una red como pública o privada. Una red pública es menos segura. Si le dice a Windows que la red a la que acaba de conectarse es pública, desactivará el uso compartido de archivos para esa red. Es una forma básica de mantener seguros a los usuarios. Windows recordará una red que identificó como pública. La próxima vez que se conecte a la misma red, Windows no le preguntará si es privada o pública. Dicho esto, no es demasiado difícil configurar una red como pública o privada en Windows 10.
Tabla de contenido
Establecer una red como pública o privada: aplicación de configuración
Abra la aplicación Configuración y vaya al grupo de configuraciones Red e Internet. Si desea cambiar el estado de la red WiFi, vaya a la pestaña WiFi. Si desea cambiar el estado de la red Ethernet, vaya a la pestaña Ehternet.
Vamos a abordar la pestaña WiFi. En la pestaña WiFi, haga clic en ‘Administrar redes conocidas’. En la siguiente pantalla, haga clic en la red que desea establecer como privada o pública. Haga clic en ‘Propiedades’.
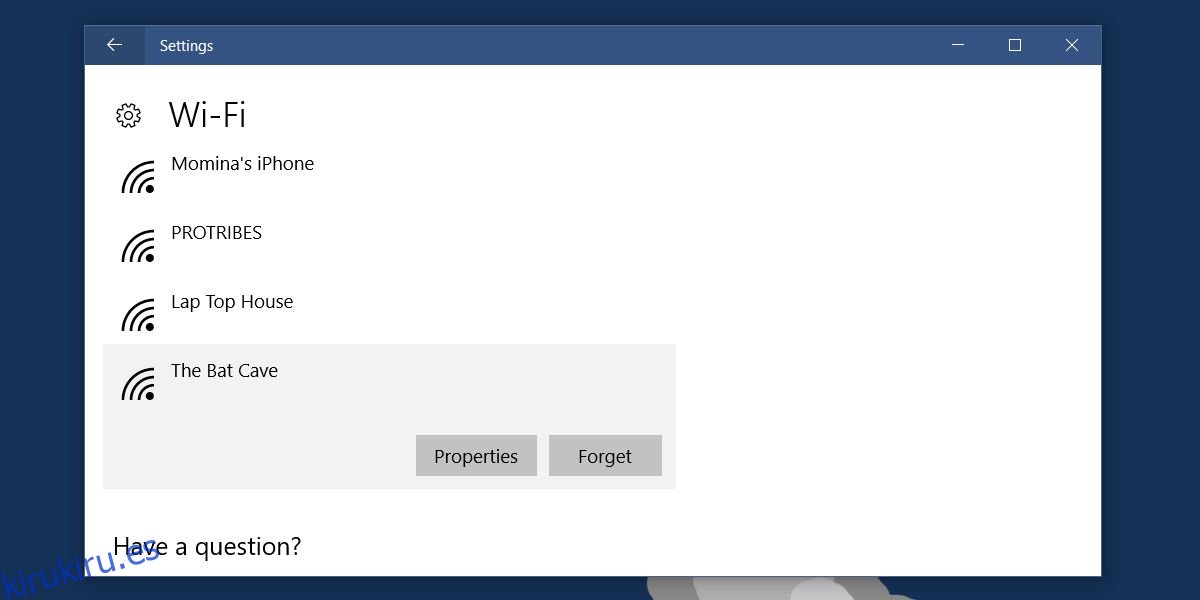
Para configurar la red como privada, active la opción ‘Hacer que esta PC sea visible’. Para configurar la red como pública, desactive esta opción.
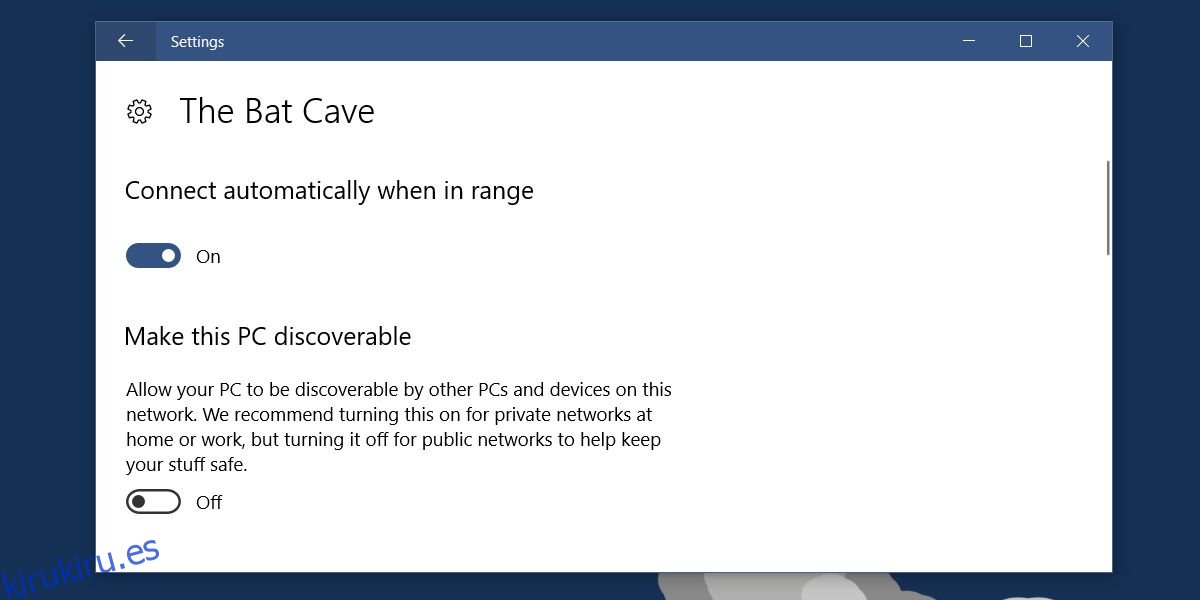
Configurar una red como pública o privada – Registro de Windows
Siempre debe usar la aplicación Configuración para configurar una red como pública o privada. Si no funciona, puede cambiar el estado de la red desde el Registro de Windows como una opción secundaria. Necesitará derechos administrativos para hacer esto.
Abra el Registro de Windows y navegue hasta la siguiente ubicación.
HKEY_LOCAL_MACHINESOFTWAREMicrosoftWindows NTCurrentVersionNetworkListProfiles
Aquí, verá un montón de teclas con nombres alfanuméricos que no tienen mucho sentido. Abra cada uno y busque el valor ProfileName. La carpeta que tiene un valor ProfileName con el nombre de su red como valor es la clave que pertenece a su red.
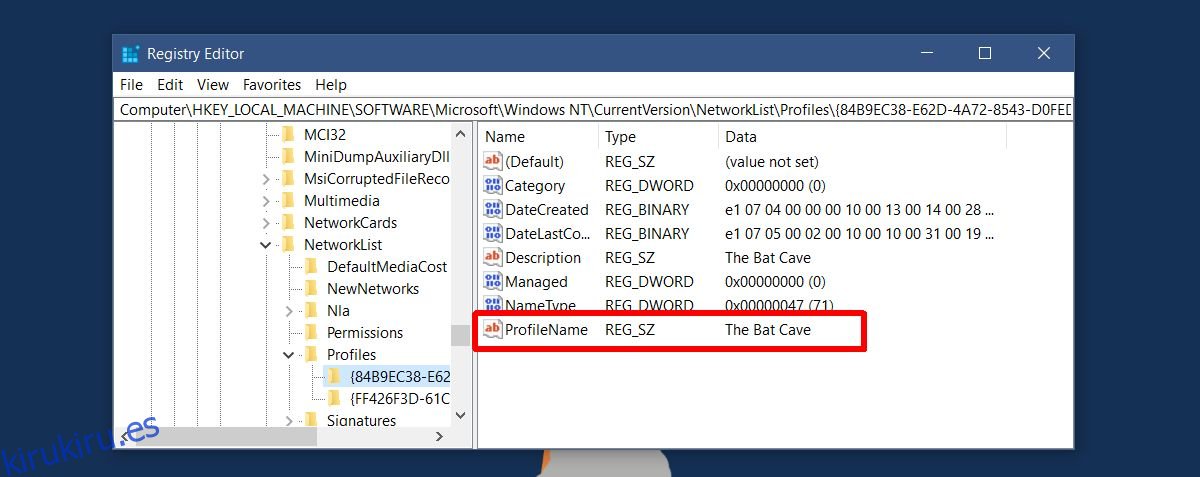
Haga doble clic en el valor DWORD de categoría y establezca su valor en 1 para hacer que la red sea privada. Establezca su valor en 0 para hacerlo público.
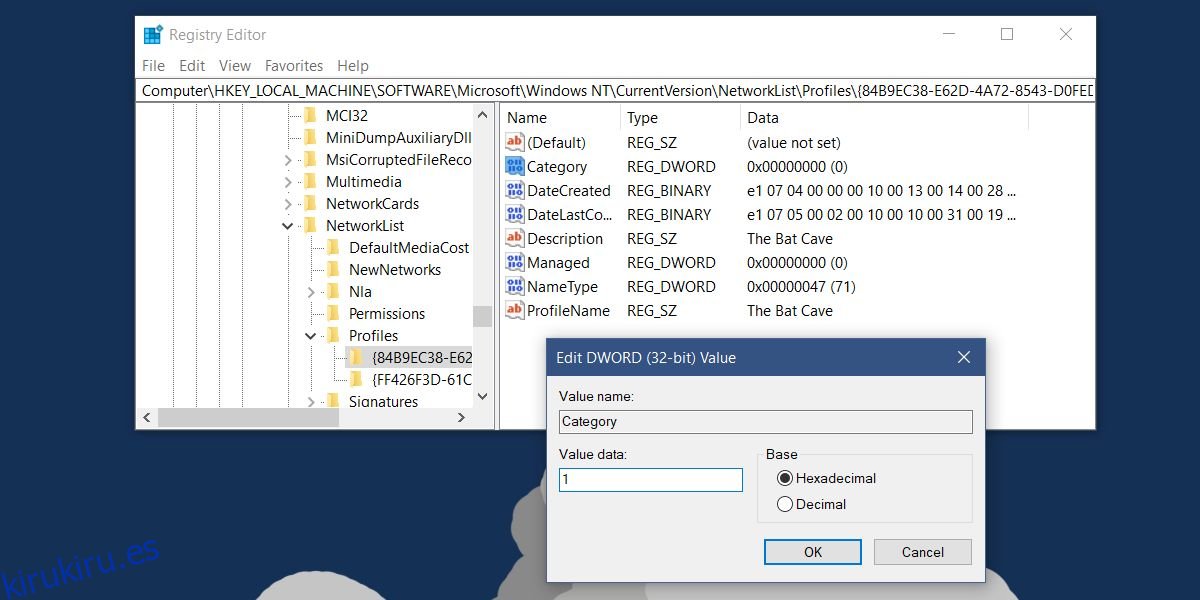
No es demasiado difícil configurar una red como pública o privada. El problema es que la opción está mal etiquetada y oculta. Los usuarios pueden darse cuenta o no de que hacer que la PC sea visible configurará la red como privada. Cuando se conecta por primera vez a una red, Windows 10 le pregunta si desea configurarla como pública o privada. No pregunta si desea que la PC sea detectable o no. Esto no sería un problema si solo tuviéramos la aplicación Panel de control como las versiones anteriores de Windows.