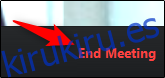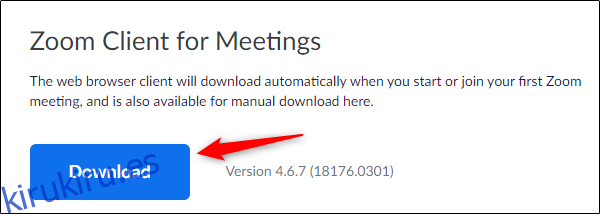Zoom es una de las mejores aplicaciones de videoconferencia actualmente en el mercado. Si trabaja desde casa o necesita tener una reunión con un cliente remoto, necesitará saber cómo configurar una reunión de Zoom. Empecemos.
Cómo descargar Zoom
Si acaba de unirse a una reunión de Zoom, no necesita tener Zoom instalado en su computadora. Sin embargo, si es el anfitrión, deberá descargar e instalar el paquete de software. Para hacerlo, ve a Centro de descargas de Zoom y seleccione el botón «Descargar» debajo de «Cliente Zoom para reuniones».
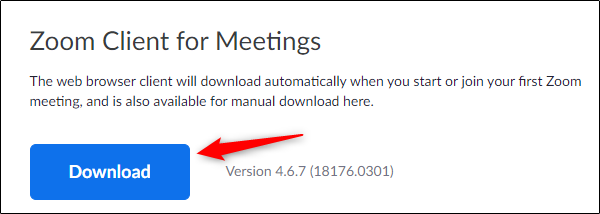
Elija la ubicación en su computadora donde le gustaría guardar la descarga. Una vez finalizada la descarga, aparecerá «ZoomInstaller».
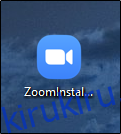
Ejecute el software y Zoom comenzará a instalarse.
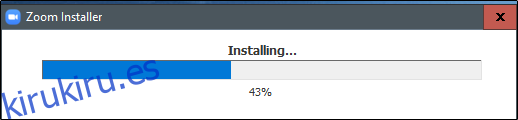
Una vez que se complete la instalación, Zoom se abrirá automáticamente.
Cómo configurar una reunión de Zoom
Cuando inicie Zoom, se le ofrecerán algunas opciones diferentes. Seleccione el icono naranja «Nueva reunión» para iniciar una nueva reunión.
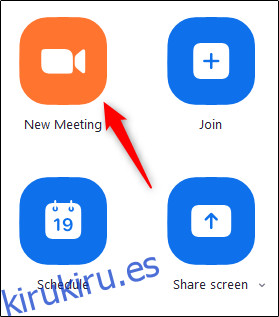
Una vez seleccionado, ahora estará en una sala de videoconferencia virtual. En la parte inferior de la ventana, seleccione «Invitar».
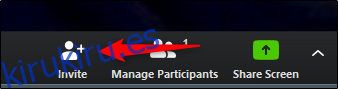
Aparecerá una nueva ventana, presentando varios métodos para invitar personas a la llamada. Estarás en la pestaña «Contactos» de forma predeterminada.

Si ya tiene una lista de contactos, puede simplemente seleccionar la persona con la que desea contactar y luego hacer clic en la parte inferior «Invitar» en la esquina inferior derecha de la ventana.
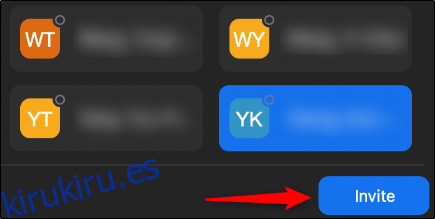
Alternativamente, puede seleccionar la pestaña «Correo electrónico» y elegir un servicio de correo electrónico para enviar la invitación.
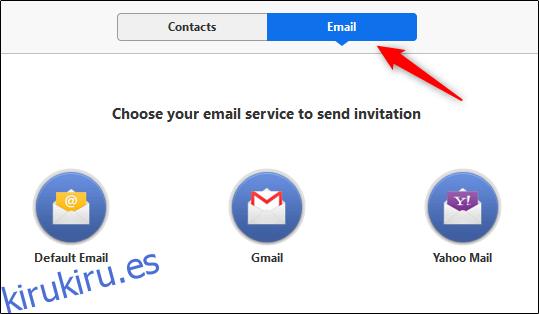
Cuando seleccione el servicio que le gustaría utilizar, aparecerá un correo electrónico con los diferentes métodos para que el usuario se una a su reunión. Ingrese los destinatarios en la barra de direcciones «Para» y luego seleccione el botón «Enviar».
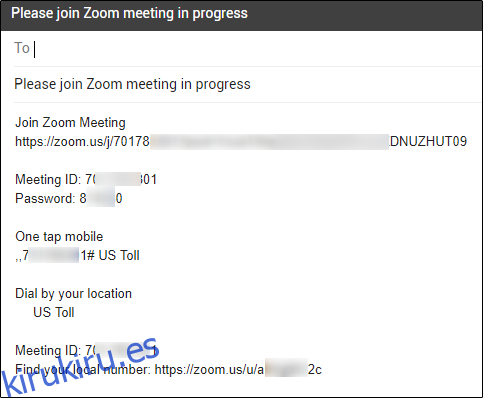
Finalmente, si desea invitar a alguien a través de Slack o alguna otra aplicación de comunicación, puede (1) copiar la URL de invitación a la videoconferencia o (2) copiar el correo electrónico de invitación a su portapapeles y compartirlo con ellos directamente.
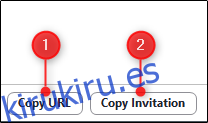
Todo lo que queda por hacer es esperar a que los destinatarios de la invitación se unan a la llamada.
Una vez que esté listo para finalizar la llamada de conferencia, puede hacerlo seleccionando el botón «Finalizar reunión» en la esquina inferior derecha de la ventana.