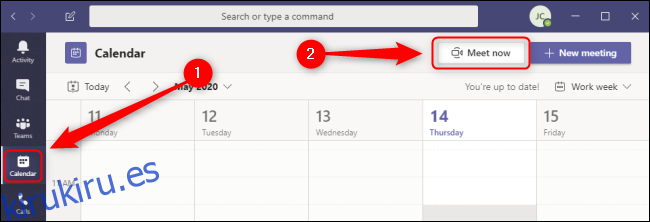Microsoft Teams le permite crear, programar y organizar reuniones seguras con algunos de sus clientes o cientos de empleados. Invite rápidamente solo a las personas relevantes o reúna todo el canal en sesiones públicas o privadas.
Tabla de contenido
Cómo crear una reunión en Microsoft Teams
Si tiene la versión completa de Teams a través de una suscripción paga, puede crear instantáneamente una reunión desde la pestaña Calendario de el cliente de escritorio de Teams o la aplicación web de Teams. Vaya a la pestaña Calendario en el lado izquierdo y presione el botón «Reunirse ahora».
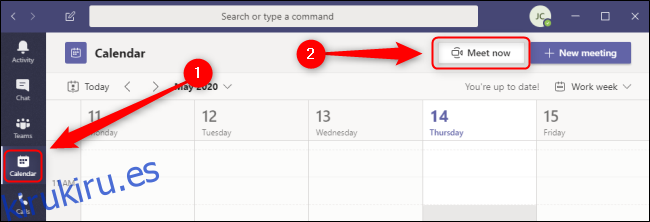
Nombre su reunión como desee. Utilice los conmutadores junto a los íconos de video y audio para activar o desactivar esos dispositivos como desee.
Si desea cambiar la configuración de su dispositivo o hacer una llamada de prueba antes de comenzar la reunión, seleccione «Configuración personalizada». En «Otras opciones para unirse», puede iniciar la reunión con el audio apagado o use un número de teléfono para que los invitados puedan llamar a su reunión. Cuando esté listo para comenzar, presione «Unirse ahora».
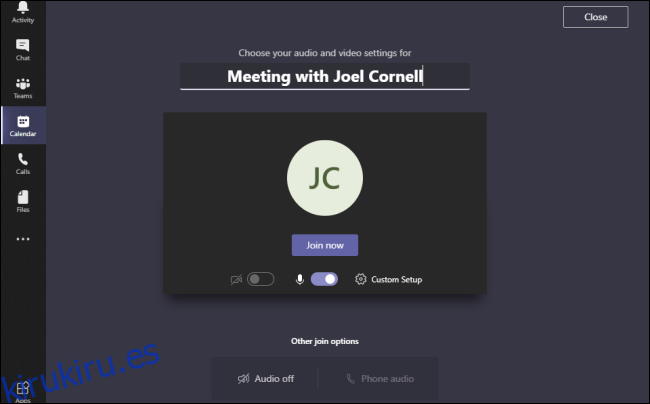
Una vez que comienza la reunión, puede comenzar a invitar a personas de su organización de inmediato escribiendo su nombre en el campo «Invitar a alguien» en la parte superior derecha. Si bien debe tener una licencia paga para que Teams configure una reunión, puede enviar una invitación a cualquier persona, tenga o no una suscripción o esté dentro de su organización.
Para invitar a personas ajenas a su organización, haga clic en el icono «Vínculos» junto al campo «Invitar a alguien», que se asemeja a dos vínculos entrelazados, para copiar una invitación a su portapapeles. Este enlace no es una URL fácil de usar; en cambio, es un hipervínculo de texto enriquecido mal codificado. Esto significa que puede pegarlo en un entorno de texto enriquecido como un correo electrónico, pero no en un formato de texto simplificado, como mensajes de texto SMS.
La barra de menú flotante en la parte inferior le brinda acceso rápido a varios paneles de información y controles. De izquierda a derecha, puede ver la duración actual de la reunión, alternar su cámara, alternar su micrófono, compartir su pantalla o varias aplicaciones, acceder a más controles como grabación y configuración del dispositivo, levantar la mano, ver el chat de texto de la reunión. , mostrar participantes y finalizar la llamada.
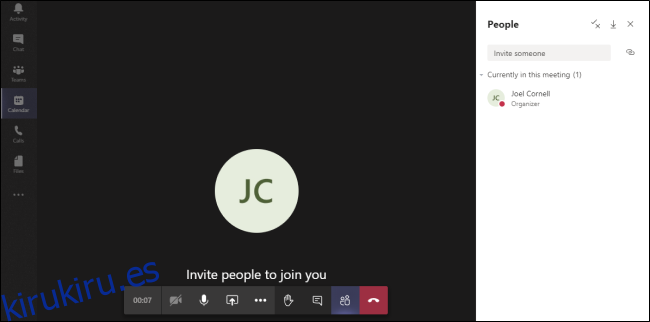
Si bien puede programar reuniones en la aplicación móvil de Teams, esta función «Reunirse ahora» no está disponible actualmente en el Androide o manzana versiones de la aplicación. Afortunadamente, aún puede usar Teams para realizar llamadas de audio y video con cualquier persona dentro de su organización. Para realizar una llamada en Teams, vaya a la página de inicio de la aplicación móvil de Teams y seleccione Más> Llamadas> Realizar una llamada, ingrese el nombre de su contacto y seleccione la opción «Video» o «Llamada de audio».
Cómo programar una reunión en Microsoft Teams en el escritorio
Puede programar reuniones desde varios lugares en el cliente de escritorio de Teams o la aplicación web de Teams, pero solo si tiene la versión paga de Teams. La forma más fácil de ver si sus colegas están disponibles es usar la función Calendario en el lado izquierdo de su aplicación de escritorio. Si está creando una reunión con personas que tienen horarios agitados, navegue hasta la pestaña Calendario en el lado izquierdo. Esta pestaña no aparecerá si está utilizando la versión gratuita. Haga clic en el botón «Nueva reunión» y aparecerá el formulario Nueva reunión.
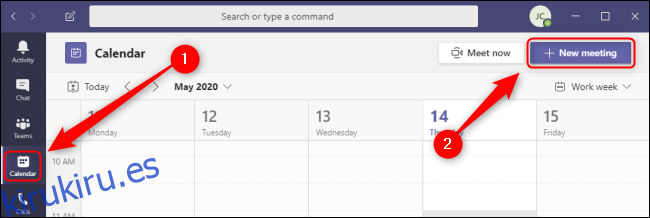
Alternativamente, puede hacer clic en cualquier espacio abierto en su calendario y abrir este mismo formulario de Nueva reunión. Si bien el formulario normalmente establece la hora de reunión propuesta para la próxima media hora de forma predeterminada, el uso de este método establecerá automáticamente la hora y la fecha según el lugar del calendario en el que hizo clic.
Por último, si desea configurar una reunión con una o más personas agrupadas en un chat, abra la pestaña «Chat» en el lado izquierdo. Haga clic en el botón «Programar una reunión» para que aparezca un formulario de Nueva reunión con todos los miembros de este chat agregados automáticamente a la invitación.
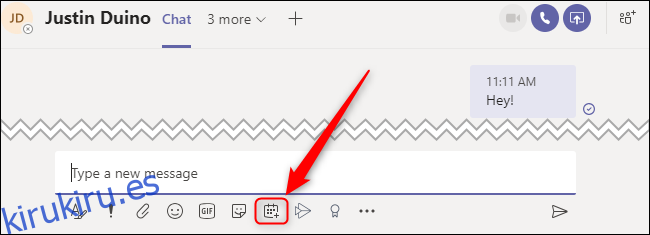
Independientemente de cómo haya navegado hasta el formulario Nueva reunión, ahora puede completar el resto de los detalles. Asigne un título a su reunión, agregue los asistentes obligatorios u opcionales, establezca la hora y la fecha, elija si desea que se repita la reunión y con qué frecuencia, especifique un canal de Teams o una ubicación física y, finalmente, agregue cualquier detalle adicional sobre la reunión a la cuadro de texto en la parte inferior.
Si tiene dificultades para encontrar una vacante para esta reunión en los horarios de todos, seleccione la pestaña «Asistente de programación» en la parte superior y compare los calendarios de cada asistente obligatorio u opcional que haya agregado a esta reunión. Cuando esté listo para programar la reunión, haga clic en «Guardar».
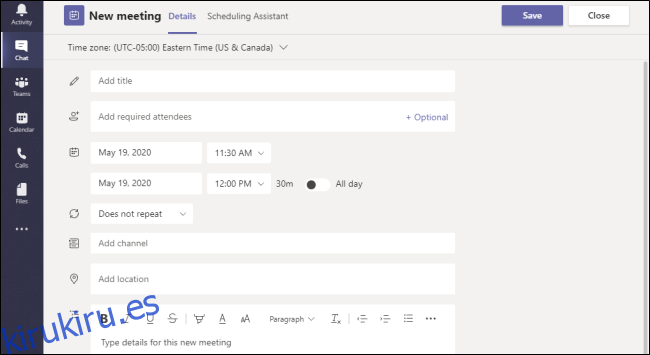
Cómo programar una reunión en Microsoft Teams en dispositivos móviles
Si tiene una suscripción paga a la versión completa de Microsoft Teams, puede programar una reunión a través de la aplicación móvil en Androide dispositivos así como iPads y iPhones. Para programar una reunión, seleccione la pestaña «Calendario» en la parte inferior de la pantalla y toque el icono «Programar una reunión».
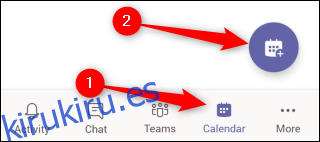
Esto abrirá el formulario Nuevo evento. Aquí, asigne un título a su reunión, agregue participantes y establezca una fecha y hora. Opcionalmente, puede compartir esta reunión con un canal, para que cualquier persona del canal pueda unirse. También puede establecer una ubicación física para la reunión, convertir esta reunión en una reunión periódica y agregar una descripción si lo desea. Cuando haya terminado, toque la marca de verificación «Listo» en la parte superior derecha de este formulario.
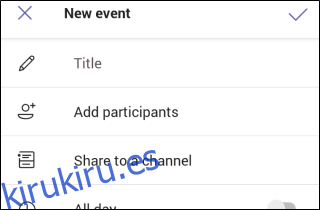
Cuando su evento se haya creado con éxito, recibirá una notificación temporal que le informará de esto cuando regrese a su calendario de Teams.
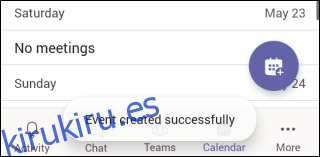
Los equipos le brindan la flexibilidad para crear reuniones improvisadas en cualquier momento, así como para crear horarios complejos con docenas de personal utilizando reuniones periódicas. Encuentre el equilibrio que mejor funcione para usted y sus colegas.