La nueva función Sandbox de Windows 10 le permite probar de forma segura programas y archivos descargados de Internet ejecutándolos en un contenedor seguro. Es fácil de usar, pero sus configuraciones están enterradas en un archivo de configuración basado en texto.
Tabla de contenido
Windows Sandbox es fácil de usar si lo tiene
Esta función es parte de la actualización de mayo de 2019 de Windows 10. Una vez que haya instalado la actualización, también deberá utilizar las ediciones Professional, Enterprise o Education de Windows 10. No está disponible en Windows 10 Home. Pero, si está disponible en su sistema, puede activar fácilmente la función Sandbox y luego ejecutarla desde el menú Inicio.
Sandbox se iniciará, hará una copia de su sistema operativo Windows actual, eliminará el acceso a sus carpetas personales y le brindará un escritorio Windows limpio con acceso a Internet. Antes de que Microsoft agregara este archivo de configuración, no se podía personalizar Sandbox en absoluto. Si no deseaba acceder a Internet, normalmente tenía que deshabilitarlo inmediatamente después del lanzamiento. Si necesitaba acceder a los archivos de su sistema host, tenía que copiarlos y pegarlos en Sandbox. Y, si deseaba instalar determinados programas de terceros, tenía que instalarlos después de iniciar Sandbox.
Debido a que Windows Sandbox elimina su instancia por completo cuando la cierra, tenía que pasar por ese proceso de personalización cada vez que lo iniciaba. Por un lado, eso lo convierte en un sistema más seguro. Si algo sale mal, cierre el Sandbox y todo se borrará. Por otro lado, si necesita realizar cambios con regularidad, tener que hacer esto en cada lanzamiento se vuelve frustrante rápidamente.
Para solucionar ese problema, Microsoft introdujo una función de configuración para Windows Sandbox. Con archivos XML, puede iniciar Windows Sandbox con parámetros establecidos. Puede ajustar o aflojar las restricciones de la caja de arena. Por ejemplo, puede deshabilitar la conexión a Internet, configurar carpetas compartidas con su copia de host de Windows 10 o ejecutar un script para instalar aplicaciones. Las opciones son un poco limitadas en la primera versión de la función Sandbox, pero Microsoft probablemente agregará más en futuras actualizaciones de Windows 10.
Cómo configurar Windows Sandbox
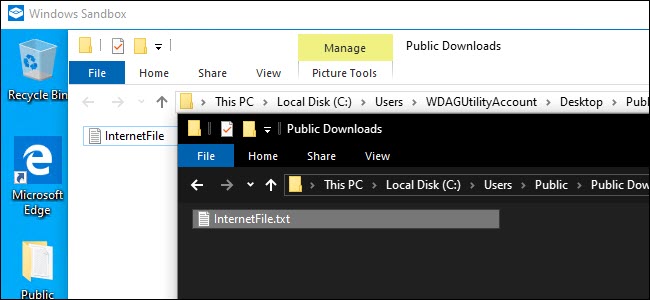 Su copia de espacio aislado de Windows 10 puede tener acceso a una carpeta compartida en su sistema operativo host.
Su copia de espacio aislado de Windows 10 puede tener acceso a una carpeta compartida en su sistema operativo host.
Esta guía asume que ya ha configurado Sandbox para uso general. Si aún no lo ha hecho, deberá habilitarlo primero con el cuadro de diálogo Características de Windows.
Para comenzar, necesitará el Bloc de notas o su editor de texto favorito; nos gusta Bloc de notas ++—Y un nuevo archivo en blanco. Creará un archivo XML para la configuración. Si bien la familiaridad con el Lenguaje de codificación XML es útil, no es necesario. Una vez que tenga su archivo en su lugar, lo guardará con una extensión .wsb (piense en Windows Sand Box). Al hacer doble clic en el archivo, se iniciará Sandbox con la configuración especificada.
Como explicado por Microsoft, tiene varias opciones para elegir al configurar el Sandbox. Puede habilitar o deshabilitar la vGPU (GPU virtualizada), activar o desactivar la red, especificar una carpeta de host compartida, establecer permisos de lectura / escritura en esa carpeta o ejecutar un script en el inicio.
Con este archivo de configuración, puede deshabilitar la GPU virtualizada (está habilitada de forma predeterminada), apagar la red (está encendida de forma predeterminada), especificar una carpeta de host compartida (las aplicaciones de espacio aislado no tienen acceso a ninguna de forma predeterminada) / escribir permisos en esa carpeta y / o ejecutar un script en el lanzamiento
Primero, abra el Bloc de notas o su editor de texto favorito y comience con un nuevo archivo de texto. Agrega el siguiente texto:
Todas las opciones que agregue deben estar entre estos dos parámetros. Puede agregar solo una opción o todas, no es necesario que incluya todas. Si no especifica una opción, se utilizará la predeterminada.
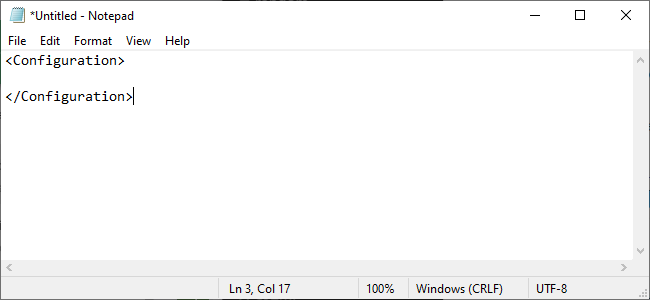 Cómo deshabilitar la GPU virtual o la red
Cómo deshabilitar la GPU virtual o la red
Como señala Microsoft, tener la GPU virtual o las redes habilitadas aumenta las vías que el software malintencionado puede utilizar para salir de la zona de pruebas. Por lo tanto, si está probando algo que le preocupa particularmente, sería aconsejable desactivarlo.
Para deshabilitar la GPU virtual, que está habilitada de forma predeterminada, agregue el siguiente texto a su archivo de configuración.
Disable
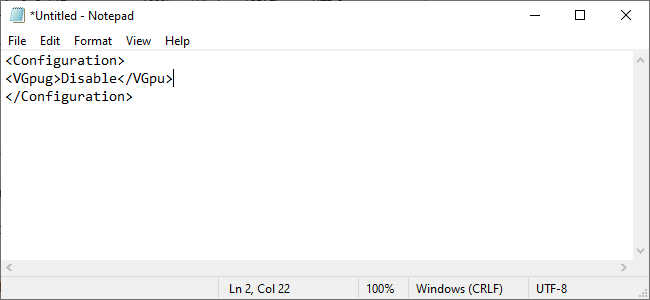
Para deshabilitar el acceso a la red, que está habilitado de manera predeterminada, agregue el siguiente texto.
Disable
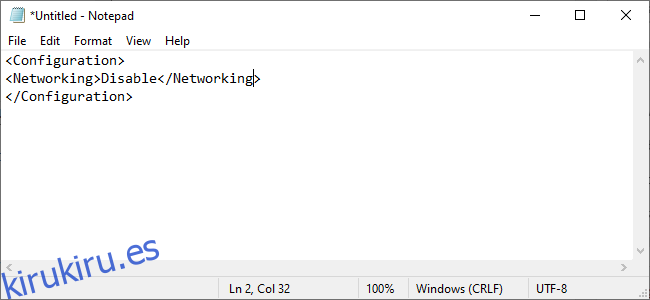
Cómo mapear una carpeta
Para mapear una carpeta, deberá detallar exactamente qué carpeta desea compartir y luego especificar si la carpeta debe ser de solo lectura o no.
El mapeo de una carpeta se ve así:
C:UsersPublicDownloads true
HostFolder es donde enumera la carpeta específica que le gustaría compartir. En el ejemplo anterior, se comparte la carpeta de descargas públicas que se encuentra en los sistemas Windows. ReadOnly establece si Sandbox puede escribir en la carpeta o no. Configúrelo como verdadero para que la carpeta sea de solo lectura o falso para que se pueda escribir.
Solo tenga en cuenta que esencialmente está introduciendo un riesgo en su sistema al vincular una carpeta entre su host y Windows Sandbox. Dar acceso de escritura a Sandbox aumenta ese riesgo. Si está probando algo que cree que puede ser malicioso, no debe usar esta opción.
Cómo ejecutar un script en el lanzamiento
Finalmente, puede ejecutar scripts creados a medida o comandos básicos. Por ejemplo, podría obligar al Sandbox a abrir una carpeta asignada al iniciarse. La creación de ese archivo se vería así:
C:UsersPublicDownloads true explorer.exe C:usersWDAGUtilityAccountDesktopDownloads
WDAGUtilityAccount es el usuario predeterminado para Windows Sandbox, por lo que siempre hará referencia a eso al abrir carpetas o archivos como parte de un comando.
Desafortunadamente, en la versión cercana al lanzamiento de la actualización de mayo de 2019 de Windows 10, la opción LogonCommand no parece estar funcionando como se esperaba. No hizo nada en absoluto, incluso cuando usamos el ejemplo en la documentación de Microsoft. Es probable que Microsoft solucione este error pronto.
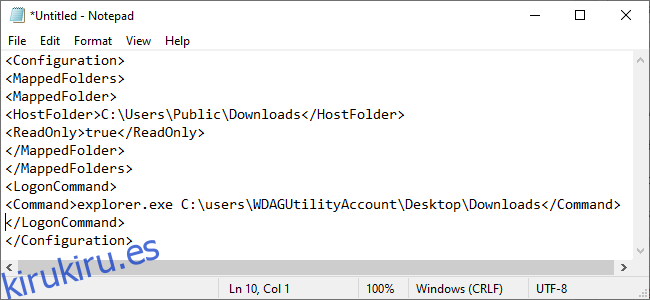
Cómo iniciar Sandbox con su configuración
Una vez que haya terminado, guarde su archivo y asígnele una extensión de archivo .wsb. Por ejemplo, si su editor de texto lo guarda como Sandbox.txt, guárdelo como Sandbox.wsb. Para iniciar Windows Sandbox con su configuración, haga doble clic en el archivo .wsb. Puede colocarlo en su escritorio o crear un acceso directo a él en el menú Inicio.
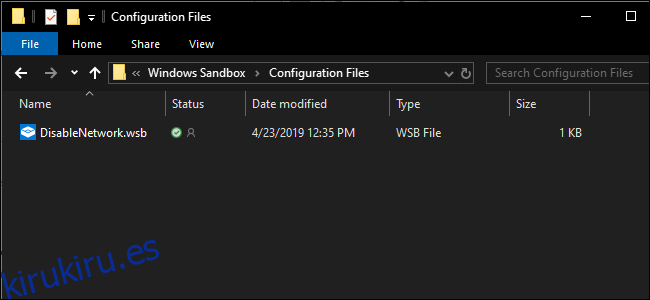
Para su comodidad, puede descargar este archivo DisabledNetwork para ahorrar algunos pasos. El archivo tiene una extensión txt, cámbiele el nombre con una extensión de archivo .wsb y estará listo para iniciar Windows Sandbox.
