Windows 11 tiene varias utilidades integradas que lo ayudan a mantener, reparar, probar y reparar su PC en caso de que ocurra algún problema. Por ejemplo, puede usar la restauración del sistema en Windows 11 para hacer que su PC retroceda en el tiempo a un estado funcional. Las PC con Windows 11 también incluyen un solucionador de problemas que soluciona problemas de sonido en Windows 11 automáticamente, entre muchos otros problemas. Sin embargo, si también tiene problemas con su micrófono y desea probarlo en Windows 11, puede hacerlo fácilmente desde Configuración y Panel de control. Además, también puede aumentar el sonido del micrófono sin descargar ninguna aplicación de terceros. En ese sentido, avancemos y descubramos cómo probar su micrófono en Windows 11.
Tabla de contenido
Pruebe su micrófono en Windows 11 (2022)
En esta guía, hemos explicado cómo configurar micrófonos con cable e inalámbricos en Windows 11, junto con los dos métodos para probar el micrófono en Windows 11. Además, hemos agregado instrucciones sobre cómo aumentar el volumen del micrófono en Windows 11. Dicho esto, profundicemos.
Configurar un micrófono con cable en Windows 11
Antes de configurar el micrófono con cable, primero debemos saber a qué puerto necesita conectar el micrófono. Entonces, avancemos y descubramos cómo configurar un micrófono con cable en Windows 11.
1. Si está utilizando una computadora portátil con Windows, generalmente el conector de audio de 3,5 mm funciona tanto para la salida de sonido como para la entrada del micrófono. Por lo tanto, debe conectar el micrófono con cable al conector para auriculares de su computadora portátil. Y si está utilizando una PC con Windows hecha a medida, el puerto del micrófono será de color rosa. También debe buscar el ícono de «micrófono» alrededor de los puertos.

2. Una vez que haya conectado el micrófono al puerto correcto, abra Configuración presionando «Windows + I» y muévase a Sistema -> Sonido.
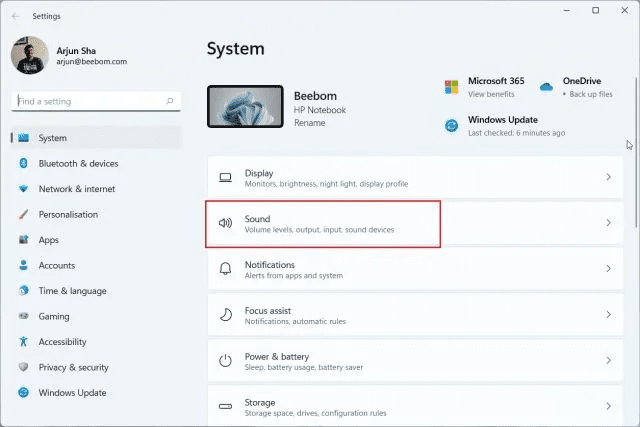
3. Aquí, en la sección «Entrada», elige el micrófono con cable que deseas usar y listo. Ha configurado correctamente un micrófono con cable en Windows 11.

Configurar un micrófono inalámbrico en Windows 11
Para configurar un micrófono inalámbrico que funcione a través de Bluetooth, solo necesita abrir Configuración y emparejar el micrófono con su computadora con Windows 11. Aquí está cómo hacerlo.
1. Asegúrese de que su micrófono Bluetooth esté en modo de emparejamiento. Después de eso, abra la aplicación Configuración desde el menú Inicio o usando el atajo de teclado «Windows + I».
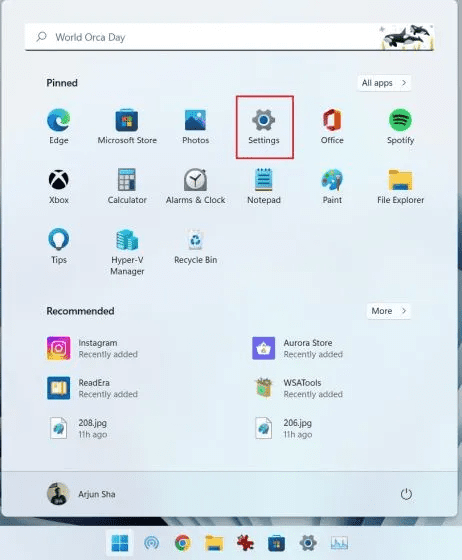
2. En la aplicación Configuración en Windows 11, vaya a Sistema -> Sonido.
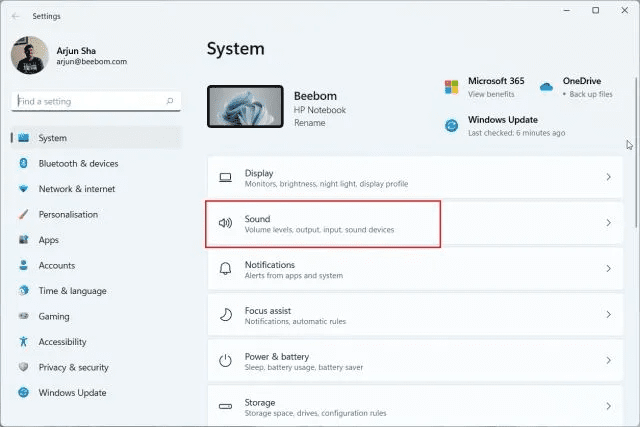
3. Desplácese hacia abajo y muévase a la sección «Entrada». Aquí, haga clic en «Agregar dispositivo» junto a «Emparejar un nuevo dispositivo de entrada». Esto abrirá la ventana de emparejamiento de Bluetooth en su PC.
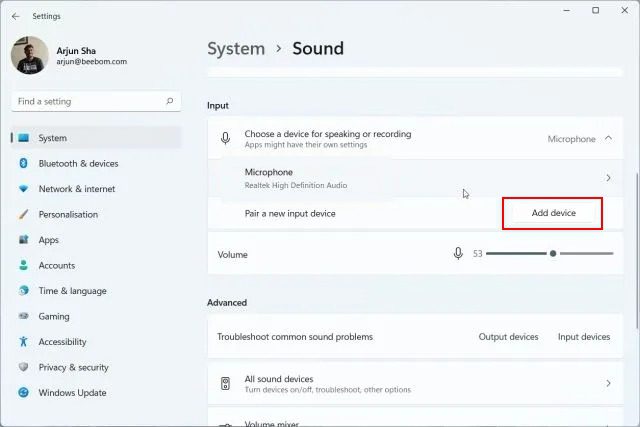
4. Aquí, elija «Bluetooth» en la ventana emergente.
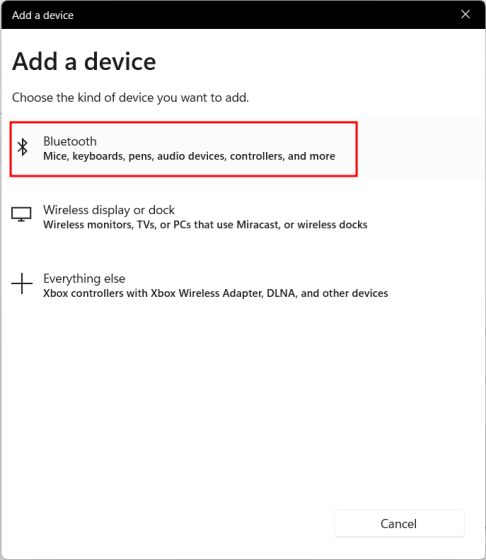
5. Si su micrófono inalámbrico está en modo de emparejamiento, aparecerá aquí. Una vez que aparezca en la pantalla, haga clic en él y siga las instrucciones en pantalla para emparejar el micrófono.
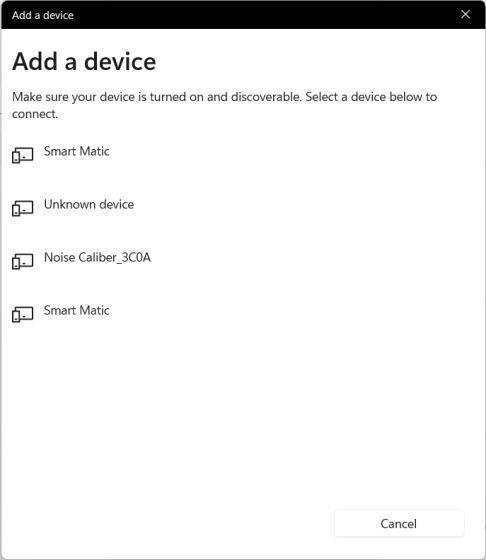
6. Eso es todo. En la sección «Entrada», asegúrese de que el micrófono inalámbrico esté seleccionado como su micrófono predeterminado.

Pruebe su micrófono en Windows 11 desde la configuración
1. Para probar su micrófono en Windows 11, presione el método abreviado de teclado de Windows 11 «Windows + I» y abra la Configuración. También puede abrir Configuración manualmente desde el menú Inicio.
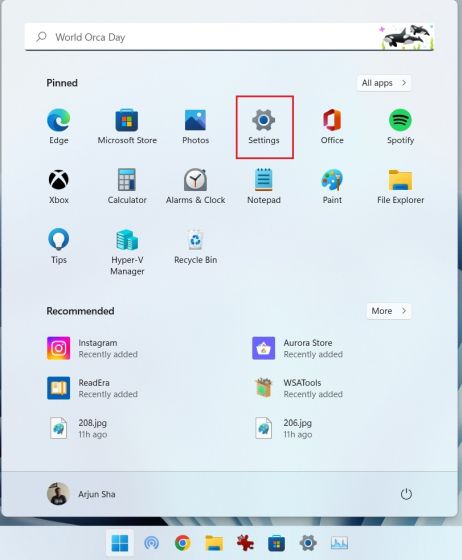
2. En el menú «Sistema», abra «Sonido» en el panel derecho.
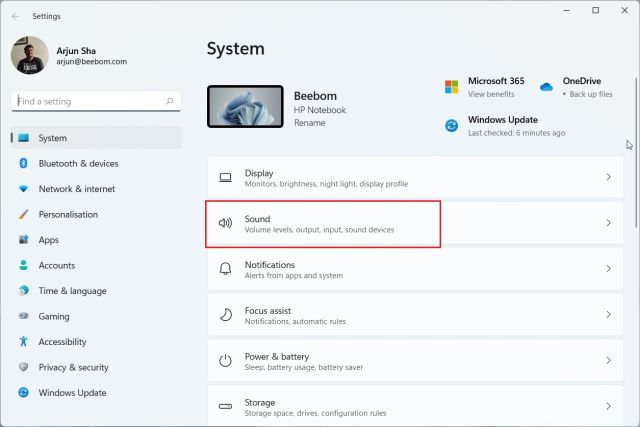
3. Aquí, desplácese hacia abajo y haga clic en «Micrófono» en la sección «Entrada».
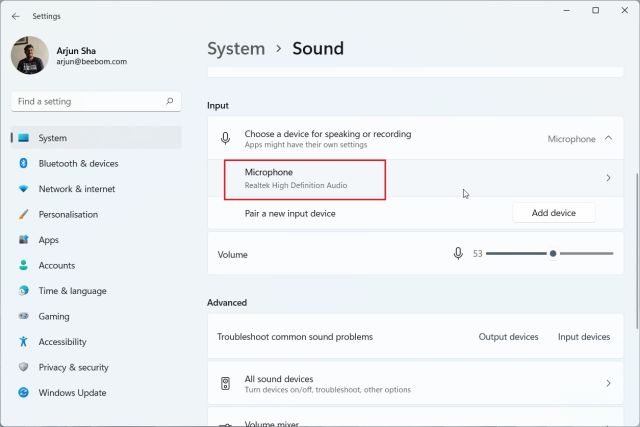
4. Después de eso, en «Configuración de entrada», haga clic en el botón «Iniciar prueba» junto a «Prueba tu micrófono».
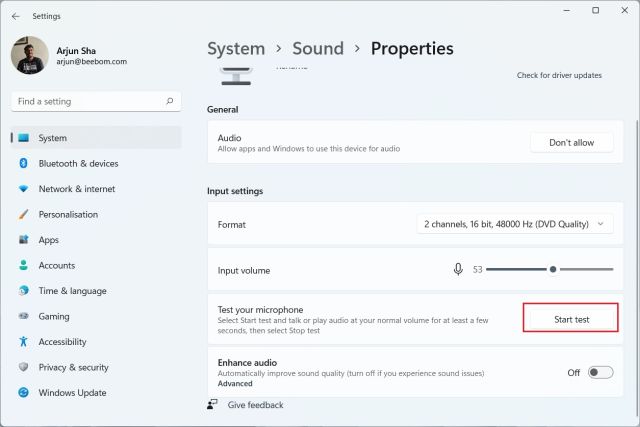
5. Comience a hablar y debería ver un indicador que muestra la respuesta de voz. Una vez que haya terminado, haga clic en «Detener prueba».
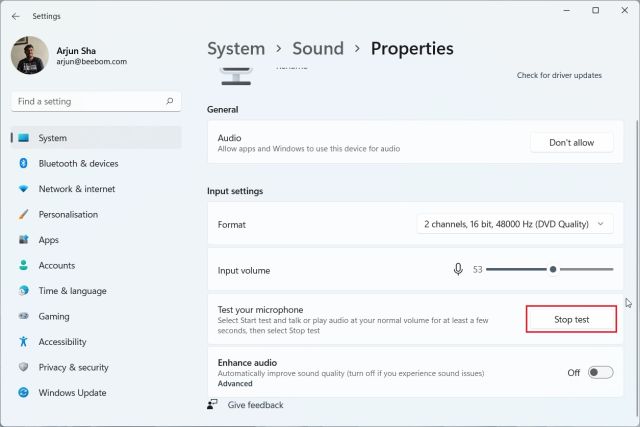
6. Windows 11 mostrará el resultado de la prueba del micrófono justo debajo. Si el resultado de la prueba es superior al 50%, su micrófono funciona bien. De lo contrario, aumente el control deslizante «Volumen de entrada» al máximo. Eso es todo.
Ahora continúe y pruebe el micrófono nuevamente en su PC con Windows 11, y debería poder captar su voz sin ningún problema.
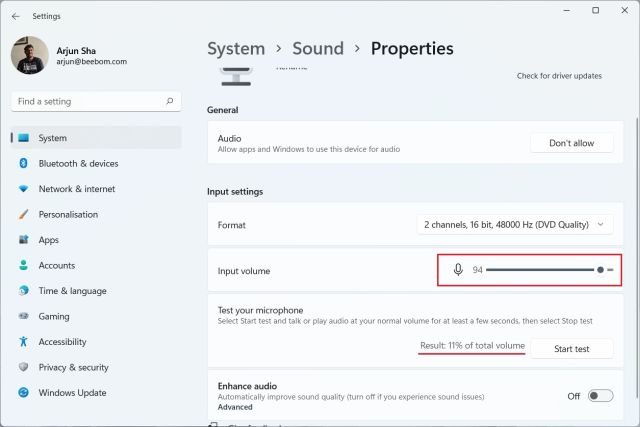
Pruebe su micrófono en Windows 11 desde el panel de control
1. También puede probar el micrófono en Windows 11 desde el Panel de control. Simplemente presione «Windows + R» para abrir el mensaje Ejecutar. Aquí, escriba mmsys.cpl y presione Enter. Esto abrirá la configuración de sonido en el Panel de control directamente.

2. A continuación, vaya a la pestaña «Grabación» y elija su micrófono. Después de eso, haga clic en «Configurar» en la esquina inferior izquierda.
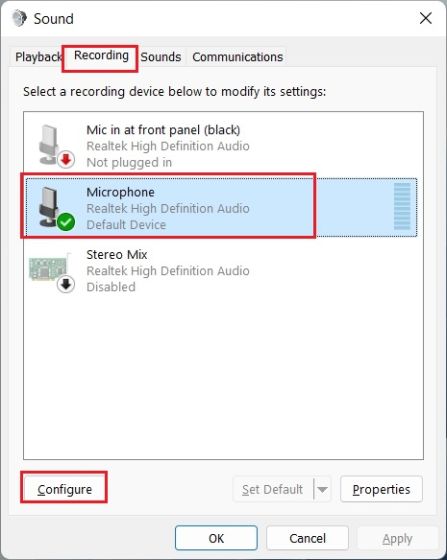
3. Se abrirá la ventana de reconocimiento de voz. Aquí, haga clic en «Configurar micrófono».
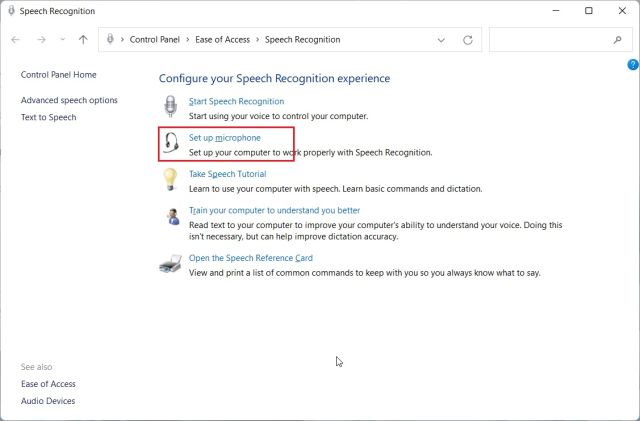
4. En la siguiente ventana, seleccione «Otro» y haga clic en «Siguiente». Si ha conectado unos auriculares o un micrófono dedicado, elija la opción adecuada. Para micrófonos incorporados, “Otro” es una opción adecuada.
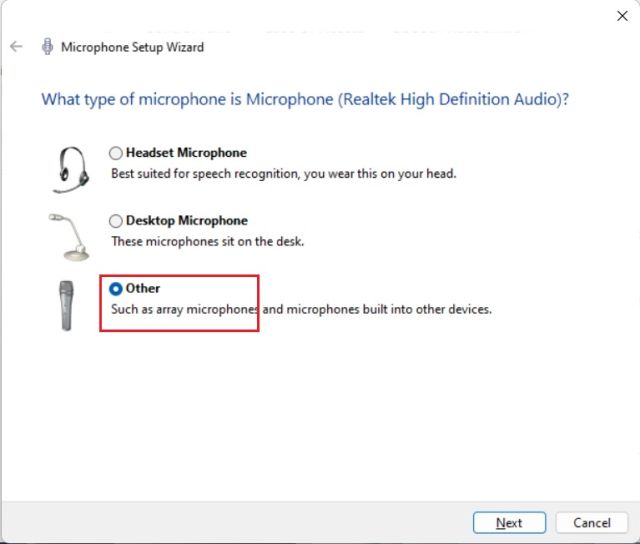
5. Después de eso, haga clic en «Siguiente» y luego lea la oración que se muestra en la pantalla. Si el indicador está dentro de la región «verde», significa que su micrófono funciona bien. Después de leer la oración, haga clic en «Siguiente».
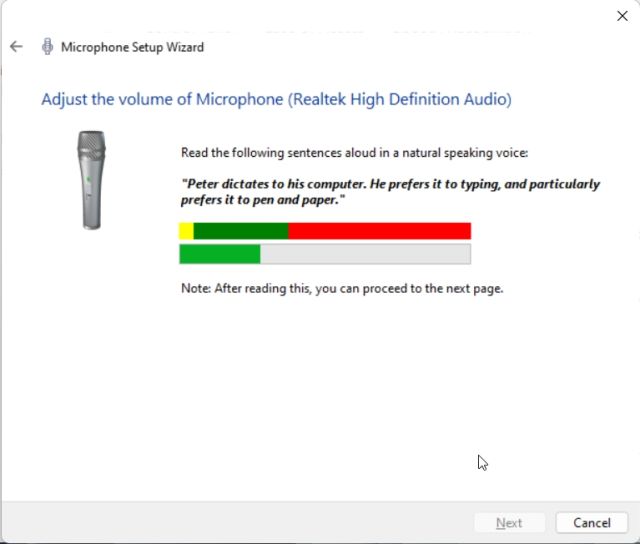
6. Si todo salió bien, mostrará que su micrófono está listo para usar. Ahora, puedes cerrar la ventana. En caso de que el micrófono tenga una captación de voz baja o alta, pase al siguiente método para amplificar el volumen del micrófono en Windows 11.
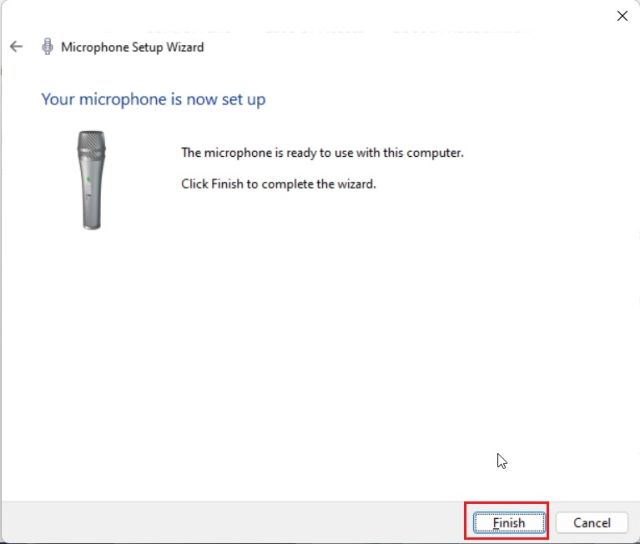
Aumentar el volumen del micrófono en Windows 11
1. Use el atajo «Windows + R» para abrir el indicador Ejecutar. Aquí, escriba mmsys.cpl y presione Enter.

2. En la ventana «Sonido», cambie a la pestaña «Grabación», elija su micrófono y abra «Propiedades».
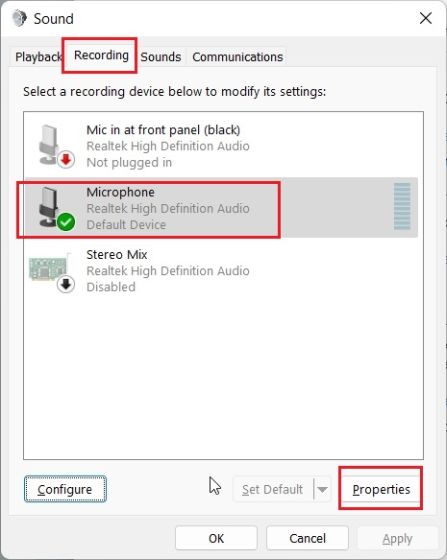
3. Aquí, vaya a la pestaña «Niveles» y aumente el nivel de «Amplificación del micrófono». También puede reducirlo si el micrófono capta demasiado sonido.
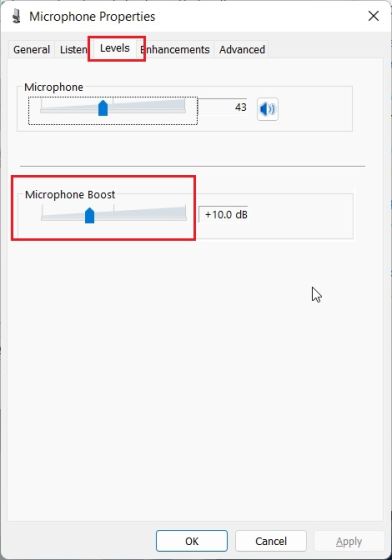
¿El micrófono no funciona en Windows 11? ¡Arregla aquí!
No importa lo que intente, si el micrófono no funciona en su PC con Windows 11, no se preocupe. Hemos explicado varios pasos en un artículo dedicado sobre cómo solucionar problemas con el micrófono en Windows 10 y 11. Simplemente siga nuestra guía y el micrófono comenzará a funcionar nuevamente sin ningún problema. Es posible que deba reinstalar los controladores del micrófono o realizar algunos cambios en la configuración del sistema.
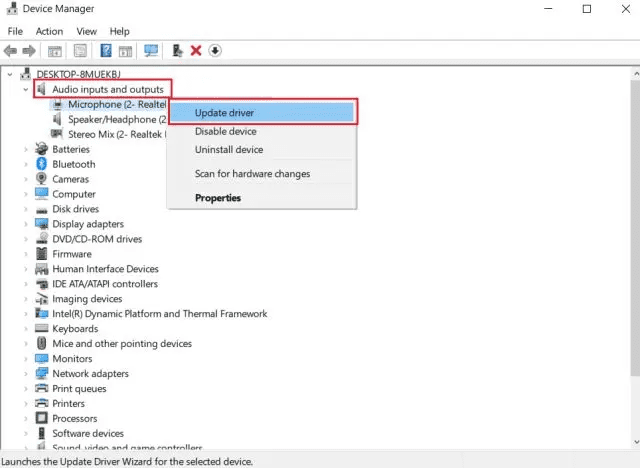
Pruebe y optimice el sonido del micrófono en Windows 11
Hemos explicado dos formas nativas de configurar y probar el micrófono en Windows 11. Según mis pruebas, Microsoft ha hecho un trabajo increíble al incorporar la utilidad de prueba del micrófono dentro de la aplicación Configuración en Windows 11. Aparte de eso, también puede abrir la ventana del Panel de control para probar y amplificar el sonido del micrófono. Sin embargo, eso no es todo. Una de las próximas funciones nuevas de Windows 11 le permite ver qué software o aplicación está usando el micrófono en tiempo real. Sería una adición útil a Windows 11. Y si desea obtener un interruptor de silencio universal en Windows 11/10, puede seguir nuestra guía vinculada. Finalmente, si tiene alguna pregunta, háganoslo saber en la sección de comentarios a continuación.
