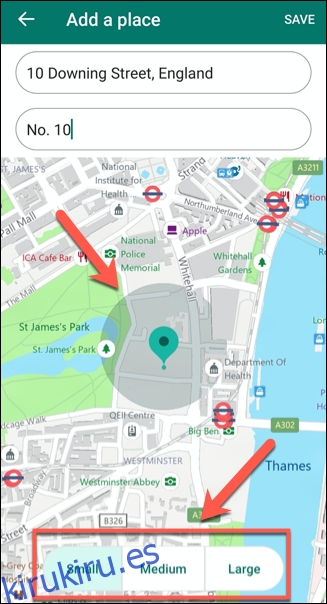La aplicación Microsoft Family Safety proporciona un conjunto de herramientas de informes y control parental para personas con cuentas de Microsoft. Con controles de filtrado, informes de ubicación y registro del uso de la aplicación, esta aplicación ofrece a los padres una forma de monitorear la huella digital de su familia.
Nuevamente, para usarlo, necesitará una cuenta de Microsoft, así como un dispositivo iPhone, iPad o Android. Alternativamente, puede dirigirse al panel web para ver los datos registrados de los miembros de su familia en una PC o Mac.
Tabla de contenido
¿Qué puede hacer la aplicación Microsoft Family Safety?
La aplicación Microsoft Family es una plataforma para que los padres monitoreen cómo sus hijos y otros miembros de la familia usan sus dispositivos digitales.
Le permite controlar el tiempo de pantalla y el uso de la aplicación de cada miembro de la familia siempre que use un dispositivo Windows o Xbox. También puede limitar el acceso si el tiempo de pantalla de alguien es excesivo o bloquear ciertas aplicaciones (como juegos) si se convierten en un problema. Sin embargo, esta función no está disponible en dispositivos Apple.
La aplicación también puede filtrar ciertas aplicaciones o sitios web para que no se pueda acceder a ellos. Si tiene familiares más jóvenes que usan dispositivos digitales, esto le permite limitar el tipo de contenido al que estarán expuestos.
Si le preocupa su seguridad, también puede aprovechar la función de seguimiento de ubicación incorporada. Al usar el GPS en el dispositivo iPhone o Android de alguien, puede ver dónde está esa persona. También puede guardar ubicaciones favoritas para que sea más fácil que todos se encuentren.
Sin embargo, el mayor inconveniente de la aplicación es que cualquier limitación que aplique solo funcionará con otros productos de Windows o Microsoft. Por ejemplo, si desea filtrar sitios web, debe usar Microsoft Edge en su teléfono inteligente o PC con Windows.
Sin embargo, las funciones adicionales, como el control de la seguridad del conductor y las notificaciones de salidas y llegadas de viajes, están previstas para futuras actualizaciones.
Configuración de la aplicación Microsoft Family Safety
Para configurar la aplicación Microsoft Family Safety, primero deberá instalarla en su iPhone, iPad o dispositivo Android. El primer miembro de un grupo familiar se convierte en el «Organizador familiar». Esta persona tiene la capacidad de agregar nuevos miembros y cambiar la configuración de otros miembros de la familia.
Puede descargar e instalar la aplicación desde el Google Play Store para Android, o el Tienda de aplicaciones para un iPhone o iPad. Si aún no ha creado un grupo familiar, se creará uno automáticamente cuando inicie sesión por primera vez en la aplicación.
Deberá otorgar permiso a la aplicación para operar en segundo plano, así como proporcionar su ubicación para el monitoreo. Si no desea proporcionar esta información, simplemente toque «Omitir» en cada mensaje.
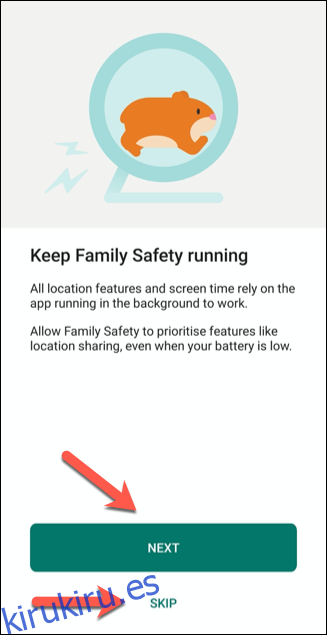
Después de iniciar sesión y aceptar o rechazar los permisos solicitados, verá el menú principal llamado «Su familia». Contiene una lista de los miembros de su familia, junto con sus ubicaciones actuales si la han compartido.
Puede cambiar entre el modo «Lista», en el que los miembros de la familia se enumeran por nombre, y el modo «Mapa», en el que verá dónde se encuentra cada miembro de la familia en un mapa mundial.
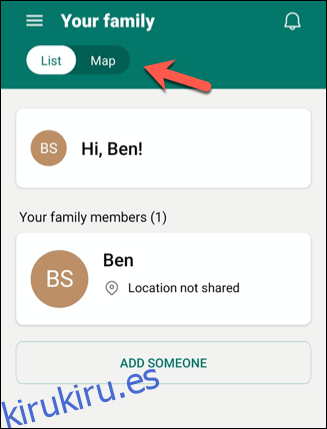
Invitar a miembros de la familia
Cuando cree un grupo familiar por primera vez, será el «Organizador familiar» y la única persona en él.
Para agregar nuevos miembros a la familia, toque «Agregar a alguien» en el modo «Lista» en la pantalla «Su familia».
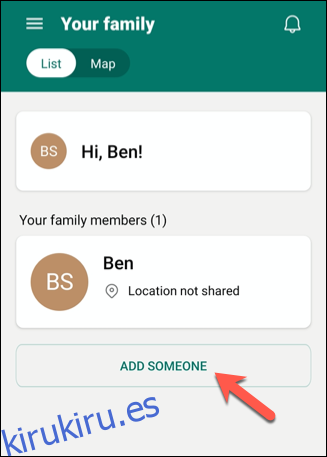
Puede invitar a nuevos miembros de la familia utilizando su número de teléfono o dirección de correo electrónico. Cualquier persona a la que invite también deberá tener una cuenta de Microsoft.
Si alguien no tiene una cuenta de Microsoft, puede tocar «Crear una cuenta» para crear una para ellos.
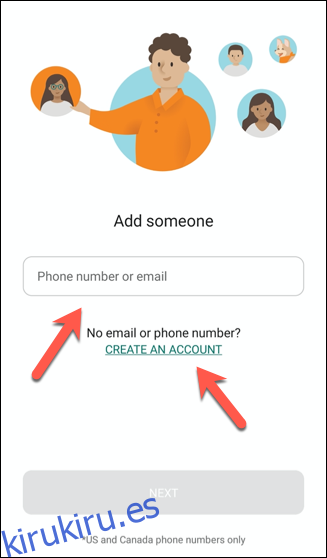
Cualquiera que invite debe aceptar la invitación en un plazo de 14 días. Una vez que alguien acepta, el nombre de esa persona aparecerá en la lista «Miembros de su familia».
Luego puede ver información sobre este miembro de la familia, incluido su informe de tiempo de pantalla. También puede habilitar filtros de contenido y aplicaciones tocando el nombre de esa persona en la lista «Miembros de su familia».
Podrá ver el uso del tiempo de pantalla de un miembro de la familia durante los siete días actuales y los últimos siete en el mosaico de información «Tiempo de pantalla». Sin embargo, esa persona deberá iniciar sesión en un dispositivo antes de que se pueda registrar esta información.
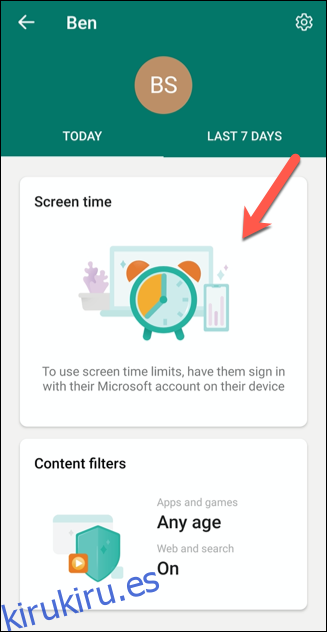
Habilitación de filtros de contenido y límites de aplicaciones
Una vez que los miembros de la familia se agregan a su grupo familiar, puede establecer filtros y límites para evitar que accedan a contenido inapropiado o ciertas aplicaciones.
Para hacer esto, toque el nombre de un miembro de la familia en «Su familia».
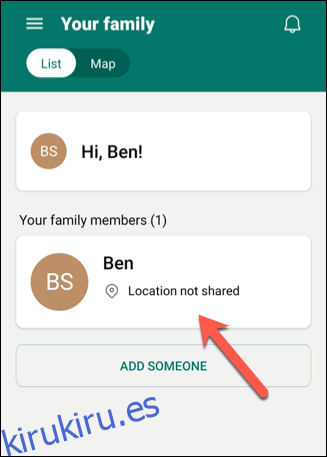
En la página del informe de esa persona, toque el icono de engranaje en la parte superior derecha.
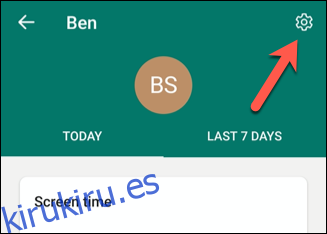
Esto abre la configuración individual para esa persona. Aquí, puede establecer informes de actividad y límites de aplicaciones y juegos, y habilitar filtros web. También puede limitar el rango de edad de las aplicaciones y juegos que alguien puede instalar en una PC con Windows o Xbox.
Simplemente active cualquiera de las opciones que desee habilitar.
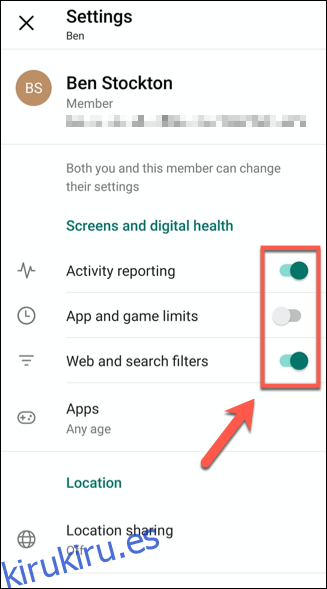
Si una opción está atenuada, significa que este miembro de la familia es demasiado mayor para aplicar esa configuración. Por ejemplo, no puede habilitar los informes de actividad para ningún adulto de su familia (aunque podría ser posible habilitar los filtros web).
Para los niños mayores, es posible que pueda configurar informes de actividad, pero es posible que no se le permita limitar el uso de sus aplicaciones o juegos. Estos límites están determinados por la edad establecida en la cuenta de Microsoft de alguien.
Cambiar la configuración del filtro de contenido
Si ha habilitado un filtro de contenido para un miembro de la familia, puede realizar cambios en esta configuración tocando «Filtros de contenido» en la página del informe de esa persona.
Para acceder a la página del informe de alguien, toque su nombre en el menú «Su familia».
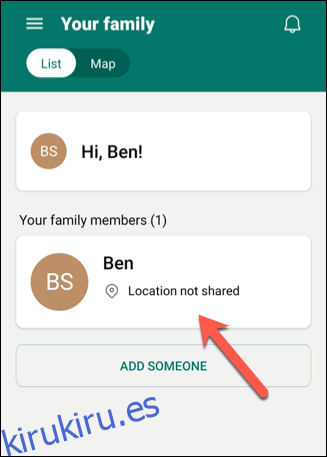
En el menú «Filtros de contenido», puede ver rápidamente la configuración aplicada a las aplicaciones, juegos y contenido web de esa persona.
Para cambiar esta configuración, toque en cualquier lugar debajo de «Aplicaciones y juegos» o «Web y búsqueda».
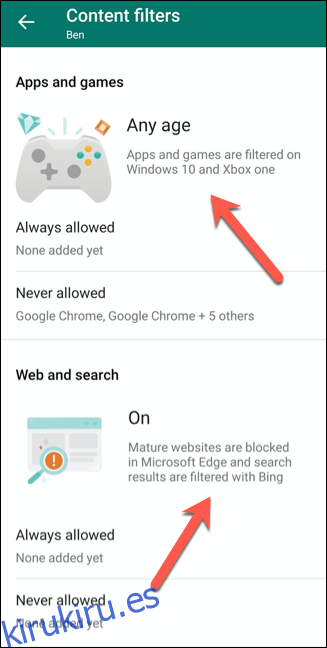
Establecer límites de aplicaciones y juegos
Dependiendo de la edad de un miembro de la familia, puede establecer restricciones sobre los tipos de juegos o aplicaciones que puede usar en dispositivos Windows o Xbox. A pesar del nombre un poco engañoso, esto no restringirá el contenido del teléfono inteligente o tableta de esa persona a menos que ese dispositivo también ejecute Windows.
Para establecer restricciones según la edad, toque el menú desplegable «Aplicaciones y juegos hasta».
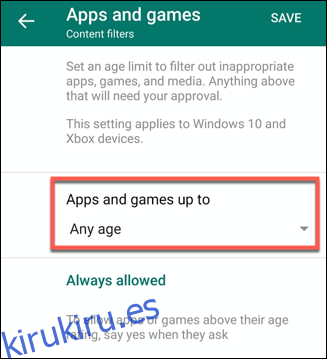
El organizador familiar debe aprobar cualquier compra o instalación de aplicaciones dentro del rango de edad aceptado que un miembro de la familia hace usando Microsoft Store.
Estas solicitudes se le enviarán por correo electrónico, con un enlace para aprobar o rechazar la elección.
Siempre que ese miembro de la familia intente instalar una nueva aplicación o juego, puede agregarlo a su lista «Siempre permitido» o restringirlo para que nunca se pueda instalar. Sus selecciones aparecerán en «Siempre permitido» o «Nunca permitido».
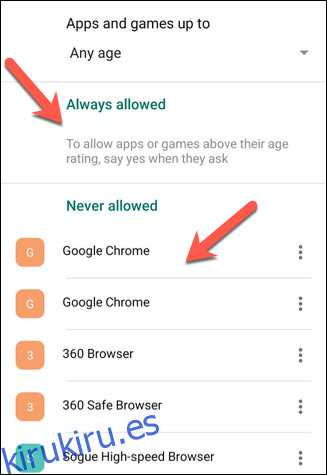
Para eliminar una entrada de cualquiera de las categorías, toque el ícono de tres puntos junto a él y luego toque «Eliminar».
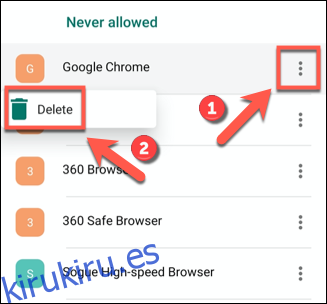
Toque «Guardar» en la parte superior derecha cuando haya terminado.
Establecer límites de búsqueda y web
En la sección «Web y búsqueda», puede habilitar un filtro web general utilizando SafeSearch de Microsoft. Para hacerlo, active la opción «Filtrar sitios web inapropiados». Esto bloqueará el contenido inapropiado o para adultos en dispositivos Windows, Android o Xbox que utilicen Microsoft Edge o Internet Explorer.
Si esta configuración está habilitada, ese miembro de la familia tampoco podrá usar otros navegadores para omitir la configuración. También puede restringir completamente a un miembro de la familia para que vea solo los sitios web aprobados. Para hacerlo, simplemente active la opción «Permitir que solo usen los sitios web permitidos».
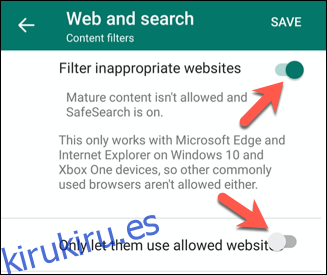
Para agregar sitios web a las listas aprobadas o bloqueadas, toque «Agregar un sitio web», escriba la URL y luego presione Entrar. Luego, ese sitio web se agregará a la lista.
Para eliminar un sitio, toque el icono de tres puntos y luego toque «Eliminar» en el menú desplegable.
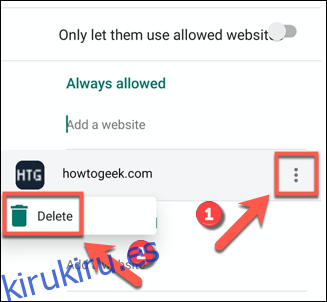
Cuando haya terminado, toque «Guardar» en la parte superior derecha.
Agregar ubicaciones guardadas
El modo «Mapa» del menú «Su familia» proporciona una descripción general de las ubicaciones actuales de los miembros de su familia. Los miembros de la familia que tengan la configuración de ubicación habilitada aparecerán como un punto azul en el mapa.

Este también es un lugar útil para almacenar cualquier ubicación que usted o su familia puedan visitar. Por ejemplo, si alguien está en la casa de un amigo, es posible que desee guardar esa ubicación. Es posible que ese miembro de la familia también quiera hacer esto para que sepa dónde está.
Para agregar una nueva ubicación a la lista, toque «Agregar un lugar».
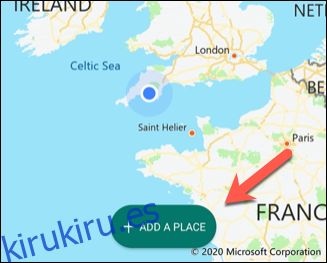
Cuando empiece a escribir una dirección en el cuadro de texto «Ingresar dirección», aparecerá una lista de sugerencias; toque uno para agregar esa dirección completa.
También puede escribir un nombre para esta ubicación en el cuadro de texto «Nombrar este lugar».
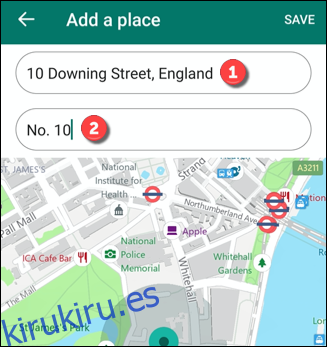
También puede establecer el tamaño de un área designada tocando «Pequeño», «Mediano» o «Grande». Por ejemplo, un área grande podría ser apropiada para una escuela, mientras que una más pequeña funcionaría para la casa de un amigo.
Toque «Guardar» cuando esté listo para guardar una ubicación. Siempre que un miembro de la familia visite esa ubicación, el nombre y la dirección aparecerán en la parte inferior del menú para que pueda ver rápidamente dónde está esa persona.
Si su familia usa productos de Microsoft, la aplicación Protección infantil puede brindarle tranquilidad porque evitará que sus hijos vean, usen o hagan cosas que no deberían. Para obtener protección adicional, también puede establecer límites o bloqueos de aplicaciones en Android en la aplicación Google Digital Wellbeing.
También puede bloquear iPhones o iPads con control de pantalla integrado y filtrado de contenido.