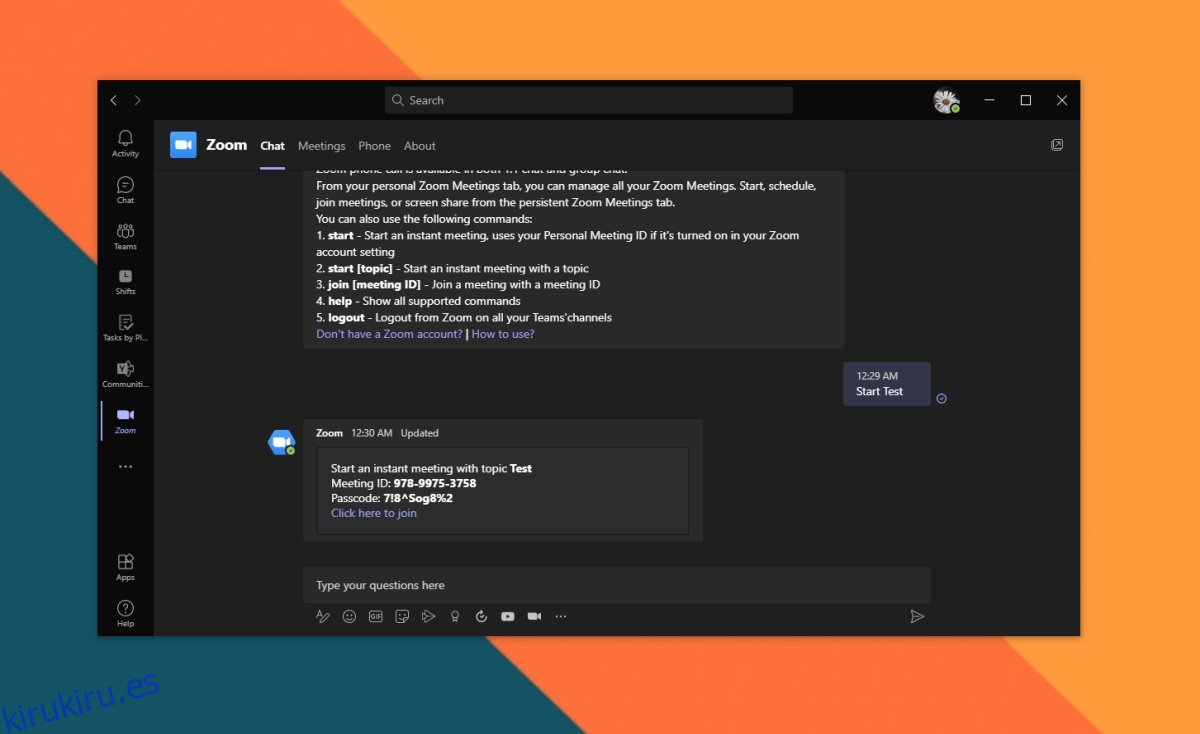Microsoft no controla sus servicios y tecnología. Permite que otras aplicaciones, fabricantes de dispositivos y servicios se integren con sus productos y, a menudo, se integrará con ellos a cambio.
Con el aumento del trabajo a domicilio en 2020, Zoom y Microsoft Teams se convirtieron en dos de las plataformas más utilizadas para reuniones en línea. Ambos han realizado mejoras considerables en sus respectivas plataformas, pero también han agregado integración entre sí.
Si usa Microsoft Teams, pero ocasionalmente tiene que hacer o unirse a reuniones de Zoom, puede agregar y usar la aplicación Microsoft Teams Zoom para hacer el trabajo.
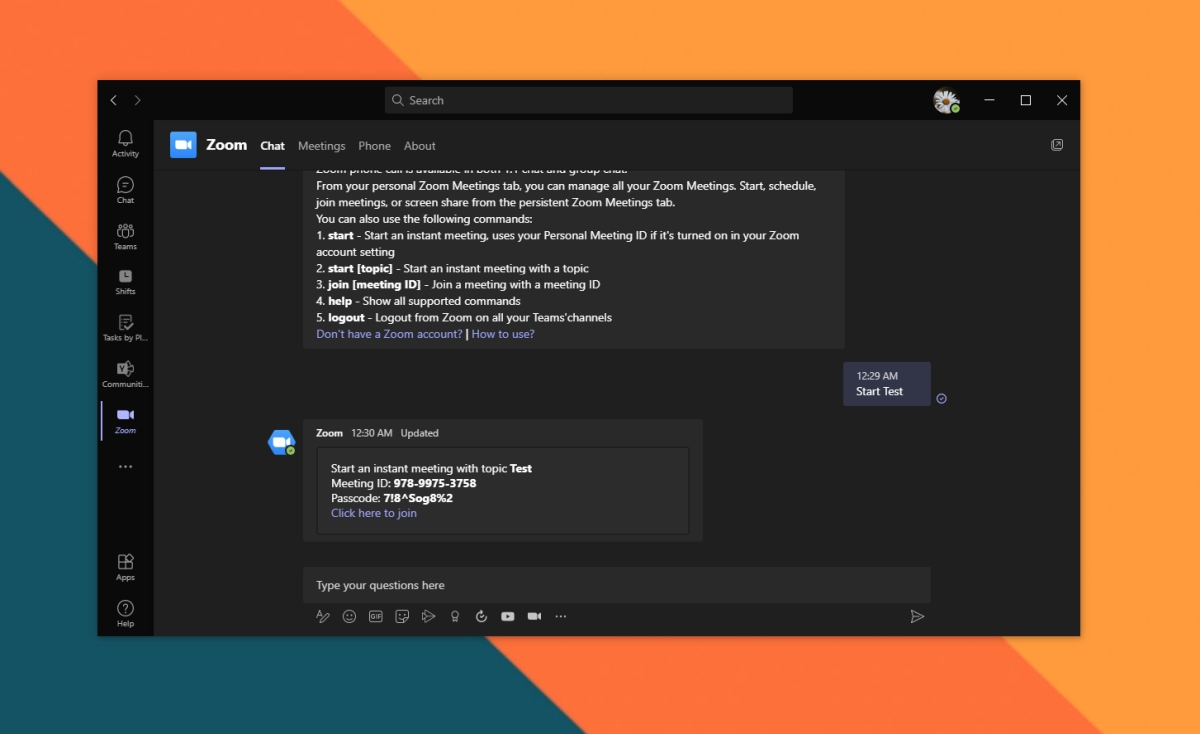
Tabla de contenido
Aplicación Zoom de Microsoft Teams
Para agregar la aplicación Microsoft Teams Zoom, necesita lo siguiente;
Una cuenta de Microsoft Teams
Una cuenta de Zoom
Autorización para agregar / instalar aplicaciones en su cuenta de Zoom
Autorización para agregar / instalar aplicaciones en su equipo / cuenta de Microsoft Teams
Nota: Si está utilizando una cuenta de empresa para Microsoft Teams o Zoom, es posible que deba ponerse en contacto con el administrador o propietario de la cuenta para habilitar las aplicaciones. La integración debe habilitarse en ambos sentidos; Microsoft Teams debe poder conectarse con Zoom y Zoom debe poder conectarse con Microsoft Teams.
Para hacerlo sin problemas, comience con Zoom en lugar de Microsoft Teams. Será aún más fácil si tiene la cuenta de escritorio de Microsoft Teams instalada en su sistema.
Integre Microsoft Teams con Zoom
Siga estos pasos para agregar Microsoft Teams con Zoom.
Visitar Zoom e inicie sesión en su cuenta.
Visite Zoom Marketplace y instalar Microsoft Teams.
Encienda el interruptor de «aprobación previa».
Haga clic en Instalar.
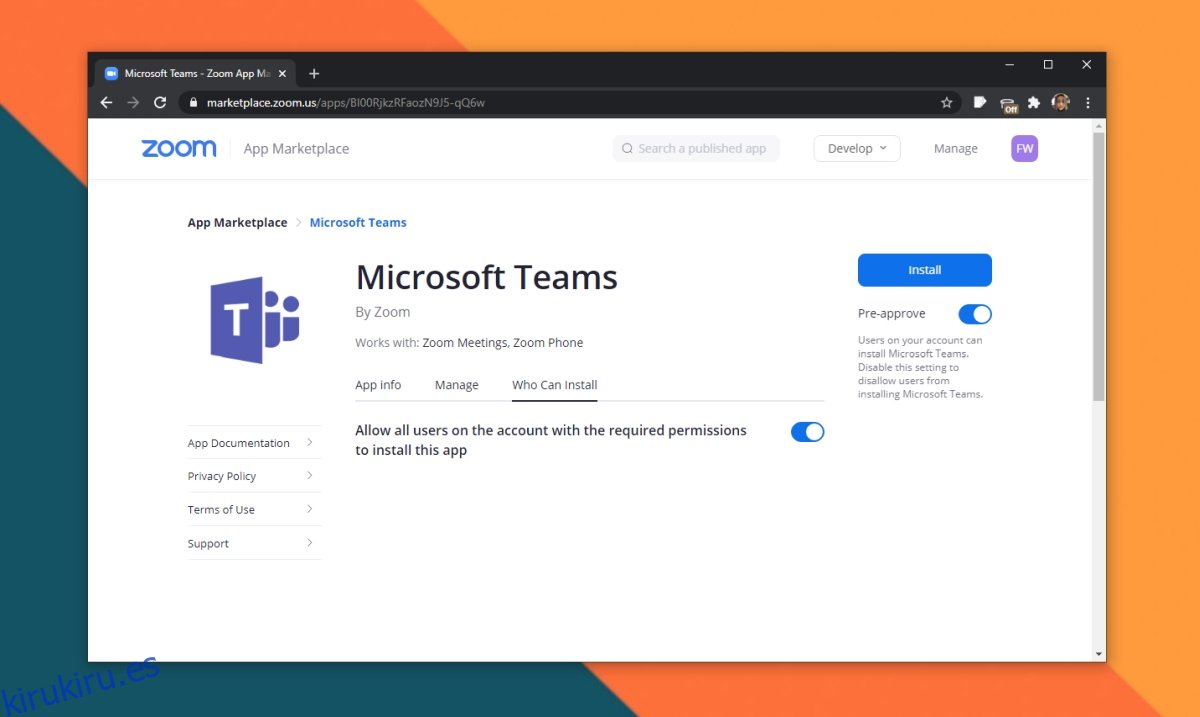
Inicie sesión en su cuenta de Microsoft Teams y autorice a Zoom a conectarse.
Cuando se le solicite, abra la aplicación Microsoft Teams.
Haga clic en el botón Agregar junto a la aplicación Zoom en Microsoft Teams.
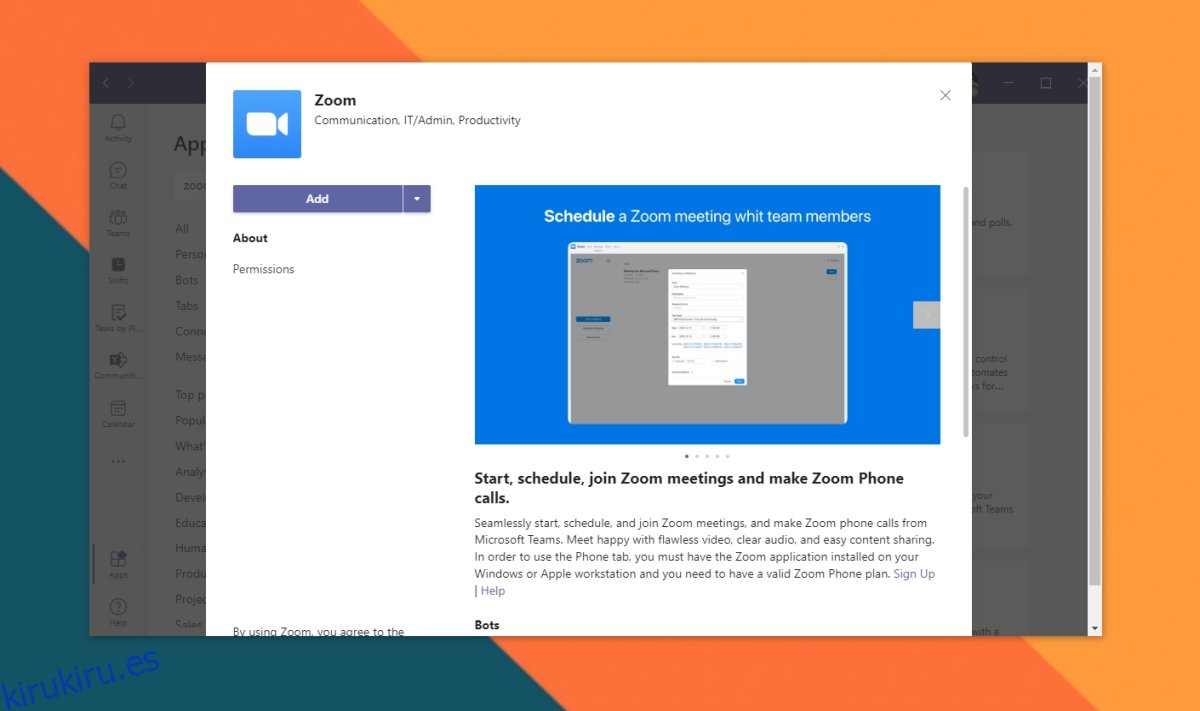
Habilitar la integración de Zoom en Microsoft Teams
Siga estos pasos para integrar Zoom con Microsoft Teams. La aplicación Zoom ya se ha instalado, por lo que todo lo que necesita hacer es permitir que Microsoft Teams controle Zoom.
Abra Microsoft Teams.
Vaya a la pestaña Zoom recién agregada en la columna de la izquierda.
Ingrese el comando Iniciar seguido de cualquier nombre para una reunión y toque Intro.
La aplicación Microsoft Teams Zoom le pedirá que inicie sesión en Zoom.
Acepte el mensaje y, en la pestaña que se abre, permita que Microsoft Teams controle Zoom.
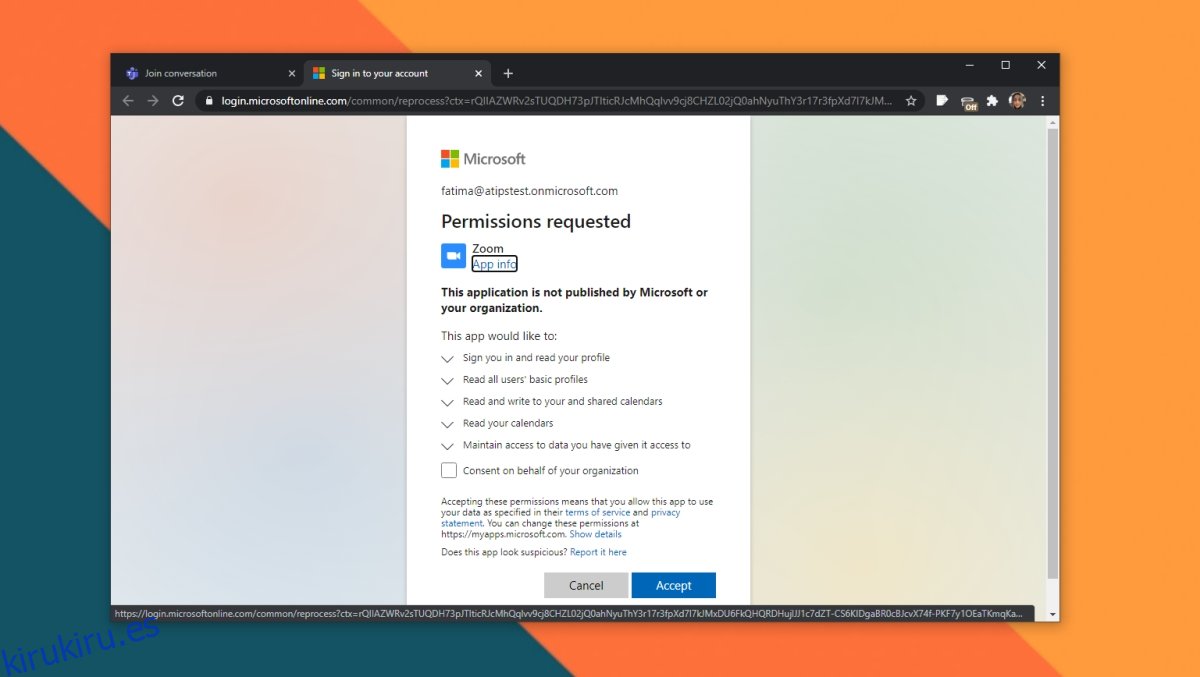
Usar Zoom en Microsoft Teams
Para usar Zoom en Microsoft Teams, recuerde los siguientes comandos.
Iniciar una reunión
Abra Microsoft Teams y vaya a la pestaña Zoom.
Ingrese el siguiente comando y toque Enter.
Start [Name of Meeting]
Unirse a una reunión
Cada reunión de Zoom tiene una identificación que se incluirá en la invitación o enlace que se ha compartido con usted. Cópialo en tu portapapeles y sigue estos pasos.
Abra Microsoft Teams y vaya a la pestaña Zoom.
Ingrese el siguiente comando y toque Enter para unirse a la reunión.
Join [Meeing ID]
Otros comandos
Para ver otros comandos que puede ejecutar, ingrese el comando Ayuda en la pestaña Zoom en Microsoft Teams.
Conclusión
La aplicación Zoom de Microsoft Teams no le permitirá realizar llamadas de Zoom en Microsoft Teams. En su lugar, puede usar la aplicación para configurar una llamada de Zoom o unirse a ella. No es posible la integración completa de llamadas.