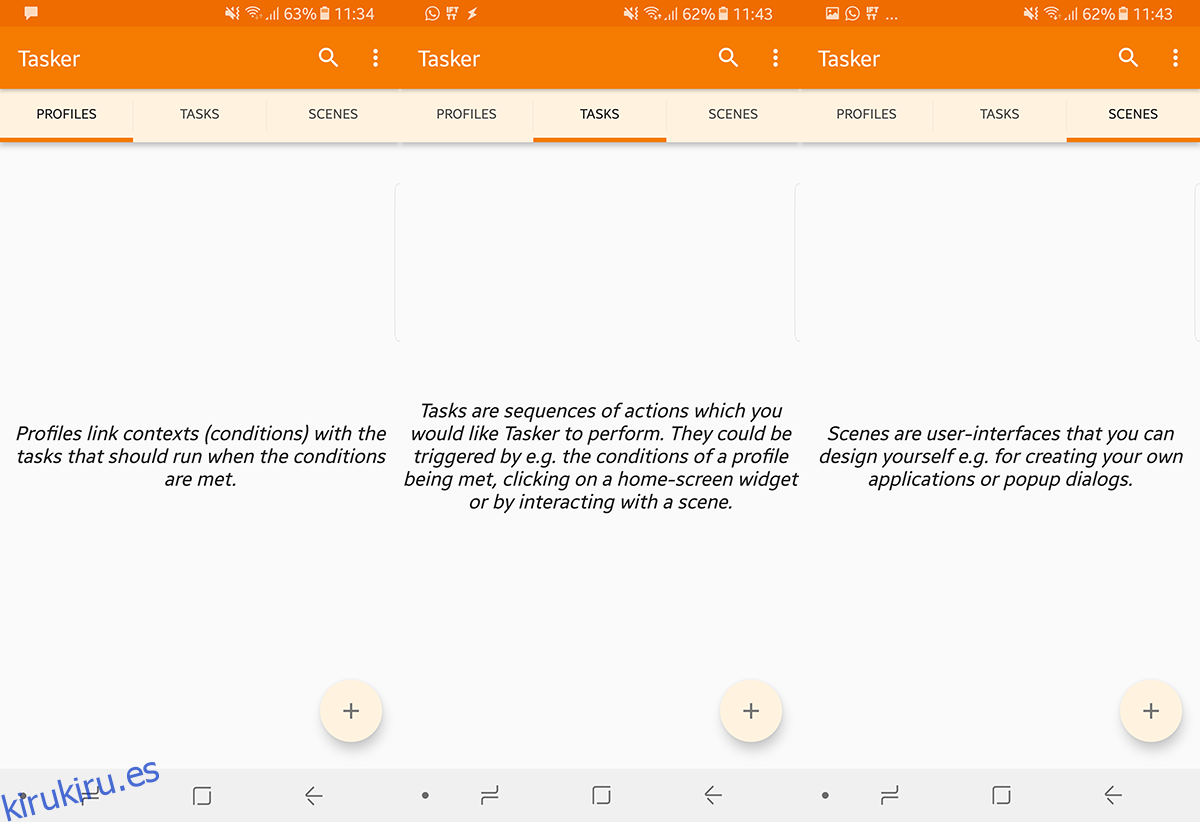Android ofrece a sus usuarios la libertad absoluta de personalizar y optimizar el dispositivo libremente. Puede modificar todo, desde su apariencia, sus aplicaciones principales, su dependencia de Google y todo lo demás. Con ese fin, Tasker es una aplicación de Android que le permite automatizar las funciones de su teléfono. A continuación, le mostramos cómo puede configurar y usar Tasker en Android para automatizar su teléfono.
Tabla de contenido
Conseguir Tasker

Tasker es una aplicación de pago que cuesta unos miserables $ 3.99 en Play Store. Sin embargo, puede descargar una versión de prueba desde Sitio web Tasker que caduca en 15 días. Mientras está en modo de prueba, acceder a Tasker, incluso si cambia entre aplicaciones abiertas, le pregunta si desea continuar con la prueba o registrarse.
Modo principiante
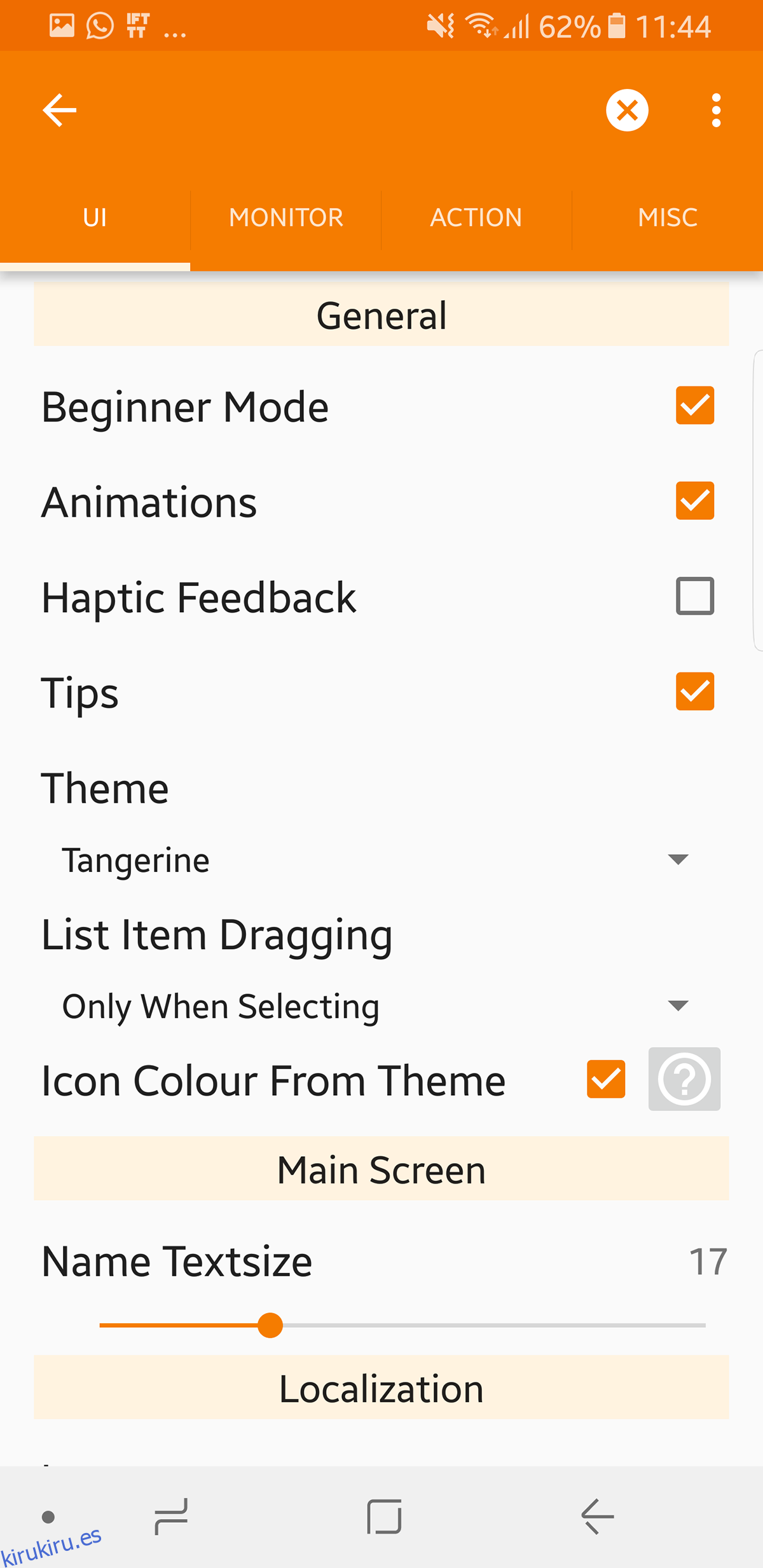
Tasker es bastante versátil, para evitar que los usuarios se sientan abrumados, comenzamos en modo principiante. Se le proporcionan Perfiles, Tareas y Escenas (el acceso a cada pestaña le indica lo que hace). Al tocar cada uno, puede tener la opción de importar un perfil / Tarea / Escena.
Al tocar el botón Agregar (+) en la parte inferior derecha se creará una nueva entrada. Si presiona el botón de flecha Atrás en la parte superior izquierda de una vista, se guardará y saldrá. Al presionar el botón de cruz en la parte superior derecha se cancelará la operación.
Es importante tener en cuenta que la aplicación no es tan simple como IFTTT, donde puede seleccionar algunas personalizaciones predefinidas. Tasker le permite ir mucho más allá y, como tal, requiere que cree sus propios perfiles y defina cómo debe comportarse su dispositivo Android.
Para desactivar el modo principiante; Vaya a Menú (arriba a la derecha)> Preferencias> Desmarque Modo principiante
No recomendamos hacer esto hasta que haya entendido Tasker un poco mejor. Desactivar el modo principiante introducirá una nueva pestaña llamada Vars.
Paso 1: creación de una tarea
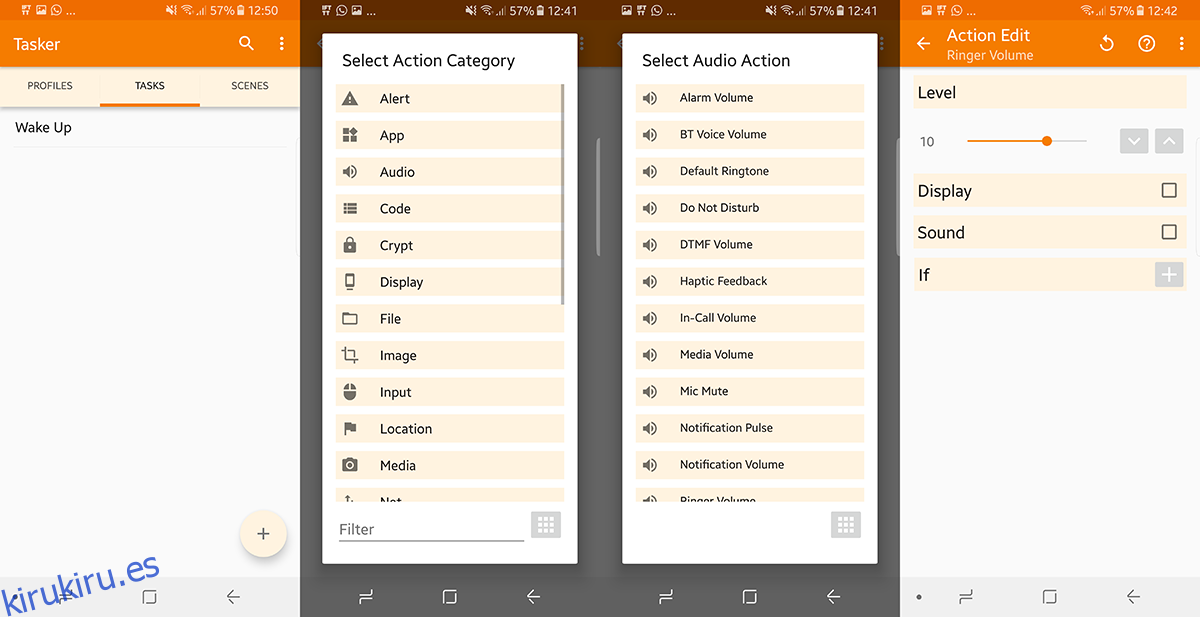
Aunque un perfil es la primera pestaña, comenzamos con Tareas, ya que son la columna vertebral de esta aplicación. Crearemos tareas para una lista de cosas que queremos que sucedan cuando nos despertemos.
Así que toque el botón + en la esquina inferior derecha y asígnele un nombre, luego presione el botón Tick. Ahora, toque el icono + para agregar las acciones que se realizarán en esta tarea.
Suponiendo que queremos que nuestro teléfono apague el modo silencioso y encienda el Wi-Fi cuando nos despertamos, hacemos lo siguiente:
+> Audio> Volumen del timbre
+> Red> Wifi> Activado
Ahora tenemos dos acciones para esta tarea.
Tenga en cuenta que en este momento, no le hemos dicho a Tasker cuándo queremos que se ejecute esta aplicación, solo le hemos enseñado qué hacer. Podemos presionar el botón Reproducir en la parte inferior izquierda para ejecutarlo manualmente, o incluso agregar un widget en la pantalla de inicio (te preguntará qué perfil quieres cargar). Al tocar ese widget, se iniciará dicha tarea.
Sin embargo, eso no es tan emocionante como la promesa de una automatización completa. Así que ahora debemos vincularlo a un disparador (o contexto, como lo llama Tasker). Algo que desencadena estos eventos automáticamente. Para establecer un contexto, debemos construir un perfil.
Paso 2: creación de un perfil
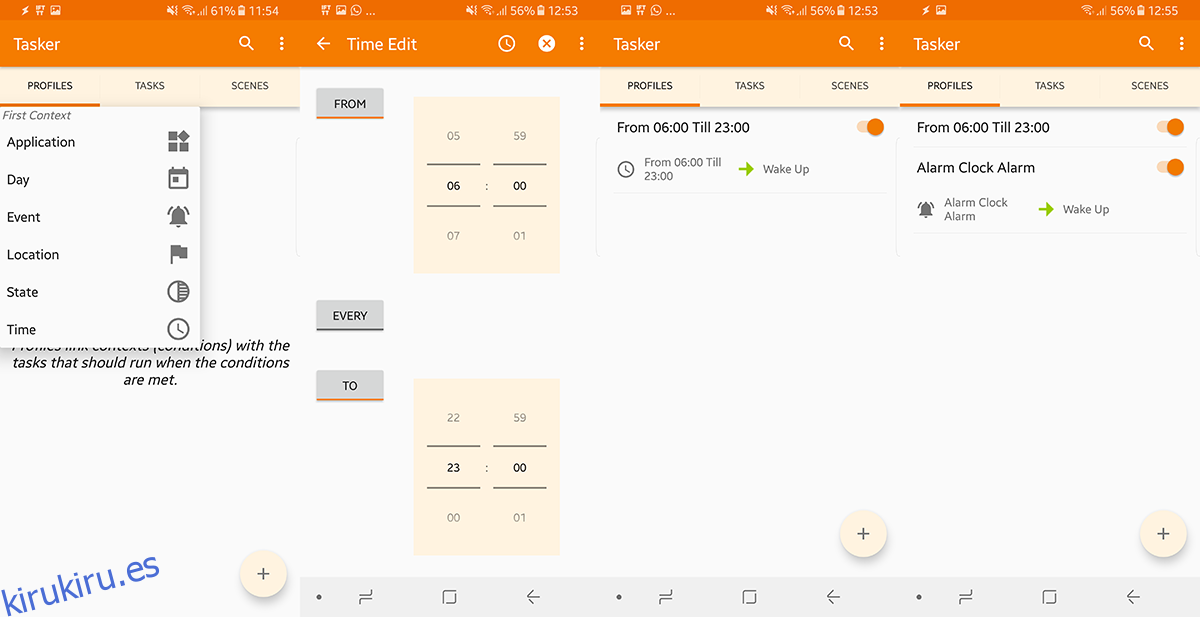
Tasker puede tener numerosos perfiles dependiendo de lo que pretenda hacer. Vaya a la pestaña Perfil y seleccione la aplicación / servicio en el que desea realizar una operación. Toque el icono + en la esquina inferior derecha y seleccione su contexto.
En extensión de nuestro ejemplo anterior, nuestras acciones creadas se activan cuando nos despertamos. Podemos asignar un tiempo específico para que se activen las tareas. Toque el botón más +> Tiempo> Desde – Hasta rango (toque en cada si desea que se repita en un horario).
Alternativamente, si tiene tiempos de activación variables, entonces desea que estas acciones se activen cada vez que se despierte, para que podamos hacer que nuestro contexto suene la alarma. Toque +> Evento> Fecha / Hora> Alarma terminada
Cuando se le solicite, seleccione la tarea creada en el paso 1.
Esto significa que cada vez que termine con una alarma, estos eventos se activarán. Por lo tanto, puede configurar su hora para despertarse cada vez y hacer que se ejecuten las mismas tareas cada vez.
Paso 3: creación de escenas
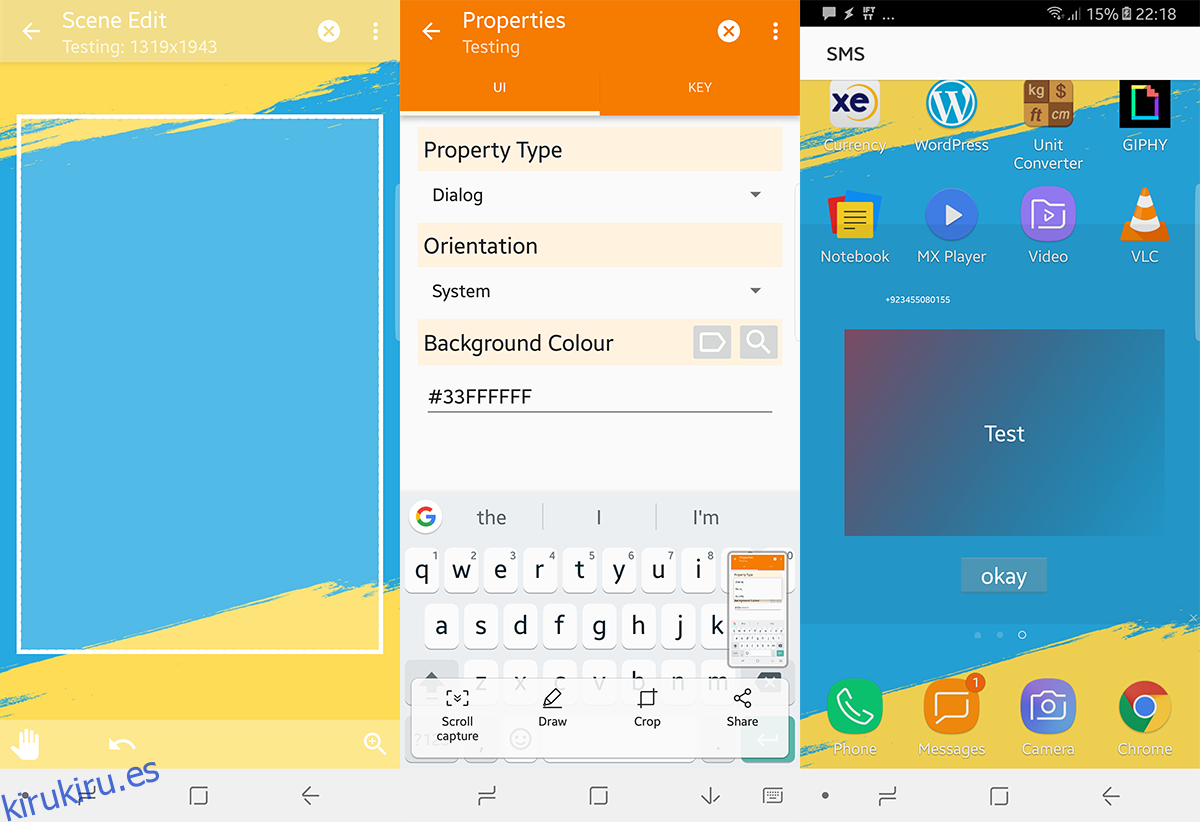
Escenas en Tasker es si desea crear su propia interfaz de usuario o diálogos emergentes. Puede aprender a crearlos incluso si nunca antes ha creado interfaces. Así que permítanos crear uno y podrá lanzar tantos como desee a partir de ese momento.
Presione el botón + para crear una nueva escena. Crearemos una escena que nos muestre quién nos envió un correo electrónico con qué línea de asunto.
Cuando se crea una nueva escena, ajusta el tamaño de la pantalla general. Una vez ajustado, puede cambiar su color desde el botón de menú en la parte superior derecha, toque el + a continuación para agregar elementos. Queremos dos cuadros de texto (uno para quién envió ese correo y otro para el cuerpo). Por último, queremos agregar un botón que diga «Listo» para que podamos cerrar la escena.
Entonces presione +> Texto
Debajo del nombre, asígnele cualquier nombre que le resulte fácil de recordar más adelante.
Ahora, en texto, puede escribir texto real o llamar desde una lista de variables integradas. En nuestro caso, llamaremos a la variable «Text Sender» y a otro cuadro de texto para la variable «Text Body». Una vez que haya terminado, cree un botón «hecho» que «destruirá» al tocar.
Ahora, esta es solo la escena, sin un disparador ni una tarea. Por lo tanto, cree una tarea que «muestre la escena» y un perfil que active esta tarea (como se menciona en los pasos 1 y 2) y la aplicación estará lista.
Probándolo usted mismo
La mejor parte de Tasker es que no puedes dañar tu teléfono sin importar lo que hagas. Así que siéntete libre de jugar con diferentes ajustes y configuraciones para ver cuál optimiza mejor tu dispositivo para ti. Lo mejor es que, una vez que te acostumbres, incluso puedes crear aplicaciones a través de Tasker que tus amigos pueden usar en sus propios servicios personalizados de Tasker que tú cocinas para ellos.