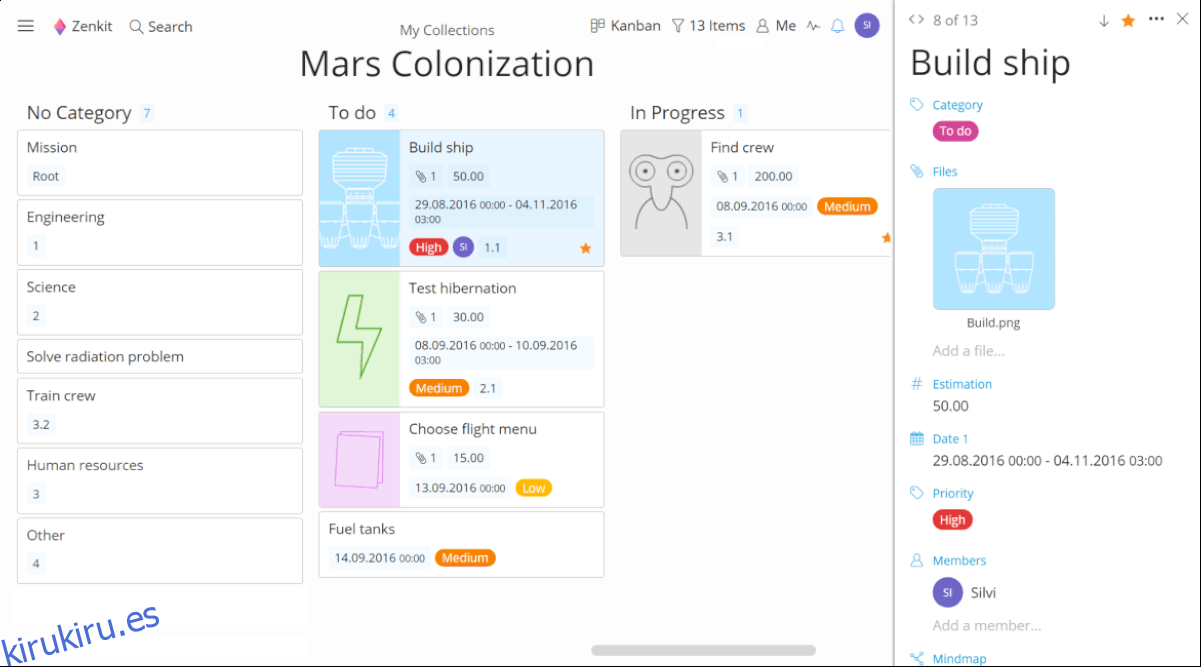ZenKit es una poderosa herramienta de gestión de proyectos colaborativos para Linux, Mac, Windows y otras plataformas. Permite a los equipos administrar fácilmente sus proyectos, tareas, clientes y más. En esta guía, le mostraremos cómo hacer que la aplicación funcione en Linux.
Tabla de contenido
Instrucciones de instalación de Ubuntu

La configuración de ZenKit en Ubuntu Linux se realiza a través de un paquete DEB descargable desde el sitio web del desarrollador. Este método de instalación no es tan sencillo como un PPA dedicado, pero aún funciona bastante bien. Para iniciar la instalación, abra una ventana de terminal en el escritorio presionando Ctrl + Alt + T o Ctrl + Shift + T en el teclado. Luego, use la herramienta de descarga wget para obtener el paquete DEB.
Nota: ¿no desea descargar el paquete DEB a través de la terminal? Hacer clic aquí para descargarlo con su navegador.
wget https://static.zenkit.com/downloads/zenkit-linux.deb -O ~/Downloads/zenkit-linux.deb
Después de descargar el paquete DEB a su PC con Ubuntu, use el comando CD para mover la sesión de terminal a su directorio «Descargas».
cd ~/Downloads
Dentro del directorio «Descargas», use el comando apt install para configurar la última versión de ZenKit en Ubuntu.
sudo apt install ./zenkit-linux.deb
Una vez que finalice el comando apt install, ZenKit estará listo para usar en su PC con Ubuntu Linux.
Instrucciones de instalación de Debian
Como hay un paquete DEB disponible en el sitio web oficial (probablemente destinado a usuarios de Ubuntu), la herramienta ZenKit se puede instalar fácilmente en Debian, ya que Ubuntu y Debian comparten una arquitectura. Para iniciar la instalación, abra una ventana de terminal presionando Ctrl + Alt + T o Ctrl + Shift + T en el teclado. Luego, use el comando de descarga wget que se encuentra a continuación para obtener la última versión de ZenKit DEB.
Nota: ZenKit está disponible para descargar directamente desde su sitio web si prefiere tomarlo allí, en lugar de con la herramienta de descarga wget.
wget https://static.zenkit.com/downloads/zenkit-linux.deb -O ~/Downloads/zenkit-linux.deb
Después de descargar el paquete ZenKit DEB a su PC Debian, use el comando CD para mover la ventana del terminal al directorio «Descargas» donde se descargó el archivo.
cd ~/Downloads
Dentro del directorio «Descargas», use el comando dpkg para instalar ZenKit en Debian. Durante esta instalación, se producirán algunos errores. Son errores de dependencia y se pueden solucionar siguiendo esta guía aquí.
sudo dpkg -i zenkit-linux.deb
Una vez que finaliza el comando dpkg, ¡ZenKit está listo para usarse en Debian!
Instrucciones de instalación de Arch Linux
ZenKit no tiene un lanzamiento oficial para Arch Linux. Sin embargo, existe un paquete AUR comunitario que descarga la versión genérica de Linux y la integra en un paquete Arch Linux fácil de usar. He aquí cómo hacer que funcione. Primero, abra una ventana de terminal y utilícela para instalar los paquetes “Git” y “Base-devel”.
sudo pacman -S git base-devel
Una vez que ambos paquetes estén configurados en su sistema Arch Linux, use el comando git clone downloader para descargar la herramienta auxiliar Trizen AUR. Este programa automatizará la instalación de ZenKit en su PC Arch Linux, por lo que no tendrá que hacer nada a mano (como instalar dependencias manualmente).
git clone https://aur.archlinux.org/trizen.git
Instale la aplicación Trizen con el comando makepkg a continuación.
cd trizen makepkg -sri
Con la aplicación Trizen instalada, ejecute trizen -S para obtener la última versión de ZenKit en Arch Linux.
trizen -S zenkit
Instrucciones de instalación de Fedora
Hay un paquete RPM disponible en el sitio web de ZenKit, lo que significa que la aplicación es sencilla para trabajar en Fedora Linux. Para iniciar la instalación, inicie una ventana de terminal presionando Ctrl + Alt + T o Ctrl + Shift + T en el teclado. Luego, con la ventana del terminal abierta, ejecute el comando dnf install para instalarlo directamente desde Internet.
sudo dnf install https://static.zenkit.com/downloads/zenkit-linux.rpm
¿No desea utilizar dnf install en una URL? En su lugar, ejecute estos comandos. Primero, descargue el RPM con wget.
wget https://static.zenkit.com/downloads/zenkit-linux.rpm
Luego, instale la aplicación con dnf install.
sudo dnf install zenkit-linux.rpm
Instrucciones de instalación de OpenSUSE
Como hay una versión RPM de ZenKit, los sistemas operativos OpenSUSE pueden ejecutar la aplicación. Para comenzar la instalación, inicie una ventana de terminal presionando Ctrl + Alt + T o Ctrl + Shift + T. Luego, use la herramienta de descarga wget para tomar el archivo ZenKit RPM.
wget https://static.zenkit.com/downloads/zenkit-linux.rpm -O ~/Downloads/zenkit-linux.rpm
Una vez que se haya descargado el archivo RPM, use el comando CD para mover la sesión de terminal al directorio «Descargas».
cd ~/Downloads
Instale el archivo ZenKit RPM en su sistema operativo OpenSUSE Linux ejecutando el siguiente comando zypper install.
sudo zypper install zenkit-linux.rpm
Instrucciones de instalación del paquete Snap
ZenKit está disponible como complemento. Por lo tanto, si está ejecutando un sistema operativo Linux que tiene acceso a Snapcraft Snap Store, hacer que ZenKit funcione es increíblemente fácil. Para iniciar el proceso, asegúrese de tener habilitado el tiempo de ejecución de Snapd. Luego, use el comando de instalación instantánea a continuación para instalar la aplicación.
sudo snap install zenkit
Instrucciones de instalación de AppImage
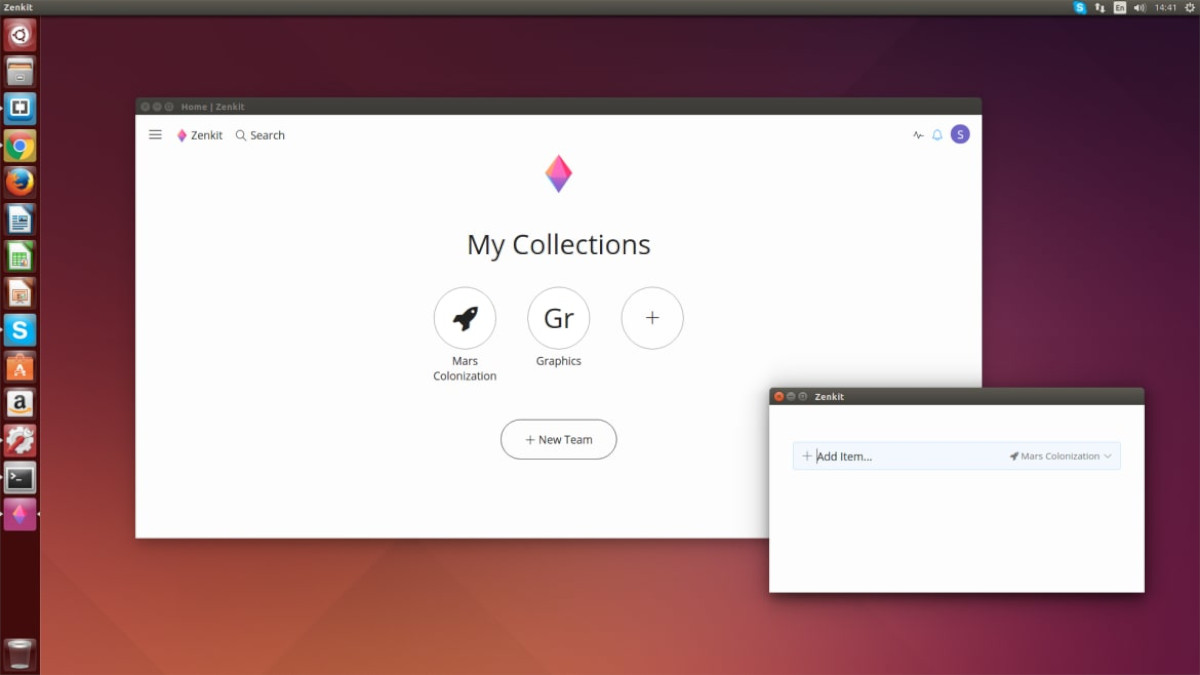
Aquellos en sistemas operativos Linux menos conocidos que no son compatibles con los paquetes Arch Linux AUR, DEB o RPM, y tampoco son compatibles con Snaps, aún pueden tener en sus manos ZenKit gracias al lanzamiento de AppImage del programa. He aquí cómo hacer que funcione.
Primero, abra una ventana de terminal en su escritorio. Luego, use la aplicación de descarga wget para obtener ZenKit AppImage.
wget https://static.zenkit.com/downloads/zenkit-linux.AppImage
Actualice los permisos del archivo AppImage con chmod.
sudo chmod +x zenkit-linux.AppImage
Finalmente, ejecute la aplicación con:
./zenkit-linux.AppImage