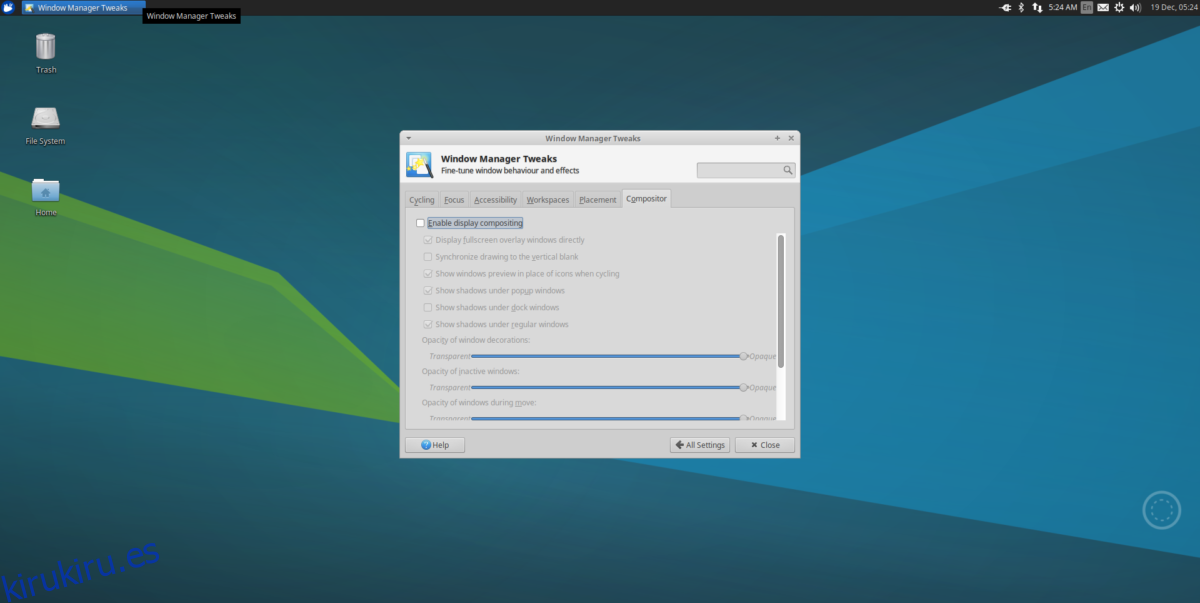Uno de los peores inconvenientes de usar un entorno de escritorio liviano es el hecho de que renuncia a muchas funciones modernas. Por ejemplo: en XFCE4, si está viendo un video en pantalla completa desde el navegador web, lo más probable es que se rompa mucho la pantalla. Esto se debe a que las computadoras de escritorio livianas generalmente no tienen un buen compositor (por razones de rendimiento). Como resultado de no tener un buen compositor, experimentará un gran desgarro de pantalla y, en general, su entorno de escritorio no se verá tan moderno como podría. Para algunas personas, esto es algo que aceptan e ignoran. Para otros, la falta de composición de ventanas es probablemente una de las principales razones por las que la gente vuelve a entornos de escritorio más pesados como KDE y Gnome.
ALERTA DE SPOILER: Desplácese hacia abajo y vea el video tutorial al final de este artículo.
Afortunadamente, existe una manera de brindar a los entornos de escritorio ligeros una verdadera composición de ventanas. Implica instalar el compositor de ventanas de Compton. Con el compositor Compton habilitado en su entorno liviano, los problemas de desgarro de la pantalla desaparecerán y todo se verá mucho mejor.
Tabla de contenido
Cómo instalar Compton
Ubuntu
sudo apt install compton compton-conf
Debian
sudo apt-get install compton compton-conf
Arch Linux
sudo pacman -S compton
Asegúrese de construir también la GUI Compton-conf herramienta de configuración de AUR para Arch.
Fedora
sudo dnf copr enable dschubert/compton -y sudo dnf install compton -y
También instale compton-conf:
sudo dnf install https://download.opensuse.org/repositories/home:/AndnoVember:/LXQt/Fedora_26/x86_64/compton-conf-0.3.0.11~git.ae2c110-18.1.x86_64.rpm
OpenSUSE
El compositor Compton X está disponible para todos los usuarios de OpenSUSE a través de OBS. Ve a la página de descarga, seleccione su versión de SUSE y luego haga clic en el botón de instalación para obtener el software.
Otros Linux
¿Tu distribución de Linux no mencionada anteriormente? ¡No se preocupe! Compton es bastante común y la mayoría de las distribuciones de Linux lo incluyen. Para instalarlo, abre una terminal y busca «compton» usando el administrador de paquetes de tu sistema operativo. Alternativamente, agarra el código fuente directamente desde el GitHub del desarrollador y compílelo.
Habilitación de Compton en XFCE4
Después de instalar el compositor de ventanas Compton en su escritorio XFCE4, no funcionará de inmediato. Primero deberá iniciarlo. Abra la ventana de configuración de XFCE. Dentro de la configuración, busque «ajustes del administrador de ventanas» y haga clic en él. En el área de configuración del administrador de ventanas, busque la pestaña «Compositor» y haga clic en ella.
Dentro de esta pestaña, haga clic en la casilla para deshabilitar el software de composición XFCE integrado. Esto es crítico o Compton no funcionará.
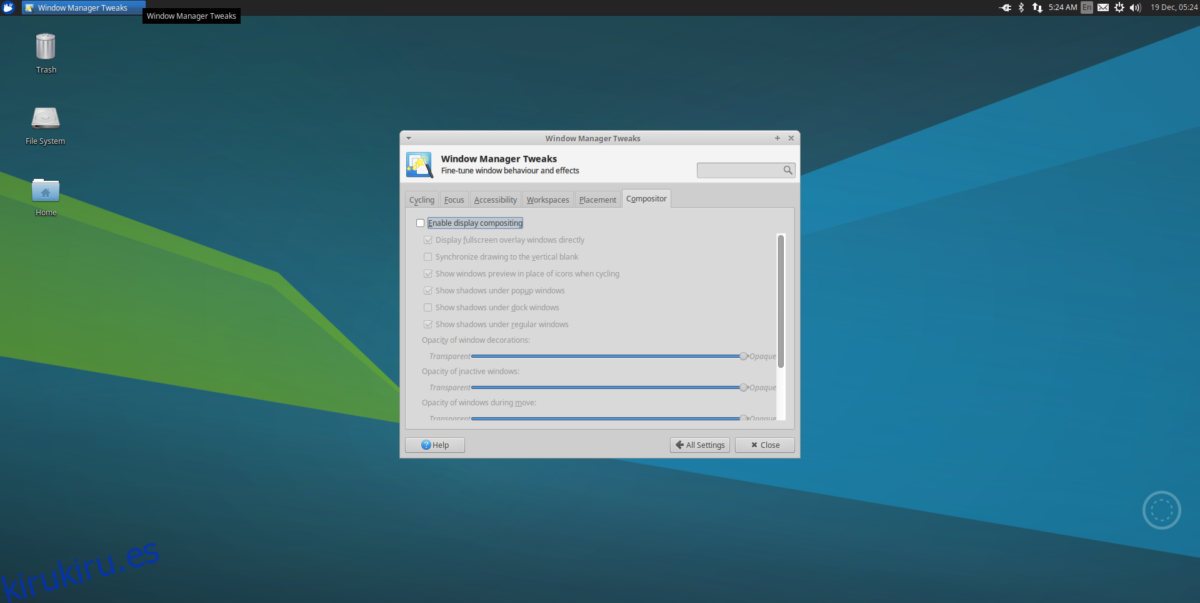
Con el compositor predeterminado desactivado, abra una terminal e inicie el editor de texto nano.
nano ~/.config/autostart/compton.desktop
Pegue el siguiente código dentro del archivo de escritorio para que el compositor se inicie cuando inicie sesión:
[Desktop Entry] Encoding=UTF-8 Version=0.9.4 Type=Application Name=Compton Comment=X11 compositor Exec=compton -b OnlyShowIn=XFCE; StartupNotify=false Terminal=false Hidden=false
Nota: cambie los permisos del archivo de escritorio con chmod + x ~ / .config / autostart / compton.desktop
Configurar Compton en XFCE4
El inicio automático está habilitado, pero Compton no está listo para usarse en XFCE. Primero deberá generar un archivo de configuración. Esto se puede hacer (tediosamente) en la terminal. Afortunadamente, Compton-conf existe. Presione ALT + F2, escriba compton-conf y presione «enter» en el teclado para abrirlo.
Cuando se abre la herramienta de configuración de Compton, se genera un archivo de configuración predeterminado. Vaya a través de la aplicación y cambie las opciones como mejor le parezca. Cuando termine, haga clic en «Aplicar» y cierre la sesión. Cuando vuelva a iniciar sesión, ¡Compton debería estar ejecutándose en XFCE4!
Habilitación de Compton en LXDE / LXQT
El uso de Compton en LXDE y LXQT es similar a XFCE4, y las instrucciones apenas son diferentes. La única diferencia real es que no es necesario deshabilitar una herramienta compuesta predeterminada, ya que no existe. En su lugar, cree el archivo de escritorio para que Compton pueda ejecutarse al inicio.
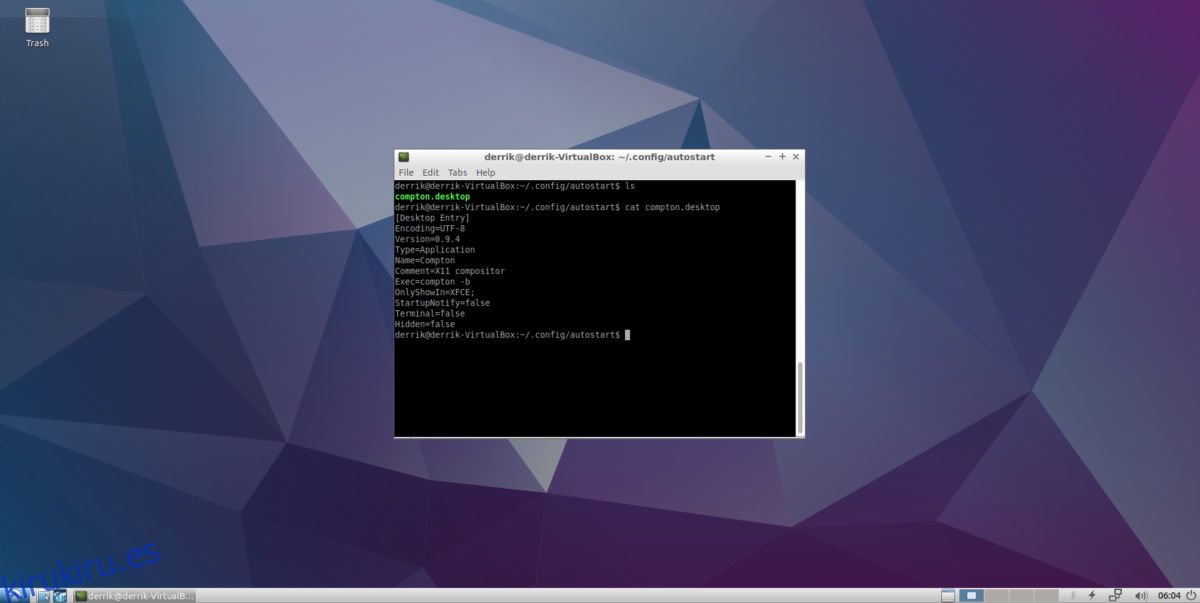
nano ~/.config/autostart/compton.desktop
Pegue este código en el archivo:
[Desktop Entry] Encoding=UTF-8 Version=0.9.4 Type=Application Name=Compton Comment=X11 compositor Exec=compton -b OnlyShowIn=XFCE; StartupNotify=false Terminal=false Hidden=false
Actualice los permisos del archivo de escritorio para que el sistema lo lea correctamente:
chmod +x ~/.config/autostart/compton.desktop
Por último, abra Compton conf. Utilice la configuración que la herramienta selecciona de forma predeterminada. Alternativamente, vaya a la herramienta y seleccione diferentes opciones. Cuando termine, haga clic en «Aplicar» para agregar la configuración a Compton. Luego, cierre la sesión. Al iniciar sesión, su sistema LXDE / LXQT debería utilizar Compton.
Habilitación de Compton en MATE
Habilitar la composición de Compton en el entorno de escritorio Mate es mucho más fácil que otros entornos de escritorio ligeros gracias a la herramienta Mate-Tweak. Instálelo buscando en su administrador de paquetes «mate tweak», compilando desde la fuenteo agarrando un paquete de pkgs.org.
Cuando haya instalado Mate Tweak, haga clic en «preferencias» y luego en «apariencia» en el menú de la barra de tareas. Dentro de «Look and Feel», seleccione «Mate Tweak» y ejecute el programa.
En la barra lateral, busque «Windows» y selecciónelo. Esta área de la herramienta de modificación permite a los usuarios cambiar cómo funciona la composición en el escritorio de Mate.
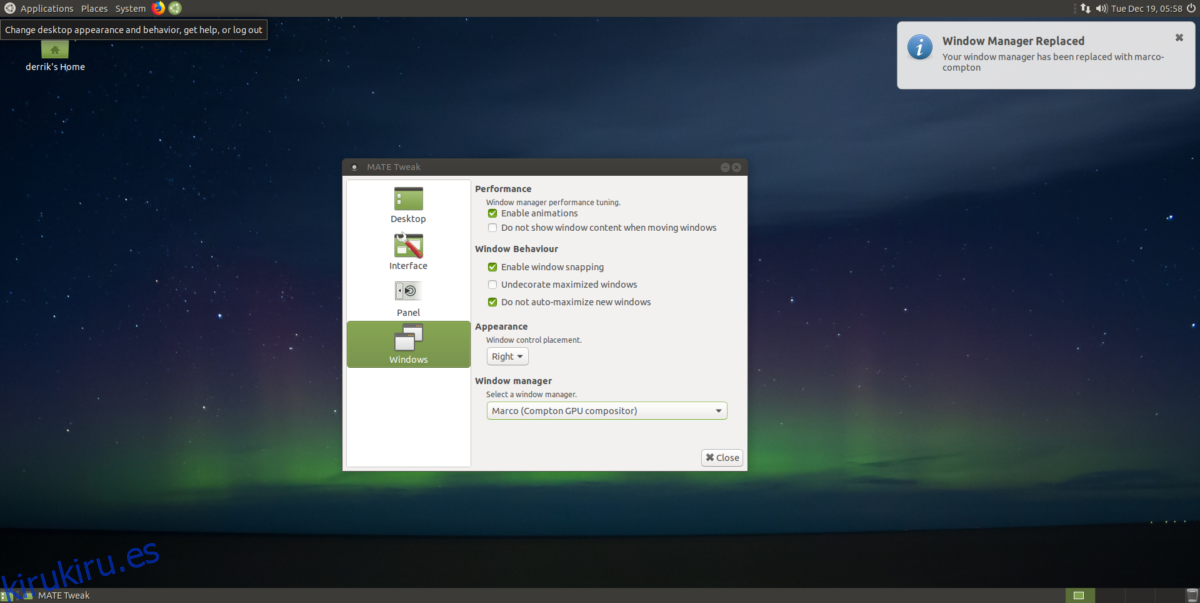
Para habilitar la composición de Compton GPU, seleccione el menú desplegable debajo de «Administrador de ventanas», busque «Marco (Compton GPU Compositor)» y selecciónelo para habilitarlo. La composición debería comenzar instantáneamente. Si no es así, reinicie su PC. Al iniciar sesión, todo debería estar funcionando.
Nota: debido a que Mate Tweak se encarga de Compton, no es necesario usar Compton-conf. Dicho esto, siéntase libre de abrirlo para modificar la configuración independientemente.