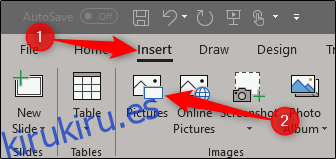Animar objetos en su presentación de PowerPoint, cuando se hace correctamente, le permite controlar el ritmo al que brinda información a su audiencia. Le mostramos cómo ocultar un objeto en PowerPoint. Ahora, veamos las diversas formas de hacer que aparezca un objeto.
Anima tus objetos
En un momento, veremos cómo establecer la hora de inicio y la velocidad de una animación, pero primero debemos decidir qué tipo de animación queremos dar a nuestros objetos.
Si aún no ha insertado una imagen en su presentación, continúe y hágalo ahora dirigiéndose a la pestaña «Insertar» y haciendo clic en el botón «Imágenes».
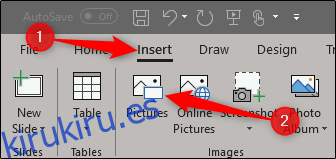
Continúe y coloque la imagen donde desee y aplique el formato que desee. Luego, con su imagen seleccionada, cambie a la pestaña «Animaciones».
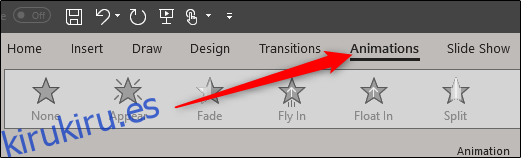
Verás las animaciones más comunes que se muestran directamente en la cinta; haga clic en uno para usarlo.
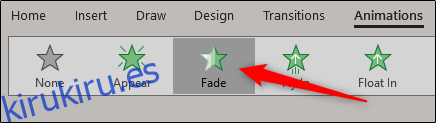
Si no ve uno que le guste, haga clic en la pequeña flecha hacia abajo en la parte inferior derecha de las animaciones para ver la lista completa.
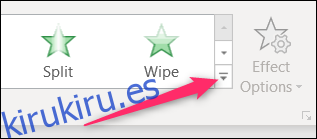
En el menú desplegable, verá muchas más animaciones que puede usar, y puede encontrar aún más haciendo clic en cualquiera de las opciones «Más …» en la parte inferior del menú. PowerPoint ofrece muchas animaciones.
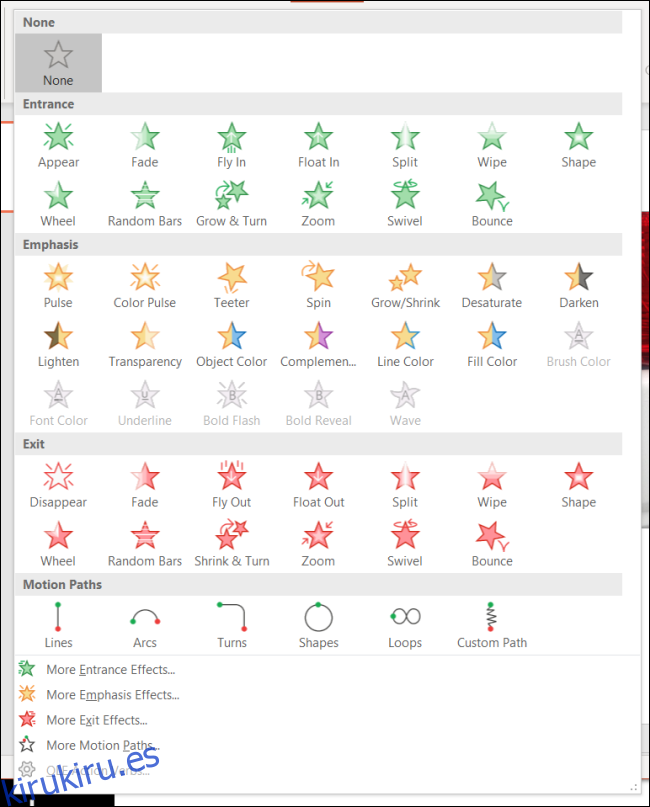
Vamos a utilizar una animación de fundido simple para nuestro ejemplo aquí, pero se aplican las mismas técnicas sin importar lo que elija. Una vez que seleccione su animación, aparecerá un número en la parte superior izquierda del objeto. Este número indica el orden en el que aparecerá el objeto en la diapositiva si tiene más de una animación. En este ejemplo, solo tenemos un objeto con una animación, por lo que solo veremos el número «1».
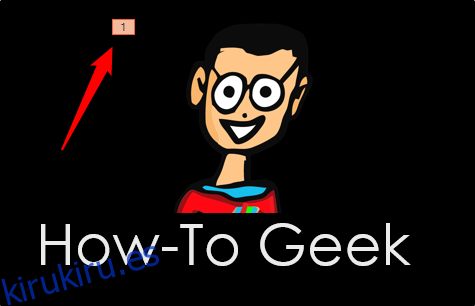
Ahora, si reproducimos nuestra presentación, la imagen aparecerá después de hacer clic con el mouse (ese es el método predeterminado para iniciar una animación, pero hablaremos de eso más adelante).
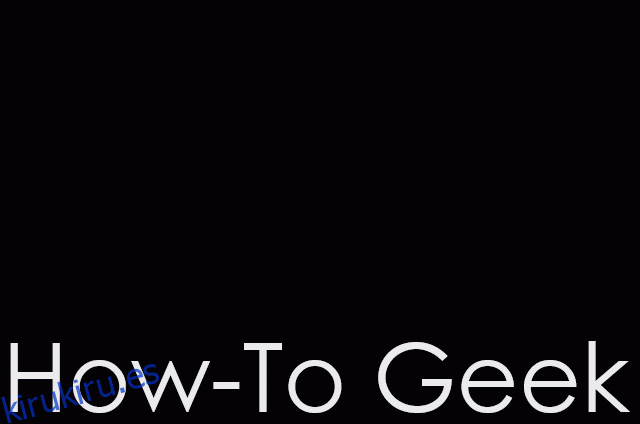
Si agregamos otra imagen a la mezcla y le damos una animación, veremos que el número «2» aparece junto a ella, lo que significa que será el segundo objeto que aparecerá en la diapositiva. Probémoslo. En la segunda imagen, vamos a seleccionar la animación «Float In».
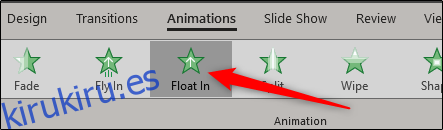
Ahora verá que el número 2 aparece junto al objeto.
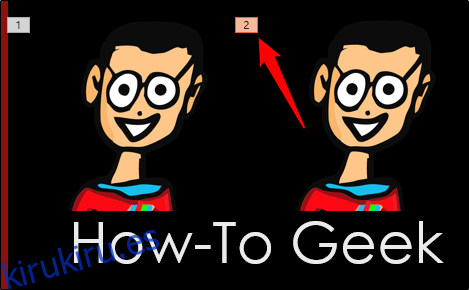
Y así es como se vería en la presentación real.
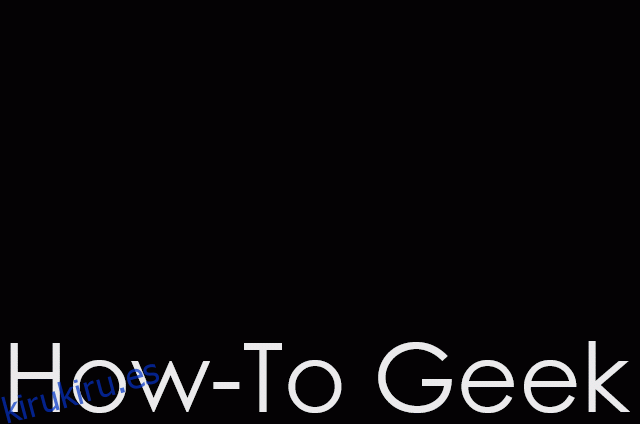
Bastante ordenado, ¿verdad? Como puede ver, puede controlar qué imagen aparece primero y cómo aparece en la presentación.
También puede aplicar varias animaciones a un solo objeto. Esto es útil para todo tipo de cosas. Puede utilizar varias animaciones para dar más énfasis, o hacer que un objeto aparezca y luego desaparezca de la diapositiva antes de continuar.
En este ejemplo, haremos que aparezca un objeto y luego le daremos un poco de énfasis adicional.
Primero, seleccione el objeto y luego diríjase a la pestaña «Animaciones». Esta vez, haga clic en el botón «Agregar animación». Debe seleccionar las animaciones desde aquí si desea aplicar varias animaciones.
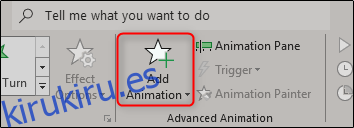
Una vez seleccionado, aparecerá un menú desplegable que se parece al menú desplegable de animaciones expandidas que le mostramos anteriormente. Ya aplicamos la animación Fade a nuestro objeto, así que esta vez vamos a seleccionar la animación «Teeter» de la sección «Énfasis».
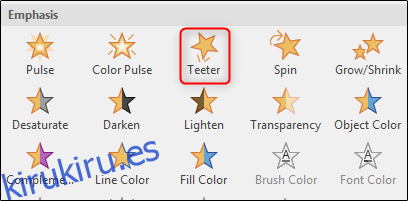
Ahora verá tanto el número 1 como el 2 junto al objeto, lo que indica el orden en el que sucederán las animaciones.
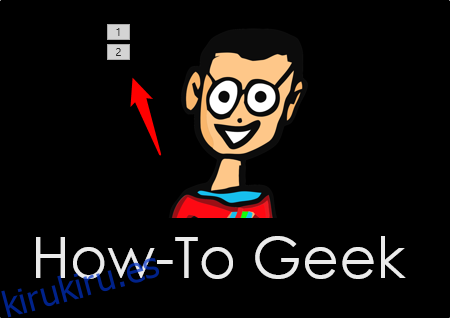
Así es como se ve en acción. Primero, se desvanece y luego se tambalea un poco.
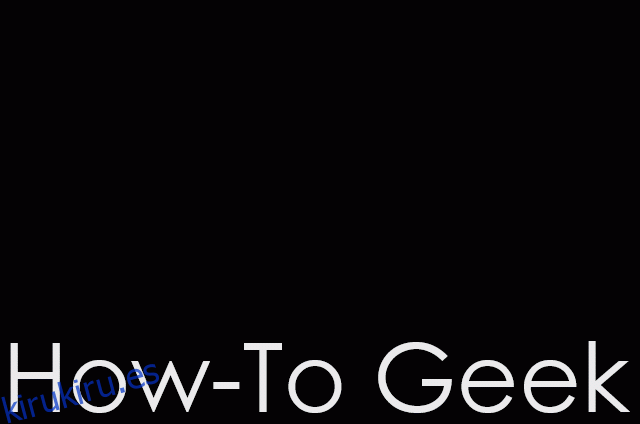
Ahora que comprende cómo usar las animaciones, hablemos sobre cómo controlar su sincronización.
Configuración de la hora y la velocidad de inicio de la animación
Hay tres opciones disponibles para hacer que comience la animación:
Al hacer clic: Esto hace que la animación comience cuando hace clic con el mouse. También es el disparador predeterminado.
Con anterior: esto inicia la animación del objeto al mismo tiempo que la animación anterior.
After Previous: Esto hace que la animación comience después de que finalice la última animación.
Para encontrar esta configuración, seleccione el objeto que está animando, diríjase a la pestaña «Animaciones» y luego haga clic en el cuadro junto a «Inicio».
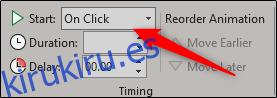
Seleccione la opción de inicio que desee en el menú desplegable.
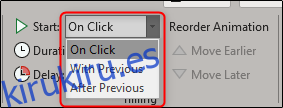
También puede establecer una duración para la animación. Cambiar la duración hace que la animación se ejecute más lento o más rápido. Si, por ejemplo, tiene un objeto que entra volando desde la izquierda, pero está volando un poco demasiado rápido, puede aumentar la duración para que se mueva más lentamente.
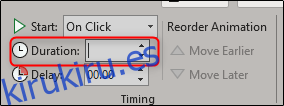
También puede agregar un retraso que ocurre antes de que comience la animación. Este retraso ocurre según la configuración de inicio que use. Por ejemplo, si su configuración de inicio es «Al hacer clic» y tiene un retraso de dos segundos, la animación comenzará dos segundos después de hacer clic. Si su configuración de inicio es «Después de la anterior» y tiene un retraso de cinco segundos, la animación comenzará cinco segundos después de que finalice la animación anterior.
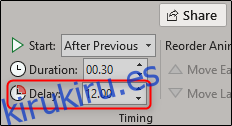
Las opciones que tiene disponibles para manipular cómo y cuándo aparecen los objetos son casi infinitas. ¡Juegue un poco con estas funciones y estará haciendo una excelente presentación en poco tiempo!