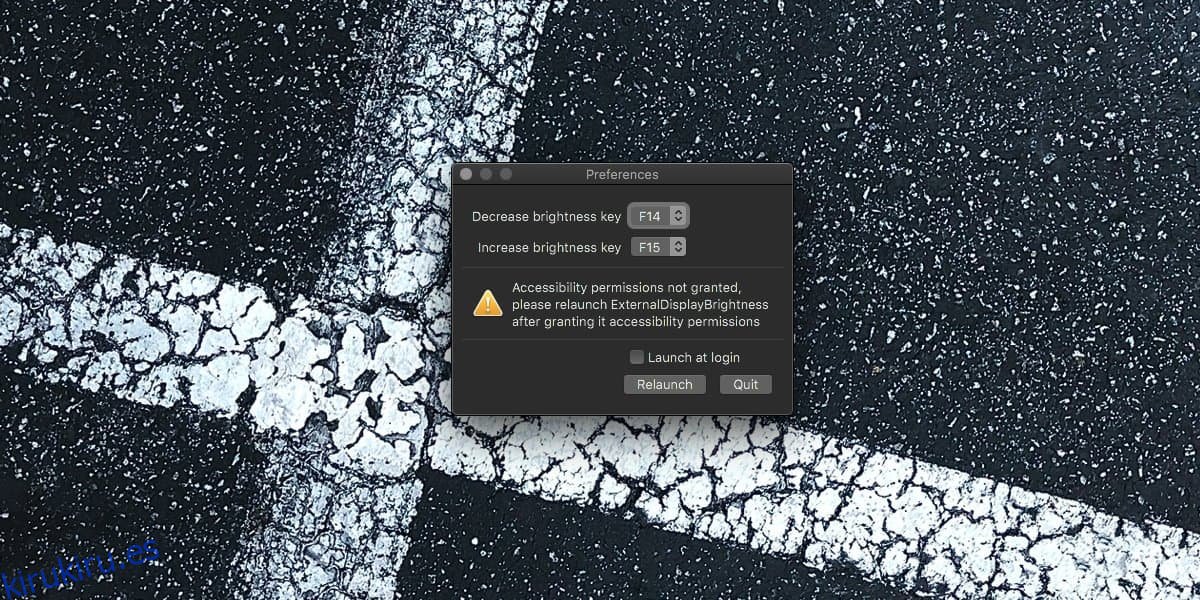Las pantallas externas tienen su propio conjunto de teclas para controlar el brillo y el contraste. Las teclas de brillo del teclado no pueden cambiar el brillo de una pantalla externa independientemente de si está en una Mac o una PC con Windows 10. Dicho esto, puede usar una aplicación y controlar el brillo de las pantallas externas con su teclado. Aquí se explica cómo hacerlo en macOS.
Control de brillo para pantalla externa
Descargar e instale ExternalDisplayBrightness. Esta aplicación necesita un acceso de accesibilidad especial. Una vez otorgadas, verá las preferencias de la aplicación que le permiten elegir qué teclas controlarán el brillo de las pantallas externas. Tendrá que configurar dos claves; uno para aumentar el brillo y otro para reducirlo. Solo puede configurar una de las teclas de función para hacer el trabajo.
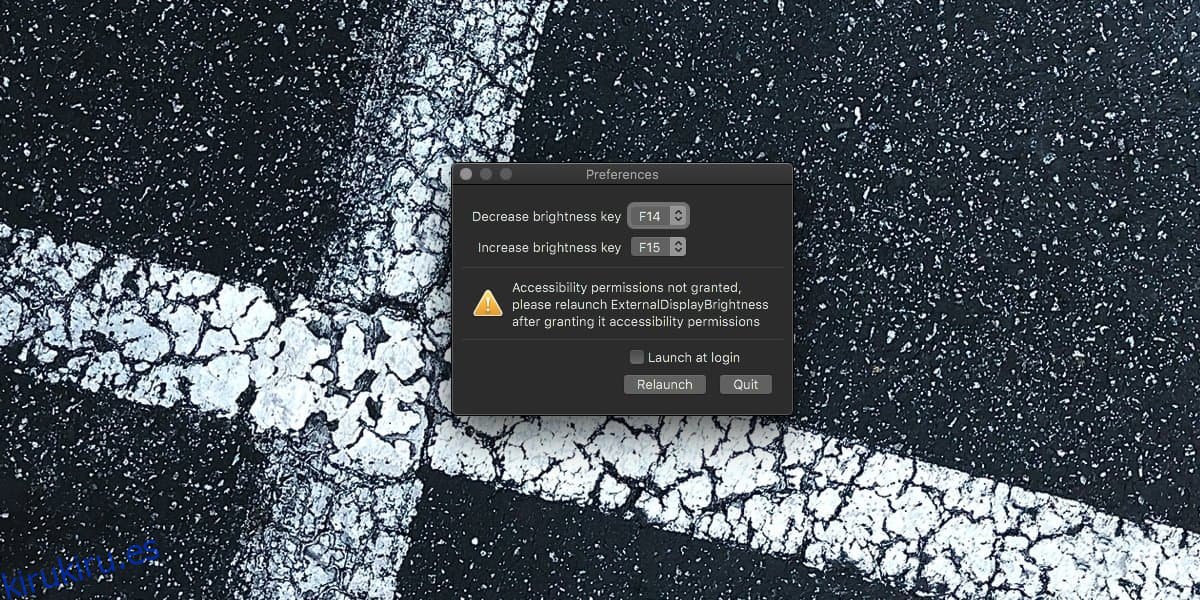
Cambiar esas claves es todo lo que necesita hacer. Cierre la ventana de la aplicación (no haga clic en el botón Salir). La aplicación desaparecerá de la vista sin dejar un icono en la barra de menú o en el Dock.
Cuando toque las teclas que seleccionó, el brillo de su pantalla externa cambiará. En la pantalla externa en la que probamos esto, el cambio de brillo se reflejó en la pantalla y también en sus propios controles de brillo. Así es como está diseñada para funcionar la aplicación. Verá que el control de brillo de macOS aparece en la pantalla externa, lo que facilita su administración.
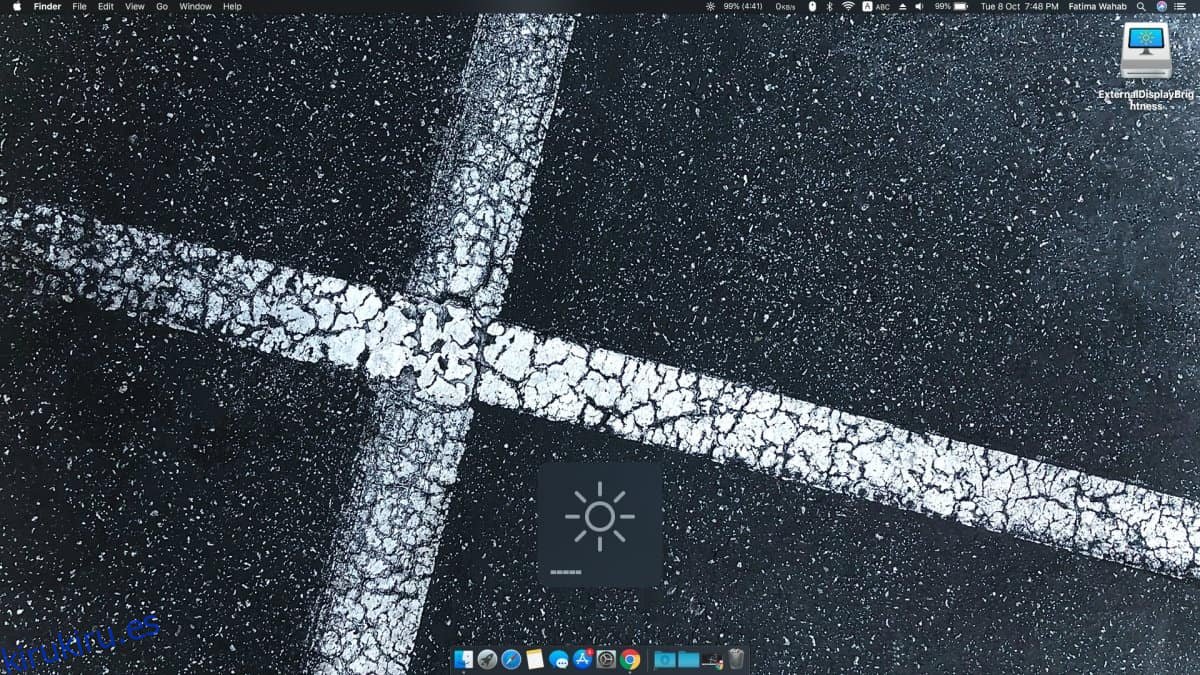
Si bien esta aplicación debería poder cambiar el brillo real de la pantalla externa, es posible que algunas pantallas externas lo impidan. Esta será una restricción impuesta por el fabricante de la pantalla y no una deficiencia de la aplicación. En este caso, no hay nada que pueda hacer a menos que esté dispuesto a comprar hardware nuevo.
ExternalDisplayBrightness funciona con una pantalla externa. Si tiene más de una pantalla externa, el brillo de la segunda no cambiará. Esta aplicación no cambiará el brillo de una pantalla interna, es decir, la pantalla de su MacBook. Recuerde que la aplicación usa teclas de función y si está usando una MacBook o un teclado de Apple, la función principal de las teclas Fn probablemente esté configurada para controlar el brillo, los medios, el volumen, etc. Para cambiar el brillo con ExternalDisplayBrightness, usted deberá mantener presionada la tecla Fn en su teclado y luego tocar la tecla de función que configuró en las preferencias de la aplicación.
Para salir de la aplicación, abra el Monitor de actividad y búsquelo allí. Para cambiar las claves que ha configurado, vuelva a ejecutar la aplicación. No es necesario que salga primero si desea cambiar las teclas para controlar el brillo.