Cada computadora portátil y PC tiene ventiladores incorporados. No es necesario que tenga una plataforma de juegos de alta gama o una computadora portátil para juegos para tener ventiladores en su sistema, ya que todos se calientan.
Los ventiladores normalmente funcionan más rápido cuando inicia un sistema y luego se silencian cuando se completa el inicio. Comenzarán a ejecutarse de nuevo o se ejecutarán más rápido si comienza a usar más los recursos de su sistema, por ejemplo, si tiene muchas pestañas abiertas en Chrome.

Tabla de contenido
Cómo funcionan los ventiladores para enfriar una PC
Los ventiladores saben cuándo empezar a correr más rápido y cuándo reducir la velocidad. Tienen sensores incorporados que monitorean periódicamente la temperatura de su sistema, y cuando alcanza un cierto umbral, comienzan a girar para enfriarlo.
El chasis de su computadora portátil o su PC está diseñado para que el aire fluya, por lo que es muy importante que nunca bloquee las rejillas de ventilación. Si su PC continúa ejecutando tareas pesadas del sistema, los ventiladores también funcionarán para estabilizar la temperatura.
Los sensores de temperatura y los límites establecidos para ellos, así como las distintas velocidades del ventilador, no son accesibles para los usuarios. Esto se debe a que la mayoría de los usuarios no podrán juzgar qué tan caliente está su sistema y cuándo es el momento de hacer funcionar los ventiladores más lento o más rápido.
Si tiene ventiladores funcionando constantemente, su PC está consumiendo más energía de la que necesita y eso probablemente calentará el adaptador. Es un delicado equilibrio que debe mantenerse entre mantener un sistema frío pero no sobrecargarlo.
Cómo controlar la velocidad del ventilador
Si desea controlar la velocidad del ventilador en Windows 10, debe hacerlo bajo su propio riesgo. Recuerde que si su PC o computadora portátil se sobrecalienta, puede dañar permanentemente el hardware hasta el punto en que deba ser reemplazado.
Para controlar la velocidad del ventilador, debe descargar una aplicación de terceros. La aplicación que utiliza depende de su hardware.
Recomendamos dos aplicaciones aquí, y entre las dos, debería poder encontrar una aplicación que pueda detectar a sus fanáticos y permitirle cambiar su velocidad.
Instale la aplicación y siga las instrucciones a continuación para controlar la velocidad del ventilador en Windows 10.
1. Controle la velocidad del ventilador en Windows 10 con SpeedFan
Instale SpeedFan y ejecútelo.
En la ventana principal de la aplicación, haga clic en el botón ‘Configurar’.
Una nueva ventana se abrirá. Vaya a la pestaña Fans.
Espere a que la aplicación encuentre y enumere a sus fans.
Seleccione el ventilador que desea controlar.
Utilice la curva de respuesta para controlar la velocidad del ventilador.
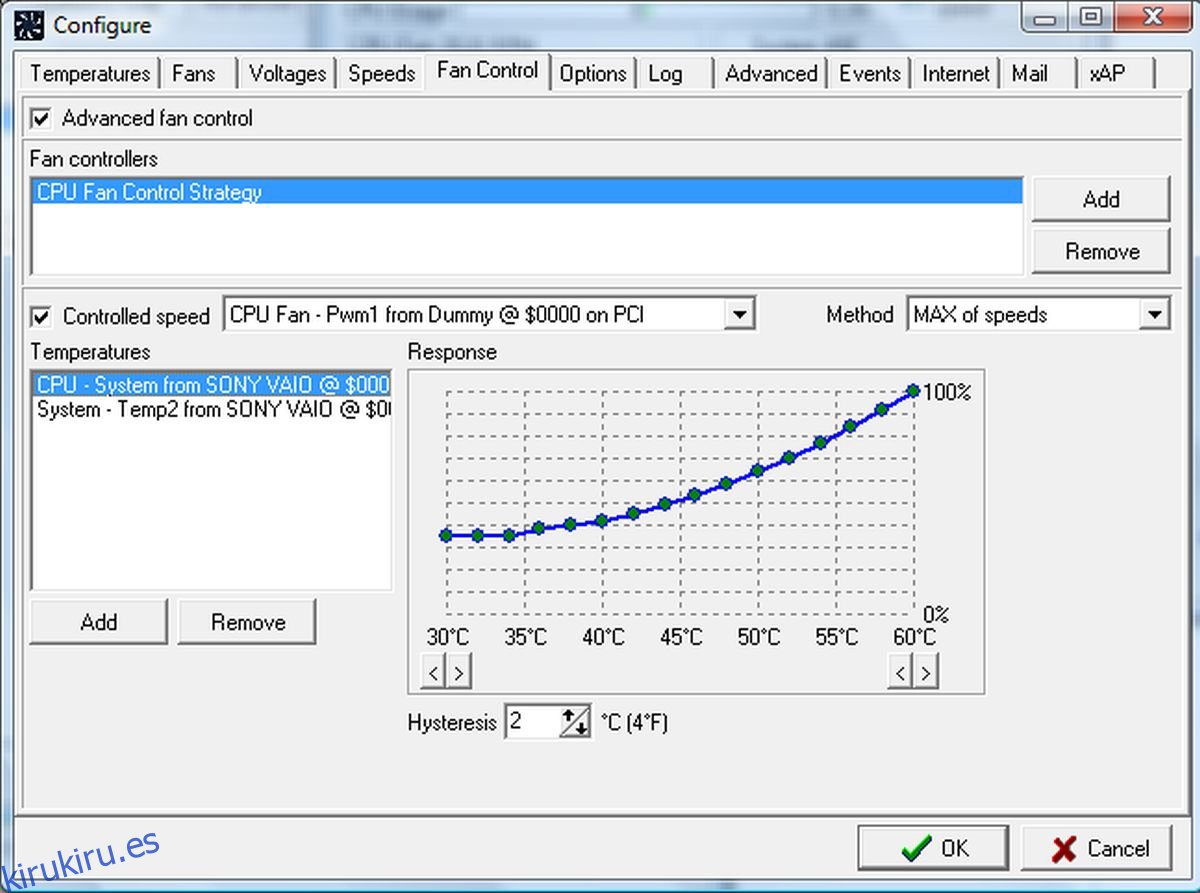
Curva de respuesta
Los ventiladores se encienden cuando su sistema se calienta. La curva de respuesta mapea el calor con la velocidad del ventilador. Cuanto más caliente funcione el sistema, más rápido funcionarán los ventiladores.
2. Controle la velocidad del ventilador en Windows 10 con HWiNFo
Siga estos pasos para controlar la velocidad del ventilador usando HWiNFo.
Ejecute la aplicación y haga clic en Sensores en la ventana principal.
Confirma el mensaje emergente.
Se abrirá una nueva ventana con una lista de los distintos sensores de su sistema. En la parte inferior hay un botón de ventilador. Pinchalo.
Se abrirá una nueva ventana con una lista de hasta tres fans. Seleccione uno de los ventiladores activos.
Haga clic en ‘Establecer manual’ para establecer manualmente la velocidad del ventilador.
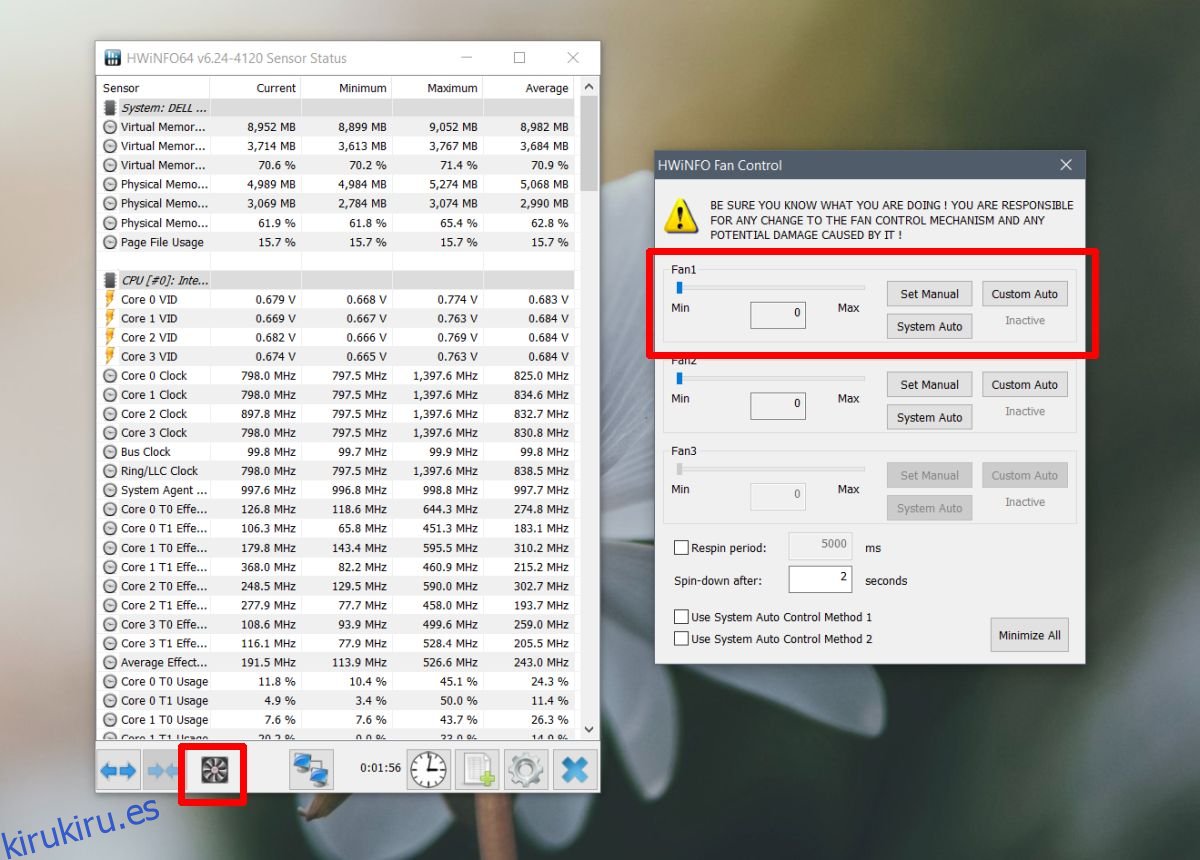
HWiNFO no asigna la velocidad a la temperatura de su PC, así que tenga mucho cuidado con ella. Encuentre una manera de monitorear la temperatura de su CPU y GPU para que no se caliente.
¿Funcionó esto para usted?
Nos gustaría saber de nuestros lectores si pudimos solucionar su problema, así que háganos saber en los comentarios a continuación si algo de lo anterior funcionó para usted.
