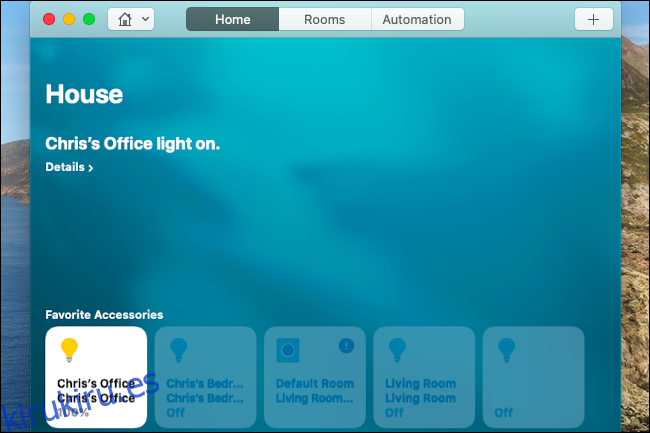¿Quieres controlar fácilmente tus luces Hue? No tienes que levantar el teléfono ni gritar a Alexa, Google Assistant o Siri desde el otro lado de la habitación. A continuación, se muestran algunas formas sencillas de controlar las luces Hue directamente desde su Mac.
Cubriremos algunas soluciones aquí: las funciones integradas de smarthome en macOS y una conveniente utilidad de terceros para controlar las luces Hue desde la barra de menú de su Mac.
Tabla de contenido
Opción 1: use la aplicación Home
Tu Mac tiene una versión de la misma aplicación «Inicio» que puedes usar en iPhone y iPad. Puede controlar todos sus dispositivos smarthome habilitados para HomeKit.
Para abrirlo, presione Comando + Espacio para abrir la búsqueda de Spotlight, escriba «Inicio» e inicie la aplicación Inicio. Tus luces Hue aparecerán aquí si ya has configurado la integración para controlarlas con Siri en iPhone o iPad.
Para encender y apagar las luces Hue, haz clic en sus mosaicos. Para obtener más opciones, haga clic con el botón derecho o presione Ctrl y haga clic en uno de los mosaicos aquí y seleccione «Mostrar controles».
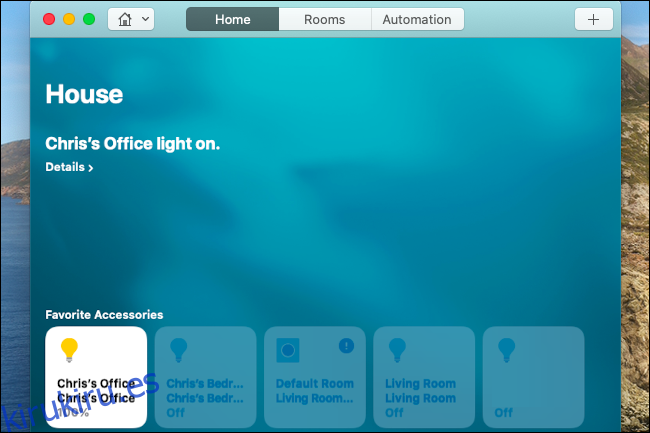
Esta ventana proporciona una manera fácil de encender y apagar las luces, elegir niveles de brillo y cambiar su color. Sin embargo, no tiene tantas funciones como la propia aplicación Hue.
(Si aún no ha configurado la integración de Hue, abra la aplicación Hue en su iPhone o iPad y diríjase a Configuración> HomeKit y Siri).
Opción 2: hablar con Siri
Suponiendo que ya haya configurado la integración de HomeKit, ni siquiera necesita abrir la aplicación Home. Puedes controlar tus luces Hue desde tu Mac con Siri como lo harías desde un iPhone o iPad.
Para usar esto, haga clic en el ícono SIri en la esquina superior derecha de la barra de menú de su Mac o presione y mantenga presionado Comando + Espacio. Habla al micrófono de tu Mac y di un comando como «Apaga las luces» o «Enciende [a specific light]”: Cualquier comando de Siri para encender y apagar las luces, ajustar el brillo o cambiar los colores funcionará en tu Mac como en un iPhone o iPad.
También puede escribir comandos para Siri en una Mac.
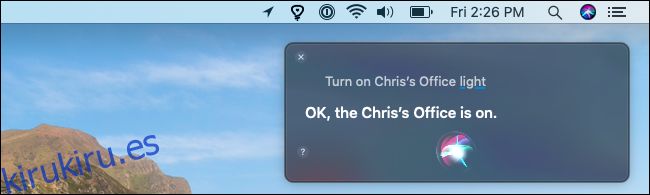
Opción 3: instalar colores para tono
De acuerdo, las funciones integradas en una Mac son geniales, pero realmente no son perfectas. ¿No sería genial controlar las luces Hue desde la barra de menú de tu Mac con solo tu ratón y tener acceso a todas las opciones de color que ofrece Hue?
Colores para Hue, una aplicación gratuita disponible en Mac App Store, ofrece todas estas funciones. La aplicación tiene compras dentro de la aplicación, pero solo para donaciones si desea apoyar al desarrollador; puede usar todo en la aplicación de forma gratuita y sin anuncios.
Una vez instalado, inicie la aplicación Colors for Hue. La primera vez que lo use, deberá conectarse a su Hue Bridge. Utilice la pestaña «Conectar» en la ventana de configuración de la aplicación para buscar el Hue Bridge en su red.
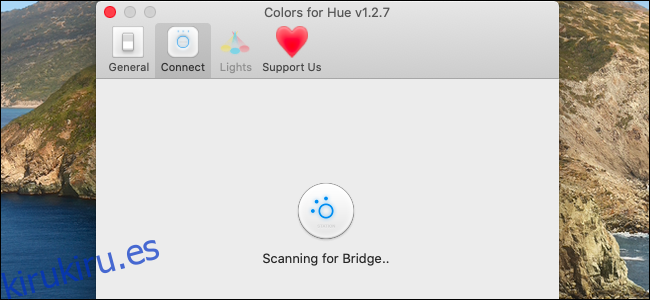
También puede ingresar manualmente la dirección IP de su Hue Bridge. (Puede encontrar esta información desde la aplicación Hue. Diríjase a Configuración> Puentes Hue y toque la «i» a la derecha del nombre del puente).
¿No puede ver el cuadro «Escanear por IP»? Nos encontramos con un error extraño con eso: para revelarlo, haga clic en el icono «Apoyarnos» en la parte superior de la ventana y luego haga clic en el icono «Conectar» una vez más.
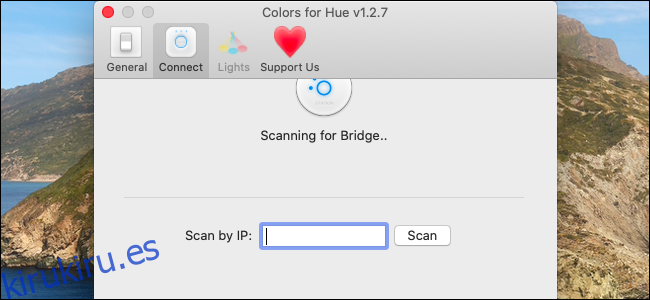
Presione el botón en su Hue Bridge cuando se le solicite para finalizar el proceso de conexión.
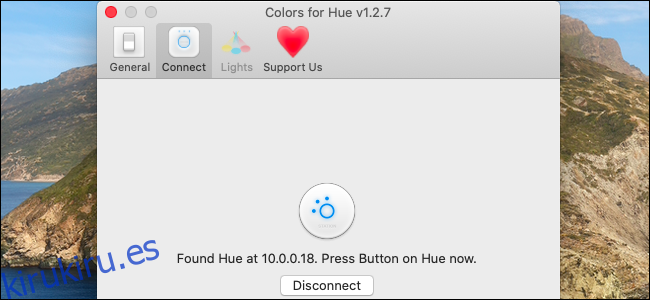
Ahora tiene un icono de bombilla en la barra de menú de su Mac. Haga clic en él para acceder fácilmente a sus luces Hue: puede encenderlas, apagarlas, ajustar el brillo, cambiar los colores e incluso usar una función de «Apagado retardado» para que una luz se apague automáticamente después de un cierto período de tiempo.
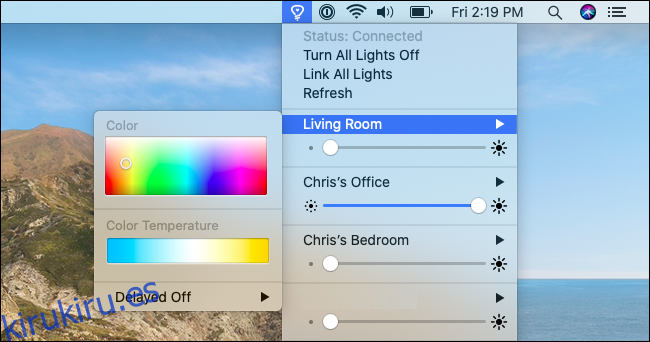
Puede usar la ventana de preferencias de Colores para tono (haga clic en «Preferencias» en el menú) para reorganizar la lista de luces y configurar grupos. Haga clic en la pestaña «Luces» para encontrar estas opciones.
Eso es todo: aún tendrá que usar la aplicación Hue para muchas funciones, como agregar nuevas luces y configurar rutinas, pero Colors for Hue brinda acceso rápido a los controles estándar que necesitará.