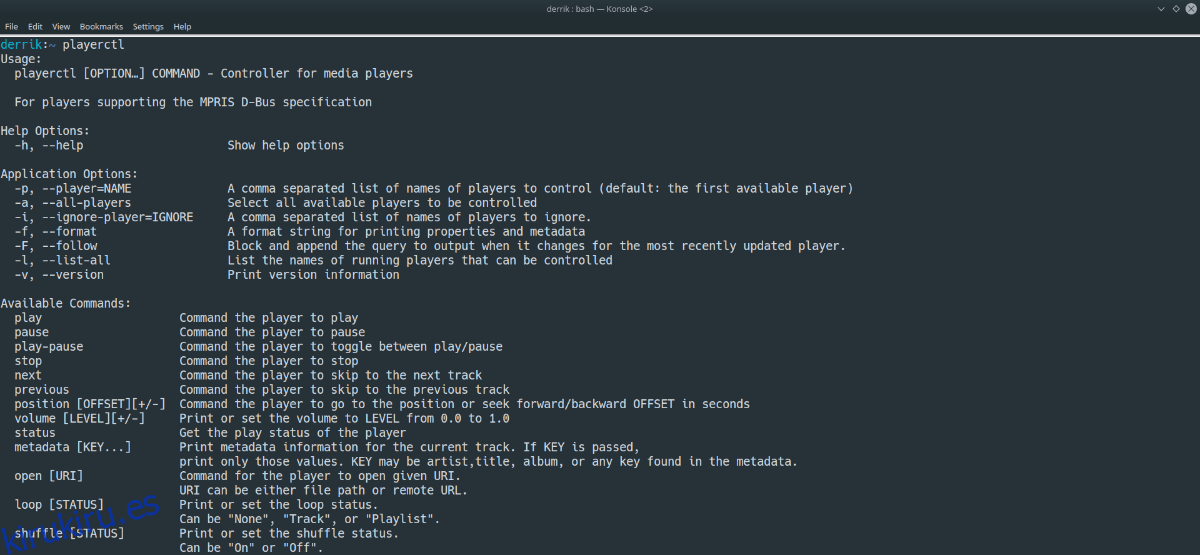¿Escuchas música mientras trabajas en la terminal de Linux? ¿Le resulta molesto tener que salir de la terminal, aunque sea por un minuto, para omitir una canción, pausar algo o detener la reproducción de música por completo? Si es así, le interesará saber que es posible controlar los reproductores de música desde la línea de comandos de Linux. ¡Siga las instrucciones mientras revisamos dos formas sencillas de usar la línea de comandos de Linux para controlar los reproductores de música!
Tabla de contenido
Método 1 – PlayerCTL
PlayerCTL es una aplicación de línea de comandos que, cuando se utiliza, puede controlar los reproductores de música desde la línea de comandos, siempre que sean compatibles con MPRIS (Especificación de interfaz remota del reproductor multimedia).
Instalación de PlayerCTL
Lamentablemente, PlayerCTL no viene preinstalado en ninguna de las distribuciones principales de Linux. Entonces, antes de mostrarte cómo usarlo para controlar tu reproductor de música a través de la línea de comandos, debemos demostrar cómo instalarlo. Afortunadamente, PlayerCTL es uno de los favoritos en la comunidad de Linux, por lo que conseguirlo no es difícil.
Para instalar la aplicación PlayerCTL en su PC con Linux, abra una ventana de terminal presionando Ctrl + Alt + T o Ctrl + Shift + T en el teclado. Luego, siga las instrucciones de la línea de comandos que se describen a continuación que se correspondan con la distribución que usa.
Ubuntu
Para que PlayerCTL funcione en Ubuntu, use el siguiente comando Apt.
Nota: PlayerCTL solo está en los repositorios de software de Ubuntu para la versión 19.10 y posteriores.
sudo apt install playerctl
Debian
En Debian, se puede instalar una versión anterior del programa PlayerCTL desde el repositorio de software “Principal” usando el siguiente comando apt-get.
sudo apt-get install playerctl
Tenga en cuenta que esta versión de PlayerCTL solo está disponible para los usuarios de Debian 10 Buster y Debian Sid. Si desea obtener acceso a esta aplicación y está en Debian 9, primero debe actualizar su sistema operativo. Para actualizar de Debian 9 a Debian 10, siga nuestra guía sobre el tema. Además, asegúrese de consultar la documentación oficial.
Arch Linux
En Arch Linux, podrá instalar el programa PlayerCTL a través del repositorio de software «Comunidad». Asegúrese de editar su archivo Pacman.conf para incluir el repositorio de software «Comunidad», o no será posible instalar la aplicación.
Cuando la «Comunidad» esté habilitada en su sistema, utilice lo siguiente Pacman comando a continuación para que PlayerCTL funcione en Arch Linux.
sudo pacman -S playerctl
Fedora
A partir de Fedora 30, PlayerCTL está disponible para todos los usuarios de Fedora Linux. Para instalar el software en su sistema, use el siguiente comando dnf install.
sudo dnf install playerctl
OpenSUSE
A partir de OpenSUSE 15.1, es posible que la aplicación PlayerCTL funcione. Para iniciar la instalación, utilice el siguiente comando de instalación de zypper.
sudo zypper install playerctl
¿No puede hacer que PlayerCTL funcione en su lanzamiento de OpenSUSE? Es posible que esté utilizando una versión desactualizada de LEAP. ¡Asegúrese de actualizar de 15.0 a 15.1!
Linux genérico
La aplicación PlayerCTL está disponible para su instalación para todos los usuarios de Linux a través del código fuente en GitHub. Si está utilizando un sistema operativo Linux que no tiene PlayerCTL disponible, haga clic en aquí para aprender a construirlo desde cero.
Uso de PlayerCTL para controlar la reproducción de música
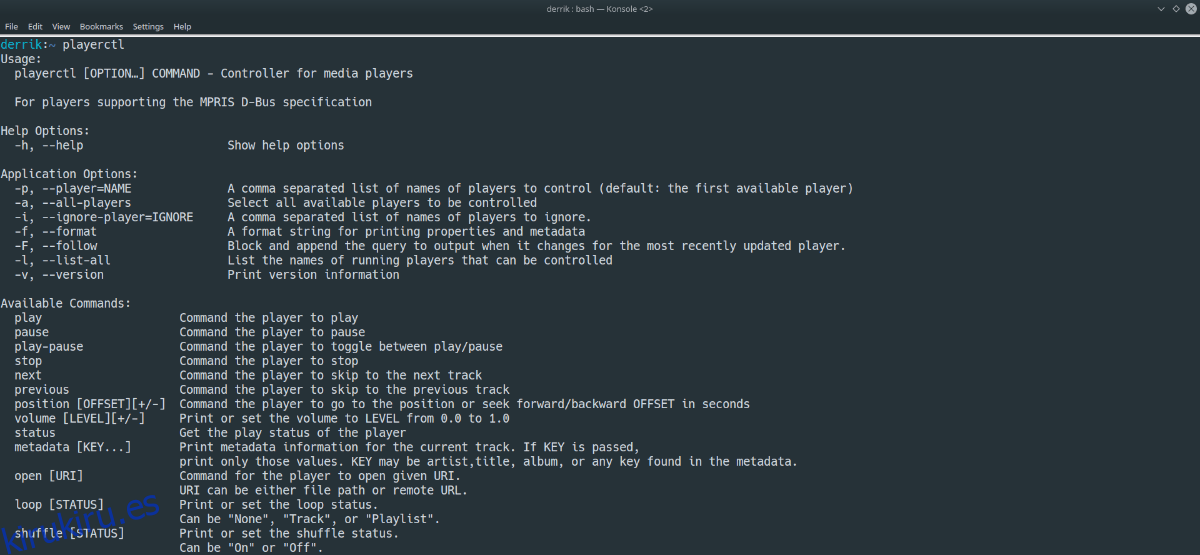
PlayerCTL puede pausar, reproducir, detener, ir a la siguiente canción y saltar a la canción anterior. Abra una ventana de terminal y siga los ejemplos de comandos a continuación para aprender a usarlo para controlar la reproducción de música.
Nota: ¡no ejecute PlayerCTL como root con sudo! ¡Los comandos no funcionarán!
Pausa
¿Necesita pausar una canción que se está reproduciendo actualmente? Haz uso del comando playerctl pause.
playerctl pause
Tocar
¿Está intentando volver a iniciar la reproducción de una canción desde la línea de comandos? Usa el comando playerctl play.
playerctl play
Detener
¿Quiere detener la reproducción de música por completo? Ejecute el comando playerctl stop.
playerctl stop
Próximo
¿Necesitas pasar a la siguiente canción de tu lista de reproducción? Ejecute playerctl a continuación en la línea de comandos.
playerctl next
Anterior
¿Omitir accidentalmente demasiadas canciones? Vuelve a la canción anterior con playerctl previous.
playerctl previous
Método 2 – Omnipausa
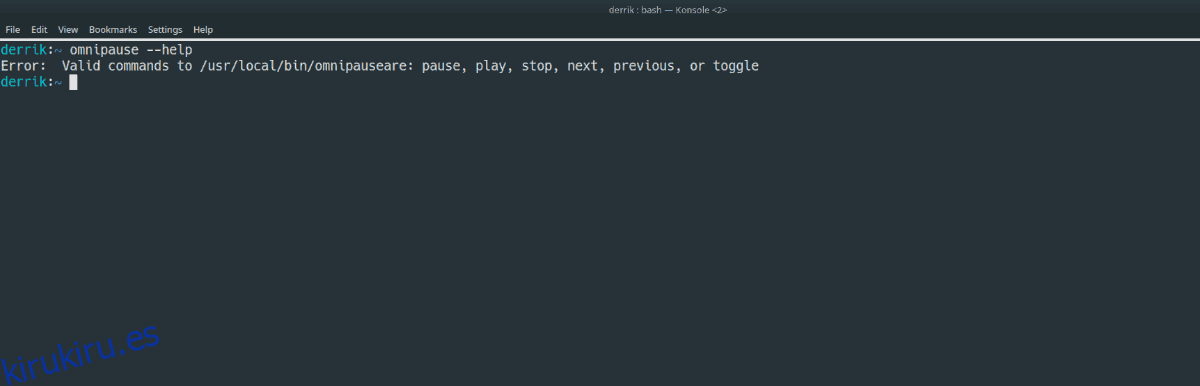
Omnipause es otra aplicación de línea de comandos que puede controlar la música desde la línea de comandos. Sin embargo, a diferencia de PlayerCTL, no funciona con ningún reproductor compatible con MPRIS. En cambio, funciona con D-Bus, que solo admiten algunas aplicaciones de música.
Instalación de Omnipause
Lamentablemente, Omnipause no es tan popular como PlayerCTL, por lo que la aplicación no está presente en los repositorios de software de ninguna distribución popular de Linux. En su lugar, deberá descargar el código fuente de GitHub y compilarlo desde cero.
Para iniciar la instalación de Omnipause, abra una ventana de terminal presionando Ctrl + Alt + T o Ctrl + Shift + T en el teclado. Luego, use los siguientes comandos para configurar la aplicación Git en su sistema.
Ubuntu
sudo apt install git
Debian
sudo apt-get install git
Arch Linux
sudo pacman -S git
Fedora
sudo dnf install git
OpenSUSE
sudo zypper install git
Con la herramienta Git instalada, use el comando git clone para descargar el código fuente de Omnipause.
git clone https://github.com/mel00010/OmniPause.git
Mueva la ventana del terminal a la carpeta «OmniPause» e instale el programa con sudo make install.
cd OmniPause sudo make install
Usa Omnipause para controlar la reproducción de música
Con Omnipause, puede pausar la música, iniciarla o reanudarla con la reproducción, detener la reproducción con el comando de parada, avanzar una canción con la siguiente y retroceder con la anterior. Para aprender a controlar su reproductor de música favorito con Omnipause, siga los ejemplos de comandos a continuación.
Pausa
Para pausar la reproducción de música con OmniPause, use el comando omnipause pause.
omnipause pause
Tocar
¿Necesita iniciar la reproducción o reanudarla? Utilice el comando omnipause play en una ventana de terminal.
omnipause play
Detener
¿Quiere detener la reproducción de música por completo? Ejecute el comando de parada omnipause.
omnipause stop
Próximo
¿Quieres avanzar una canción en la lista de reproducción? Ejecute el siguiente comando omnipause.
omnipause next
Anterior
¿Necesitas retroceder una canción en tu lista de reproducción? Ejecutar omnipause anterior
omnipause previous