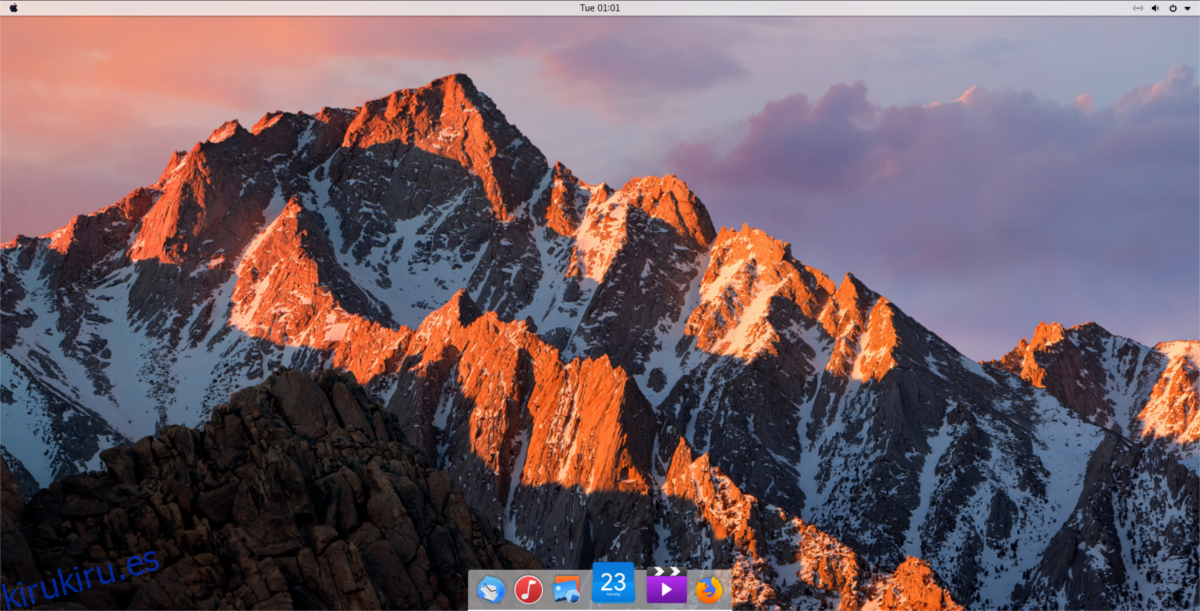De todos los entornos de escritorio en Linux, Gnome Shell es el que tiene más potencial para imitar el Mac OS de Apple (debido a su diseño similar). Cuando se trata de temas, el paquete macOS High Sierra es el mejor para convertir Gnome Shell en macOS High Sierra.
Tabla de contenido
Instalar la herramienta de extensiones de Gnome
Antes de habilitar cualquier tema, deberá hacer varias cosas. Específicamente, deberá instalar la herramienta de integración del navegador de extensiones de Gnome y la extensión de temas personalizados. Además de todo esto, deberá instalar un tema de iconos similar al de Mac compatible.
Instalar paquetes
Cuando la herramienta del navegador de extensiones de Gnome y el tema del icono se hayan solucionado, finalice los preparativos instalando los paquetes necesarios para convertir Gnome Shell en macOS High Sierra.
Ubuntu
sudo apt install git plank
Debian
sudo apt-get install git plank
Arch Linux
sudo pacman -S git plank
Fedora
sudo dnf install -y git plank
OpenSUSE
sudo zypper in git plank
Otros Linux
Plank y Git son programas bastante comunes en la mayoría de las distribuciones de Linux, por lo que no debería haber problemas para instalarlos, incluso en la distribución más oscura. Para instalarlo, abra su administrador de paquetes, busque e instale tanto «git» como «plank».
Instalar el tema macOS High Sierra
El tema Mac OS High Sierra para Linux tiene mucho soporte para diferentes sistemas operativos. En esta guía, nos centramos en Gnome debido a su similitud con el sistema operativo Mac.
Hacer que este tema funcione comienza descargando el código fuente de Github. Para descargar, abra una ventana de terminal y use el comando git.
git clone https://github.com/B00merang-Project/macOS-High-Sierra.git
Con los archivos de tema descargados en el escritorio de Gnome, es necesario cambiar algunas configuraciones. Específicamente, la opción de temas personalizados. Para habilitarlo, abre el tablero de Gnome, busca «Tweaks» y ejecútalo. Dentro de la aplicación «Ajustes», haga clic en la sección «Extensiones».
La ventana «Extensiones» alberga docenas de cosas diferentes para habilitar. Para esta guía, lo único que importa es la extensión «temas de usuario». Haga clic en «temas de usuario» para activarlo.

Luego, usando el comando CD, mueva el terminal desde / home / a la nueva carpeta macOS-High-Sierra.
cd macOS-High-Sierra
Con el comando mv, coloque Wallpaper.jpg en la carpeta ~ / Imágenes.
mv Wallpaper.jpg ~/Pictures
Por último, instale el resto del tema en el sistema.
sudo mkdir -p /usr/share/themes/macos-sierra
mv * /usr/share/themes/macos-sierra
Alternativamente, instale el tema High Sierra para un solo usuario, haciendo lo siguiente:
mkdir -p ~/.themes mkdir -p ~/.themes/macos-sierra mv * ~/.themes
El tema macOS High Sierra está listo para usar. Ahora todo lo que queda es habilitarlo. Para habilitarlo, abra Tweaks y seleccione «Apariencia».
En el menú desplegable «Aplicaciones», seleccione macos-sierra para configurar el tema GTK. Haga lo mismo con el «tema Shell».
Controles de ventana
Un paso opcional en el proceso de instalación es cambiar la ubicación de los controles de la ventana de derecha a izquierda (como en una Mac). Este paso no es importante y se puede omitir si no le gusta tener controles a la izquierda. Sin embargo, configurar los controles de la ventana de esta manera ayuda en gran medida a que Gnome se sienta más parecido a Mac.
Para cambiar la dirección de los controles de la ventana, abra una terminal y ejecute el siguiente comando:
gsettings set org.gnome.desktop.wm.preferences button-layout close,minimize,maximize:
Desactivar Gnome Dock
Gnome Shell tiene un Dock incorporado, pero no es muy útil para este tema, por lo que debe desactivarse. Actualmente, la mejor manera de ocultar por completo la base de aplicaciones integrada en el escritorio de Gnome es instalar la extensión «Dash to Dock» y desactivar todas las configuraciones para ocultarla permanentemente.
Descarga e instala la extensión, luego abre «Tweaks». Vaya a «Extensiones» y haga clic en el control deslizante para habilitar «Dash to dock». Una vez habilitado, haga clic en el engranaje para acceder a su configuración.
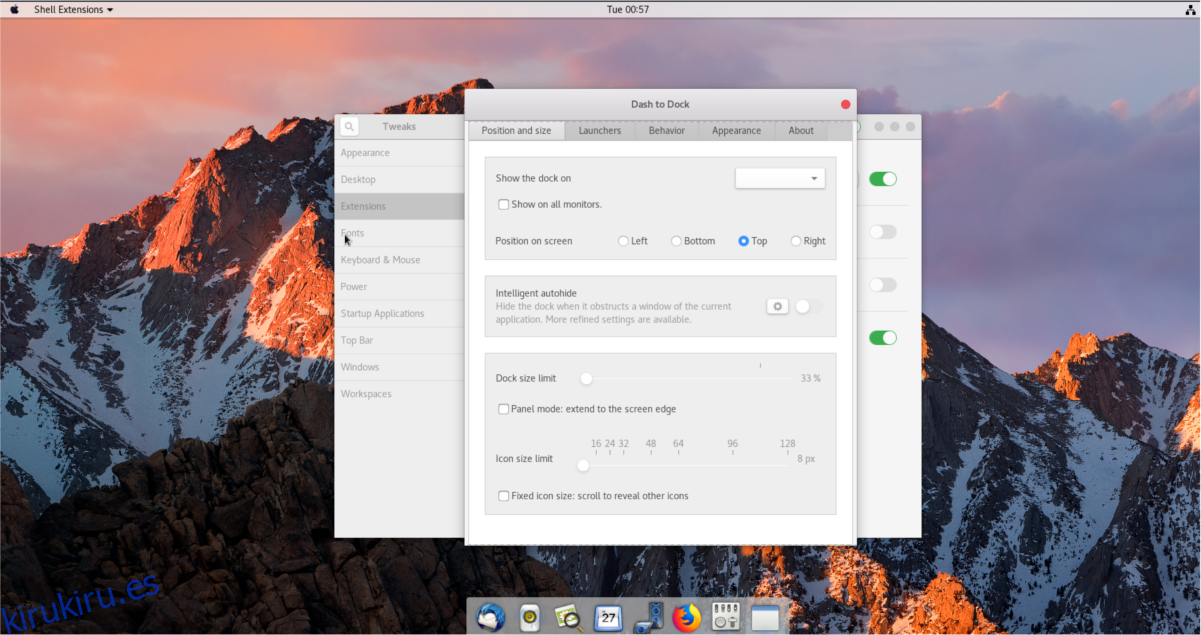
Pase por el tablero para atracar el área de configuración y desactive todas las opciones. Todos los controles deslizantes del menú de opciones deben estar en 0 y todas las opciones posibles deben estar desactivadas. Si se hace correctamente, la base de Gnome ya no será visible.
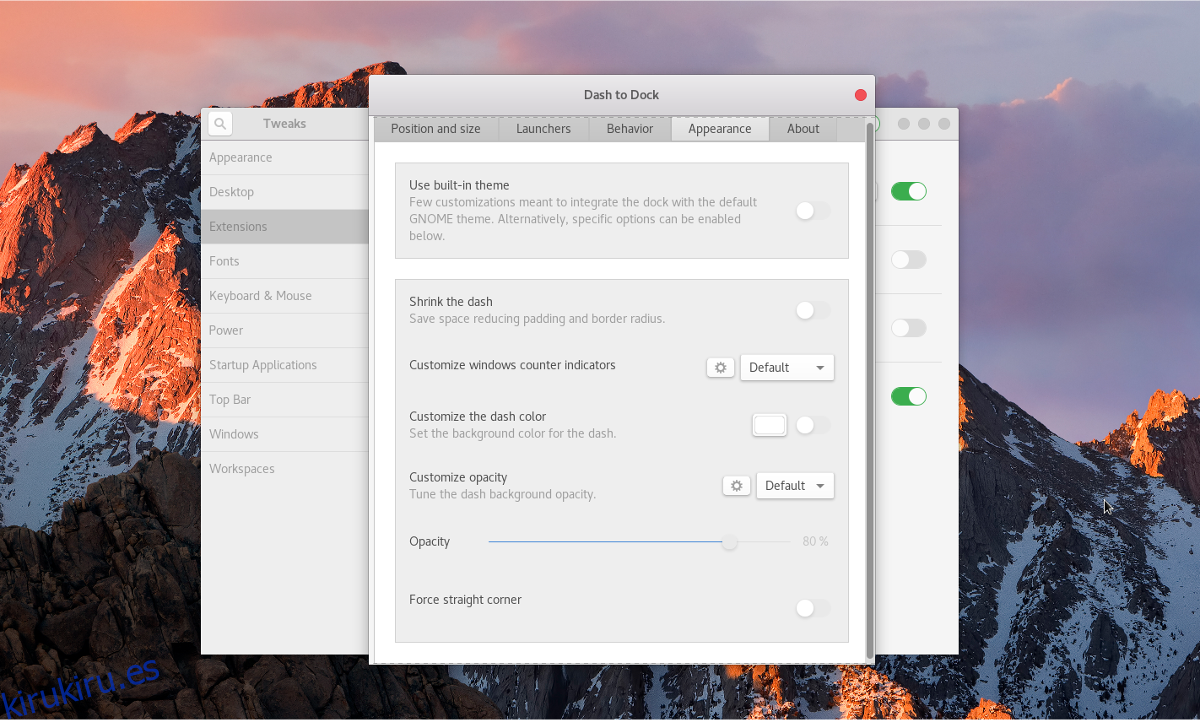
Con la base de Gnome deshabilitada, no hay forma de hacer clic en el botón «ver aplicaciones». En su lugar, para acceder al área «todas las aplicaciones», presione Win + A.
Habilitar Plank
El último gran paso en el proceso de transformación de Gnome Shell es habilitar una base Mac adecuada. En este caso, usaremos Plank. Es una base mucho más atractiva para este caso de uso. Para encenderlo, haga clic en el icono de Apple en la parte superior izquierda, busque «Plank» y haga clic en él.
Una vez que la base esté abierta, aparecerá en la parte inferior de la pantalla. Haga clic con el botón derecho en el dock y seleccione la opción «preferencias».
«Preferencias» es un área del muelle de Plank donde los usuarios pueden personalizarlo. En esta guía, solo es necesaria una pequeña personalización. Específicamente, es necesario modificar una configuración para que Plank coincida con el tema MacOS Sierra.
Para cambiar el tema, busque en el área de Preferencias el menú desplegable «tema» y cámbielo a «GTK +».
Finalmente, finalice el proceso creando una entrada de inicio para Plank en una terminal.
mkdir -p ~/.config/autostart cp /usr/share/applications/plank.desktop ~/.config/autostart
Con la configuración del tema y la base Plank configurada correctamente, su nuevo escritorio Linux similar a Mac está listo para usar.