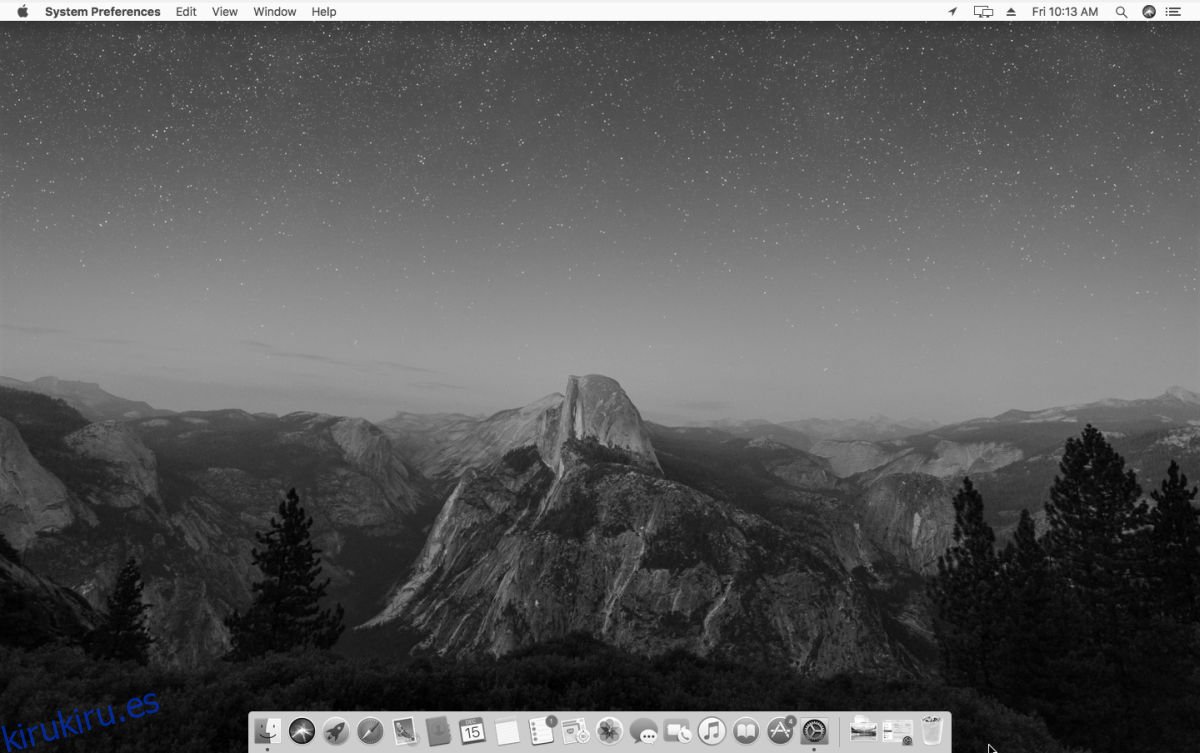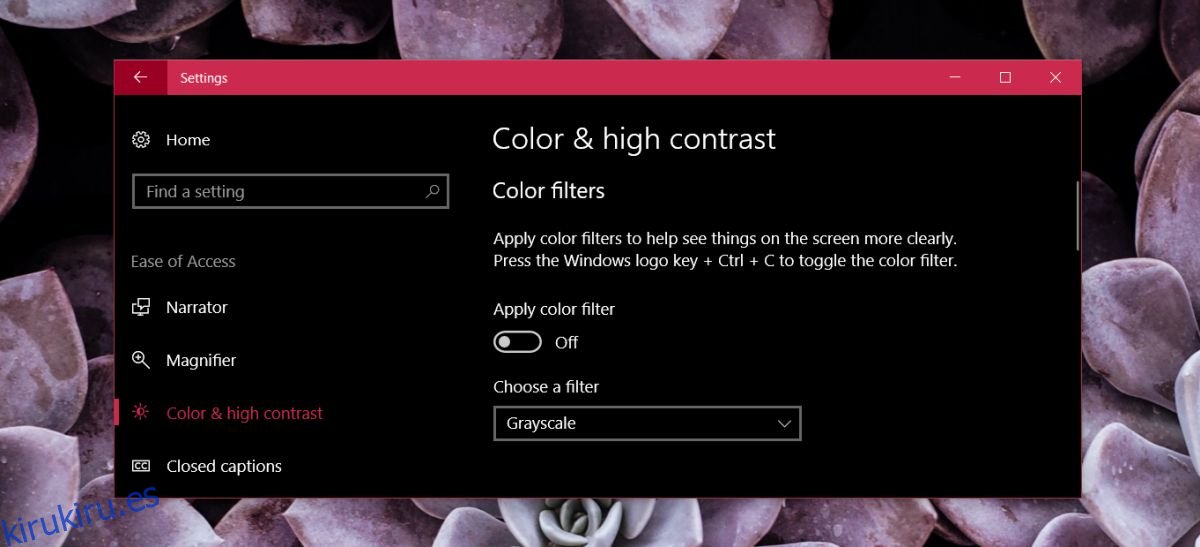La dilación puede atribuirse a que el trabajo es aburrido. En comparación, todo lo demás parece muy interesante, pero una vez que hayas terminado con el trabajo, las cosas interesantes se desvanecen rápidamente. Si eres propenso a postergar las cosas hasta el punto en que regularmente no cumples con los plazos, prueba a teñir la pantalla en blanco y negro. Se sorprenderá de lo poco interesante que parece todo de repente y de lo mucho que puede concentrarse más en su trabajo. Por supuesto, esto no se recomienda para los profesionales del diseño que necesitan el color en su pantalla, pero si tiene un informe aburrido que escribir o un trabajo de investigación que terminar, ponga la pantalla en blanco y negro y pruébelo.
Tabla de contenido
Pantalla en blanco y negro – Windows 10
Windows 10 tiene una función de filtro de color incorporada. Está dirigido a usuarios que sufren de daltonismo, pero también tiene una opción de escala de grises que puede convertir su pantalla en blanco y negro.
Abra la aplicación Configuración y vaya al grupo de configuraciones Facilidad de acceso. Vaya a la pestaña Color y alto contraste y active el interruptor ‘Aplicar filtro de color’. En el menú desplegable «Elija un filtro», seleccione «Escala de grises».
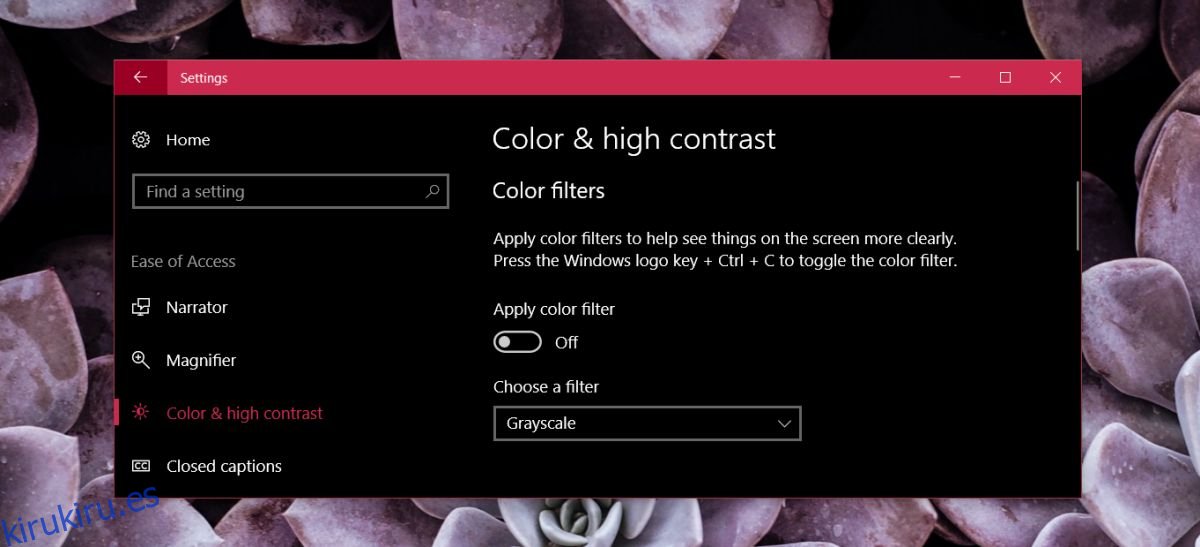
El filtro se aplica de inmediato y no es necesario reiniciar el sistema ni cerrar sesión y volver a iniciarla. Se puede apagar con la misma facilidad.
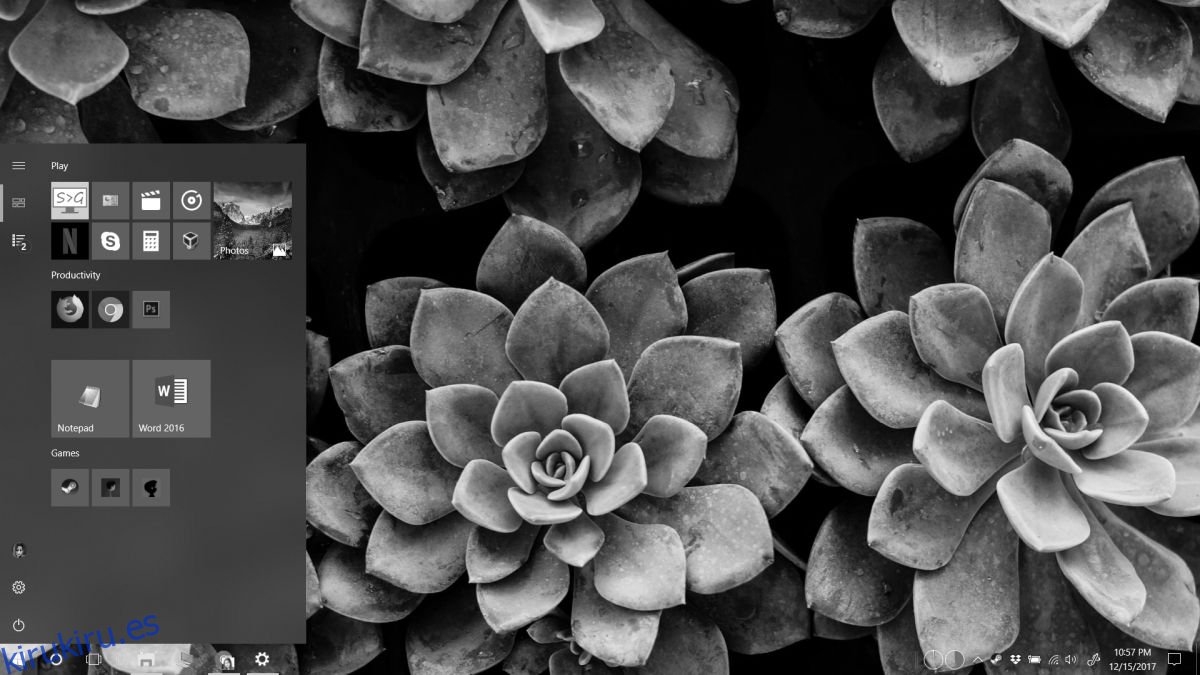
Windows 7
Windows 7 tiene funciones de facilidad de acceso, sin embargo, no tiene un filtro de color como lo hace Windows 10. En este caso, la forma más sencilla de convertir la pantalla en blanco y negro es reducir la saturación de la pantalla a 0. Haga esto a través del panel de control de su tarjeta gráfica. Si usa un monitor externo, no cambie sus niveles de saturación desde los propios controles del monitor.
Para Intel Graphics, haga clic con el botón derecho en un área vacía en su escritorio y seleccione Intel Graphics Settings. En el panel de configuración, vaya a Pantalla> Configuración de color. Arrastre el control deslizante de saturación completamente hacia la izquierda para que su valor se establezca en 0 y quedará con una pantalla en blanco y negro.
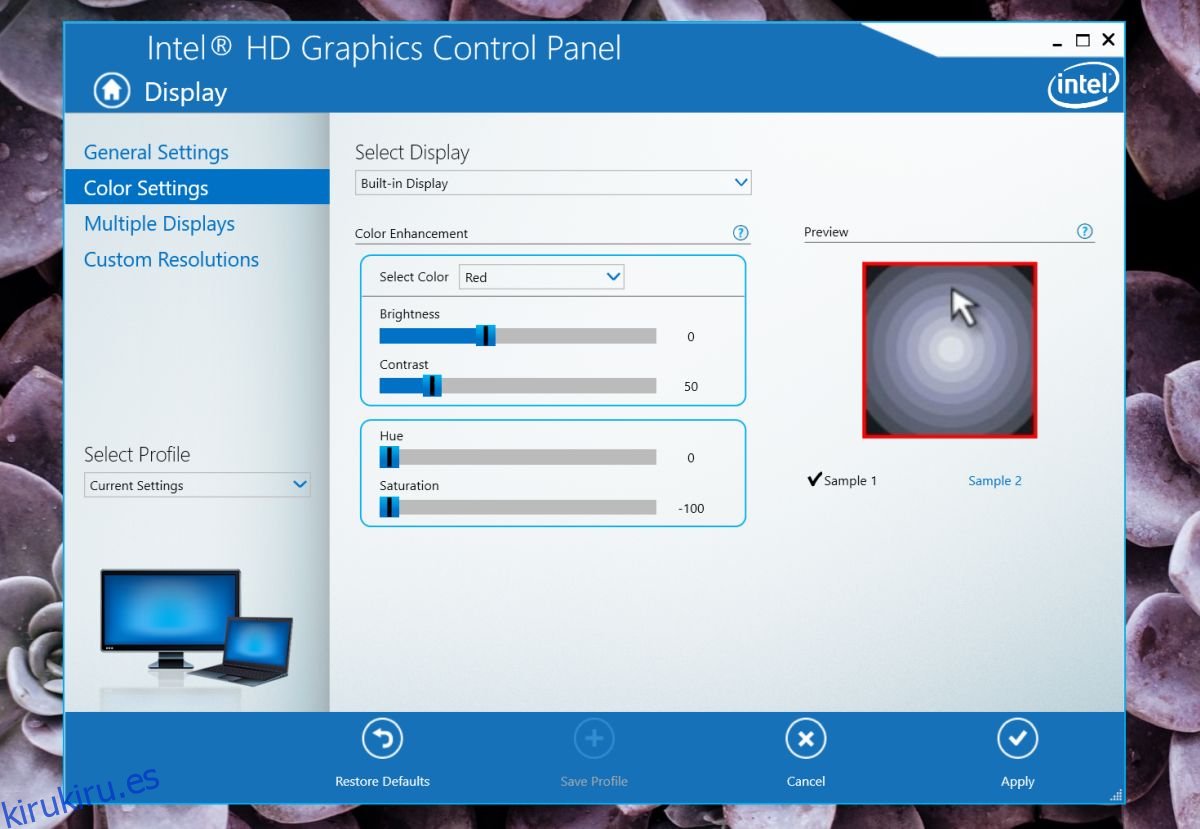
Si usa una tarjeta gráfica NVIDIA o AMD, busque una opción similar en el panel de control de su GPU.
En caso de que su tarjeta gráfica no le permita cambiar la saturación, pruebe el NegativeScreen aplicación que tiene una opción de escala de grises y funciona con WindowsXP y superior.
Pantalla en blanco y negro – macOS
Los productos de Apple tienen opciones de accesibilidad bastante buenas, una de las cuales incluye un filtro de pantalla. Abra las preferencias del sistema y vaya a Accesibilidad. Seleccione Pantalla en la columna de la izquierda y, en las opciones de la derecha, seleccione ‘Usar escala de grises’.
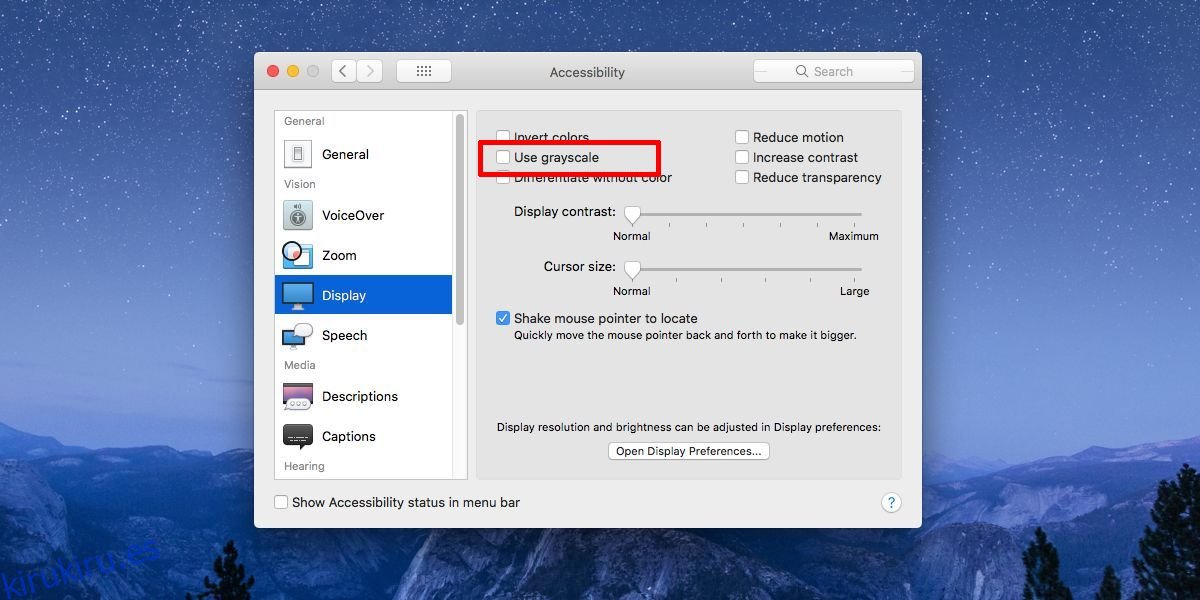
Al igual que la opción de Windows 10, su pantalla se vuelve en blanco y negro de inmediato. No tienes que cerrar la sesión o reiniciar tu Mac y desactivar la opción es tan fácil como activarla.