¿Tiene algunos archivos de imagen PNG que necesita convertir a JPG en su PC con Linux? ¿No sabes lo primero sobre la conversión de formatos de imagen? ¡Podemos ayudar! ¡Siga esta guía mientras repasamos cómo convertir archivos de imagen PNG a JPG en Linux!
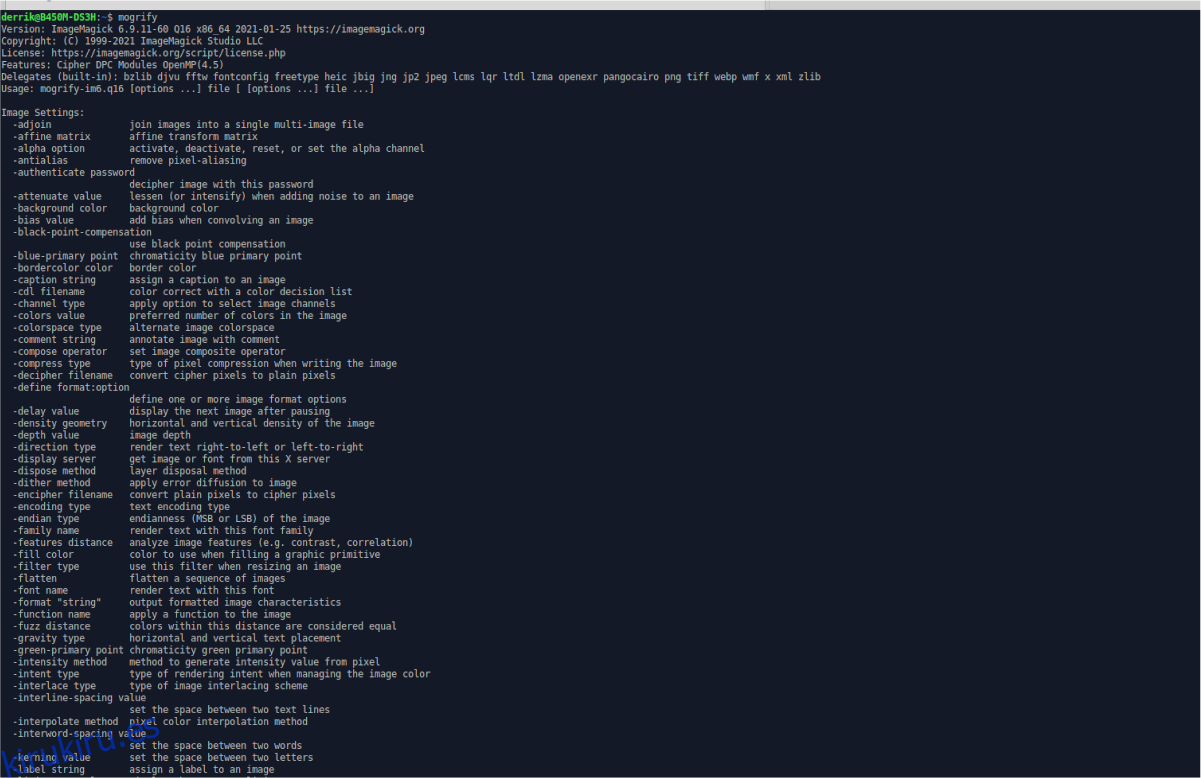
Tabla de contenido
Instalación de ImageMagick en Linux
Hay muchas formas de convertir archivos PNG a JPG en Linux, pero la mejor y más rápida es utilizar ImageMagick, una utilidad de línea de comandos que puede convertir imágenes, incluidas las PNG.
ImageMagick encuentra su camino en las PC de muchos usuarios de Linux, ya que muchas de las aplicaciones que la gente usa tienden a depender de ImageMagick de una forma u otra. Sin embargo, todavía tenemos que repasar cómo instalar este software en Linux antes de continuar.
El programa ImageMagick es compatible con todos los sistemas operativos Linux. Para iniciar la instalación, abra una ventana de terminal presionando Ctrl + Alt + T en el teclado. O busque «Terminal» en el menú de la aplicación y ejecútelo de esa manera.
Una vez que la ventana de la terminal esté abierta, siga las instrucciones de instalación que corresponden al sistema operativo Linux que usa en su PC.
Ubuntu
En Ubuntu Linux, puede instalar la aplicación ImageMagick en su computadora con el siguiente comando apt install a continuación.
sudo apt install imagemagick
Debian
Si está utilizando Debian, podrá obtener una versión bastante reciente de ImageMagick en funcionamiento en su sistema con el comando apt-get install a continuación.
sudo apt-get install imagemagick
Arch Linux
Aquellos que usan Arch Linux podrán poner en funcionamiento la aplicación ImageMagick en sus sistemas ingresando el comando pacman a continuación.
sudo pacman -S imagemagick
Fedora
¿Está usando Fedora Linux? Si es así, podrá instalar ImageMagick en su computadora con el siguiente comando dnf install a continuación.
sudo dnf install imagemagick
OpenSUSE
¿Está ejecutando OpenSUSE Linux en su computadora? Si es así, podrá hacer que el programa ImageMagick funcione en su sistema con el siguiente comando de instalación de zypper a continuación.
sudo zypper install imagemagick
Linux genérico
Si está utilizando un sistema operativo Linux que no hemos cubierto en la guía de instalación, no se preocupe. Lo más probable es que aún puedas poner ImageMagick en funcionamiento sin problemas. Verifique su administrador de paquetes (el comando de terminal que usa para instalar el software) para el paquete «imagemagick» e instálelo.
Alternativamente, si no puede encontrar el paquete “imagemagick” en su sistema y necesita instalarlo, siga las instrucciones del código fuente oficial del sitio web ImageMagick. Lo guía a través de todo lo que necesita saber para construirlo desde cero.
Uso de ImageMagick para convertir PNG a JPG
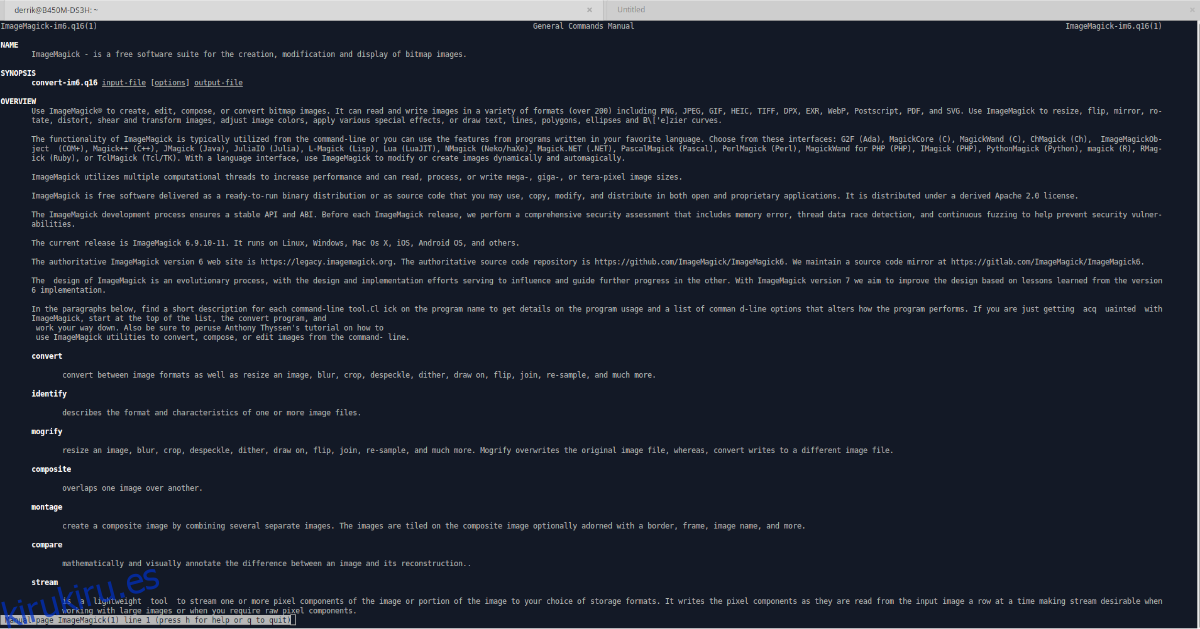
ImageMagick se puede utilizar para convertir imágenes a través del terminal. En esta guía, le mostraremos cómo usarlo para convertir archivos PNG a JPG. Para comenzar, inicie una ventana de terminal presionando Ctrl + Alt + T, o buscando «Terminal» en el menú de la aplicación.
Una vez que la ventana de la terminal esté abierta, siga las instrucciones a continuación según la cantidad de imágenes que desee convertir a la vez.
Convertir una sola imagen
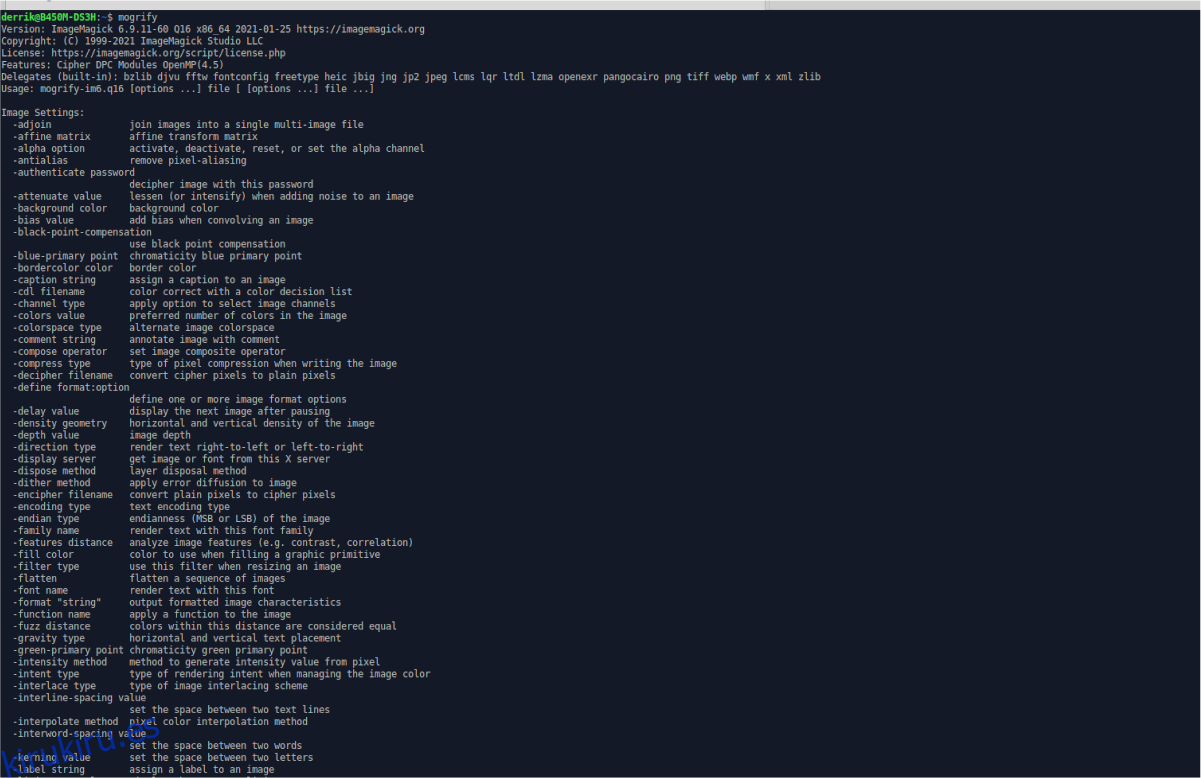
Para convertir una sola imagen, comience usando el comando CD para moverse a la carpeta donde se encuentra su archivo de imagen PNG. En este ejemplo, usaremos «Imágenes».
cd ~/Pictures/
Una vez en la carpeta, use el comando mogrify con la opción de línea de comandos -format jpg.
mogrify -format jpg MY-PNG-FILE.png
Después de escribir el comando mogrify anterior, ImageMagick convertirá su archivo a JPG, con el mismo nombre de archivo, en la misma carpeta que el archivo PNG.
Convertir varias imágenes
Además de convertir imágenes individuales en ImageMagick, también es posible convertir varias imágenes a la vez. Para comenzar, use el comando CD para moverse a la carpeta en la que se encuentran sus múltiples archivos PNG. Una vez más, en este ejemplo, los archivos PNG o PNG se ubicarán en la carpeta «Imágenes».
Usando el comando CD, muévase a la carpeta «Imágenes» con el terminal.
cd ~/Pictures
Una vez dentro de la carpeta «Imágenes», use el comando mogrify y la opción de línea de comandos -format jpg, para que ImageMagick sepa qué formato usar. Luego, especifique los archivos a convertir. Como estamos convirtiendo varios archivos, use el símbolo *.
El símbolo * es un comodín. En pocas palabras, el comodín le permite decirle a un comando que busque cada archivo con un tipo de archivo en particular. En este caso, podemos usarlo para convertir todos los archivos PNG.
mogrify -format jpg *.png
Cuando finalice la conversión, verá varios archivos JPG con los mismos nombres que sus archivos PNG.
