Si está utilizando OHIO (Solo manejarlo una vez) para clasificar su correo electrónico, probablemente desee convertir algunos de sus correos electrónicos en tareas. A continuación, le mostramos cómo hacerlo de manera rápida y eficiente para que pueda continuar con el manejo de sus otros correos electrónicos.
Tabla de contenido
Hágalo rápido y fácil
Su bandeja de entrada no es una lista de tareas pendientes; es una bandeja de entrada. Es tentador dejar correos electrónicos en su bandeja de entrada porque es más fácil, pero las tareas que debe realizar quedan enterradas en la avalancha de correos electrónicos entrantes.
He aquí por qué la gente se mete en problemas. El proceso manual para convertir un correo electrónico en una tarea suele ser algo como esto:
Abra su administrador de lista de tareas preferido.
Crea una nueva tarea.
Copie y pegue las partes relevantes del correo electrónico en la nueva tarea.
Configure los detalles, como la prioridad, la fecha de vencimiento, el código de color y cualquier otra cosa que use.
Guarde la nueva tarea.
Archivar o eliminar el correo electrónico.
Son seis pasos, solo para agregar algo a una lista de tareas pendientes. No es de extrañar que termine con los correos electrónicos saturando su bandeja de entrada. ¿Y si pudieras reducir esos seis pasos a cuatro? ¿O tres?
¡Bien tu puedes! Y te mostraremos cómo.
Algunos clientes de correo electrónico son mejores para la creación de tareas que otros
Hay muchos clientes disponibles para administrar su correo electrónico y, como era de esperar, algunos son mejores que otros para crear tareas.
Para los clientes web, Gmail funciona muy bien. La aplicación Tareas está integrada y es fácil convertir un correo en una tarea. Incluso hay un método abreviado de teclado para crear una tarea directamente desde un correo electrónico, sin necesidad de usar el mouse. Si no desea un cliente de escritorio, probablemente Gmail sea su mejor opción.
Para los clientes de escritorio de Windows, Outlook gana sin lugar a dudas. Thunderbird tiene algunas funciones de administración de tareas integradas, y no son malas, pero Outlook es mucho más hábil y te permite conectarte a innumerables aplicaciones de terceros. Si no puede usar Outlook por alguna razón, Thunderbird es una buena alternativa. Sin embargo, si ya usa un administrador de listas de tareas de terceros, Thunderbird no cortará la mostaza.
En una Mac, la imagen es un poco menos positiva. Apple Mail realiza una gestión de tareas deficiente en comparación con Gmail y Outlook. Si desea administrar tareas en un cliente de escritorio, probablemente su mejor opción sea Thunderbird para Mac. O puede enviar un correo electrónico a su administrador de listas de tareas de terceros y administrarlos allí.
Cuando se trata de aplicaciones móviles, tanto Gmail como Outlook funcionan prácticamente igual. Ninguno de los dos tiene las herramientas de creación de tareas de la web o las versiones del cliente, pero ambos transfieren automáticamente los complementos a aplicaciones de terceros. Por lo tanto, si administra sus tareas en Trello e instala el complemento en el cliente de Gmail o Outlook, también estará disponible automáticamente cuando abra la aplicación móvil correspondiente. Además, cuando instala un complemento en Outlook, se instala automáticamente en el cliente de escritorio y en las aplicaciones web y móviles.
Al igual que en una Mac, las personas que tienen un iPhone y desean usar Apple Mail no obtendrán mucho de la aplicación móvil. Puede usar clientes de Gmail o Outlook, pero no son de mucha utilidad si desea sincronizar sus tareas desde su teléfono a su Mac.
Debido a que Gmail y Outlook son la flor y nata de este cultivo en particular, nos centraremos en ellos. Si tiene un cliente favorito que maneja muy bien la creación de tareas, háganoslo saber en los comentarios y le echaremos un vistazo.
Creación de tareas desde Gmail
Google proporciona una aplicación llamada Tareas, que está integrada en Gmail. Es un administrador de listas de tareas simple con opciones bastante mínimas, aunque hay una aplicación móvil que le brinda algunas opciones más de personalización. Si necesita algo simple que funcione perfectamente con su bandeja de entrada de Gmail, Tasks es una opción sólida. Convertir un correo electrónico en una tarea es muy simple: con el correo electrónico abierto, haga clic en el botón «Más» en la barra de tareas y seleccione «Agregar a tareas».
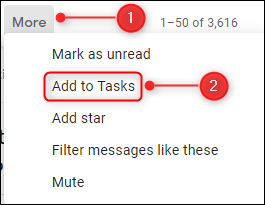
Si eres una persona de atajos, Shift + T hace lo mismo. La aplicación Tareas se abre en la barra lateral que muestra su nueva tarea.

Si necesita editar la tarea para agregar una fecha de vencimiento, detalles adicionales o subtareas, haga clic en el ícono Editar.

No es necesario guardar los cambios, ya que se hace automáticamente. Cuando haya terminado, haga clic en el botón Archivar en su Bandeja de entrada (o use el atajo de teclado «e») para mover el correo electrónico a su Archivo.

Son tres simples pasos:
Haz clic en la opción «Agregar a tareas» (o usa el atajo Shift + T).
Establezca la fecha de vencimiento, los detalles adicionales o las subtareas.
Archivar (o eliminar) el correo electrónico.
Como beneficio adicional, puede configurar Chrome para que muestre sus Tareas cuando abra una nueva pestaña. Hay una aplicación para iOS y Android para Tasks. Es tan fácil crear una tarea en la aplicación móvil como en la aplicación web. Haga clic en los tres puntos en la parte superior del correo y seleccione «Agregar a tareas».

Esto crea inmediatamente una nueva tarea.
Si Google Tasks no tiene todo lo que necesita, o si ya se siente cómodo con otro administrador de tareas, probablemente haya un complemento de Gmail para ello. Actualmente, existen complementos para aplicaciones populares de tareas pendientes, como Any.do, Asana, Jira, Evernote, Todoist y Trello, y otras (aunque no Microsoft To-Do o Apple Reminders).
Anteriormente cubrimos la instalación de complementos de Gmail en general, y el complemento de Trello específicamente. Los diferentes complementos le brindan diferentes opciones, pero todos los complementos de la lista de tareas generalmente le permiten agregar una tarea directamente desde un correo electrónico seleccionado. Los complementos de la lista de tareas también están disponibles como aplicaciones web y móviles que se sincronizan automáticamente entre sí. Y al igual que Tareas, puede acceder a sus complementos cuando esté en la aplicación móvil de Gmail.

Crear tareas desde Outlook
Outlook tiene una aplicación incorporada llamada Tareas, que también está disponible como aplicación web en Office 365. Las cosas se complican un poco aquí porque en 2015 Microsoft compró Wunderlist, el popular administrador de tareas pendientes. Ha pasado los últimos cuatro años convirtiéndolo en una nueva aplicación solo web de Office 365 llamada (quizás un poco sin imaginación) Microsoft To-Do. Eventualmente reemplazará la funcionalidad de Tareas incorporada en Outlook.
Sin embargo, en este momento, Tareas sigue siendo el administrador de tareas pendientes de Outlook, y no hay una fecha definida o una versión de Outlook en la que esto cambie. Solo mencionamos esto porque si usa O365, encontrará que cualquier tarea que agregue a Outlook Tasks también aparece en Microsoft To-Do. To-Do aún no muestra todos los datos que puede agregar a una tarea, pero, en algún momento, lo hará.
Por ahora, Microsoft Tasks es el administrador de tareas integrado de Outlook, así que nos centraremos en eso.
Uso del cliente de escritorio de Outlook
Aquí es donde Microsoft tradicionalmente sobresale, y tampoco te defraudarán. Existen varios métodos para crear una tarea a partir de un correo electrónico para satisfacer todos los gustos. Usted puede:
Arrastre y suelte un correo electrónico en el panel Tareas pendientes.
Mueva o copie el correo electrónico a la carpeta Tareas desde el menú contextual del botón derecho.
Utilice un paso rápido para crear una tarea.
Nos enfocaremos en usar un Quick Step porque esto ofrece el máximo provecho de nuestro dinero, y puede asignar un atajo de teclado a un Quick Step por si acaso.
Si nunca antes ha usado Tareas de Outlook, consulte nuestra guía del panel Tareas pendientes para que pueda ver sus tareas junto a su correo.
Una vez que haya abierto el panel Tareas pendientes, crearemos un Paso rápido que marca el correo electrónico como leído, crea una tarea y mueve el correo electrónico a su archivo. También vamos a agregar un atajo de teclado, para que nunca tenga que usar el mouse para crear una tarea desde un correo electrónico.
Los Pasos rápidos le permiten definir múltiples acciones para un solo clic de botón (o atajo de teclado). Son simples de crear e incluso más simples de usar, pero si no los ha revisado antes, tenemos una guía definitiva sobre ellos. Una vez que haya leído esa guía, cree un nuevo Paso rápido y luego agregue las siguientes acciones:
Crea una tarea con el texto del mensaje.
Marcar como leído.
Mover a la carpeta (y seleccionar su carpeta de Archivo como la carpeta a la que mover).
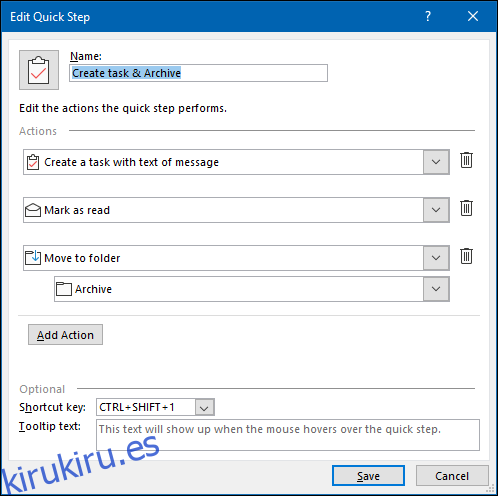
Elija un método abreviado de teclado y asígnele un nombre (como «Crear tarea y archivar») y luego haga clic en «Guardar». Ahora está visible en la sección Inicio> Pasos rápidos.

Ahora, siempre que desee convertir un correo electrónico en una tarea, simplemente haga clic en el Paso rápido (o use el método abreviado de teclado) y creará una nueva tarea. Toma el título de la línea de asunto del correo electrónico y el
