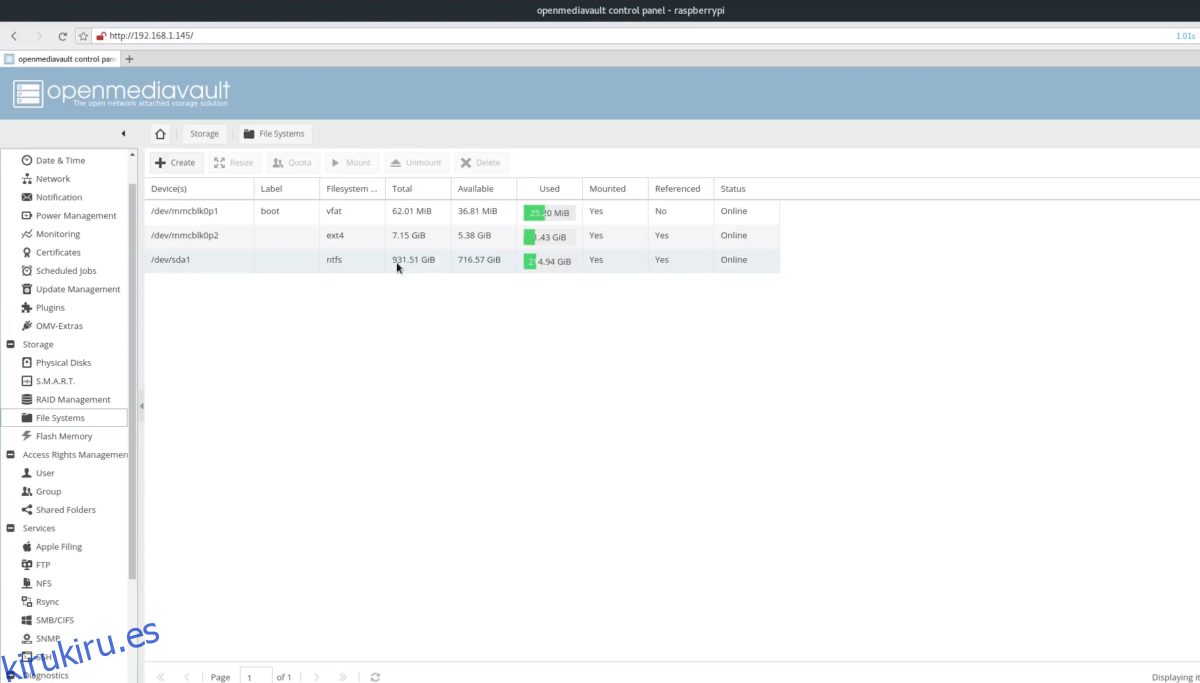Mucha gente compra una Raspberry Pi porque puede usarse como una consola de videojuegos retro de bricolaje fácil, o una máquina para ejecutar el centro de medios Kodi, pero estas no son las únicas cosas que puede hacer esta notable placa ARM de $ 25. También puede convertir una Raspberry Pi en un NAS Linux.
Con la ayuda de Open Media Vault, repasaremos exactamente cómo tomar una Raspberry Pi y convertirla en un dispositivo de almacenamiento conectado a la red con tecnología Rasbian, completo con almacenamiento USB, uso compartido de archivos de red compatible con Windows e incluso explicaremos cómo ejecutar ¡Plex en ello!
Tabla de contenido
Hacer preparativos
Convertir una Raspberry Pi 2 o 3 en un dispositivo NAS con tecnología Debian es más fácil de lo que piensa, y comienza por descargar la última versión de Open Media Vault en su PC. Además, descargue la última versión del Etcher herramienta de grabación de tarjetas USB / SD. Una vez que se haya descargado todo, inserte la tarjeta Micro SD en la PC con la que desea actualizar la imagen y abra la herramienta Etcher.
Haga clic en el botón «seleccionar imagen» y navegue hasta la imagen descargada de Open Media Vault. Luego, vaya a «seleccionar unidad» y haga clic en la tarjeta Micro SD. Cuando se haya seleccionado la imagen y la tarjeta SD, haga clic en «flash!» para comenzar el proceso.
Cuando se complete el flasheo, saque la tarjeta SD de su PC, conéctela al Pi y enciéndala. Además, conecte un cable Ethernet para que Open Media Vault pueda acceder a la red.
Nota: ¿necesita WiFi para OMV? Primero deberá conectarse con Ethernet y luego configurarlo más tarde en Red en la configuración.
Primer arranque
Fuera de la caja, Open Media Vault para Pi debería admitir conexiones SSH. A medida que se enciende si está conectado a una red, el Pi mostrará la dirección IP a la que puede conectarse. Vaya a su PC con Linux, abra un navegador web e ingrese lo siguiente en la barra de URL.
https://the.ip.address
Verá una interfaz de inicio de sesión. En la interfaz, ingrese «admin» como nombre de usuario y «openmediavault» como contraseña.
Configuración de usuario
De fábrica, Open Media Vault se encarga de las pequeñas cosas. Aún así, para usarlo completamente, se requiere alguna configuración. En la interfaz, seleccione «usuario». Esto lo llevará al administrador de usuarios. En el administrador de usuarios, haga clic en el botón «+ Agregar» para crear un nuevo usuario.
En la sección de nombre, complete un nombre de usuario en minúsculas. Agregue un correo electrónico junto al usuario si lo desea y configure la contraseña. En la misma ventana «Agregar usuario», haga clic en la pestaña «Grupos». Para ahorrar tiempo, asigne el usuario a cada grupo que crea que necesitará.
Por ejemplo: ¿quiere que el usuario acceda a Samba? Agréguelo al grupo de Samba, etc. ¿No está seguro de qué grupos agregar? Considere seleccionar tantos grupos que tengan sentido, o simplemente agregar todos los grupos que existen para su usuario (excepto el root).
Por último, en «Shell», cambie / bin / dash a / bin / bash.
Nota: SSH debe estar habilitado de forma predeterminada. Si no es así, haga clic en «SSH» en la barra lateral. Desde allí, haga clic en «Habilitar».
Configuración de almacenamiento USB
La Raspberry Pi funciona desde el almacenamiento SD y, como resultado de esto, realmente no hay mucho espacio para archivos. Para resolver este problema, saque un disco duro USB (una unidad flash grande también está bien) y conéctelo al puerto USB de la Pi.
Después de conectarlo, vaya a «Sistemas de archivos», resáltelo en la interfaz y haga clic en «Montar».
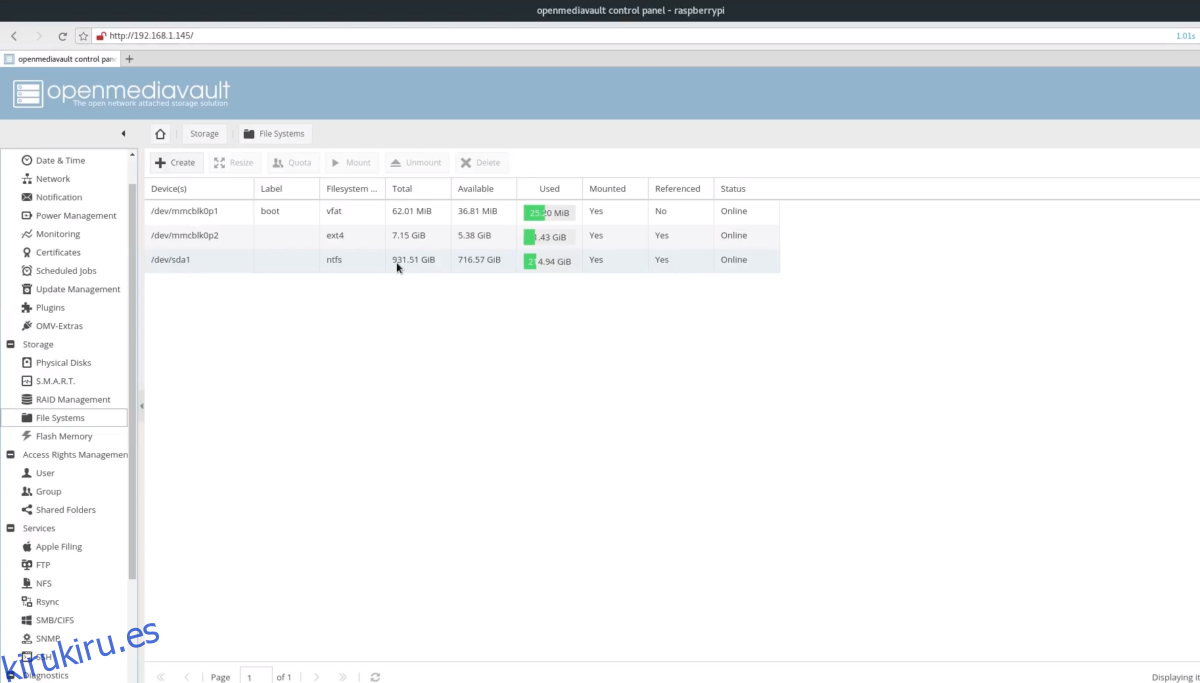
De forma predeterminada, OMV (y Debian) admiten NTFS y varios sistemas de archivos de Linux, por lo que no debería haber ninguna razón para reformatear su unidad USB.
Cuando la unidad USB esté montada, será posible usarla como el sistema de almacenamiento principal en Open Media Vault. Solo asegúrese de crear carpetas compartidas (en NFS, FTP, SMB) en la unidad USB a través de la interfaz, en lugar de en la tarjeta SD.
Configuración de recursos compartidos de red
La última parte de la configuración de un NAS Linux es habilitar el almacenamiento en red. En aras de la compatibilidad, cubriremos cómo configurar un recurso compartido de SAMBA en este artículo. Sin embargo, si tiene otras necesidades, Open Media Vault admite muchos tipos diferentes de protocolos de uso compartido de red.
Para configurar un recurso compartido de red, busque «Servicios» en la barra lateral. En servicios, seleccione «SMB / CIFS».
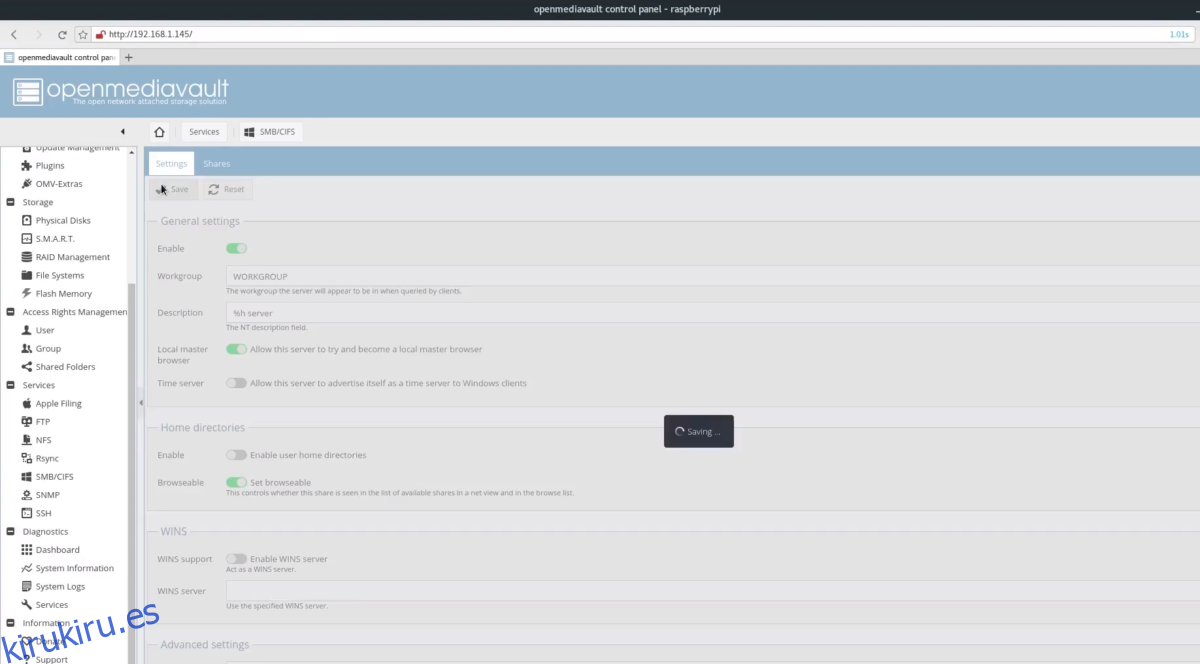
En la página SMB / CIFS, haga clic en «Habilitar» para iniciar el servicio Samba, y luego haga clic en la pestaña «Recursos compartidos» para comenzar a trabajar con carpetas de red.
En recursos compartidos, haga clic en el botón «+ Agregar». Esto abre la nueva interfaz de recursos compartidos. Desde aquí, haga clic en el signo + para ir a la interfaz «Agregar carpeta compartida».
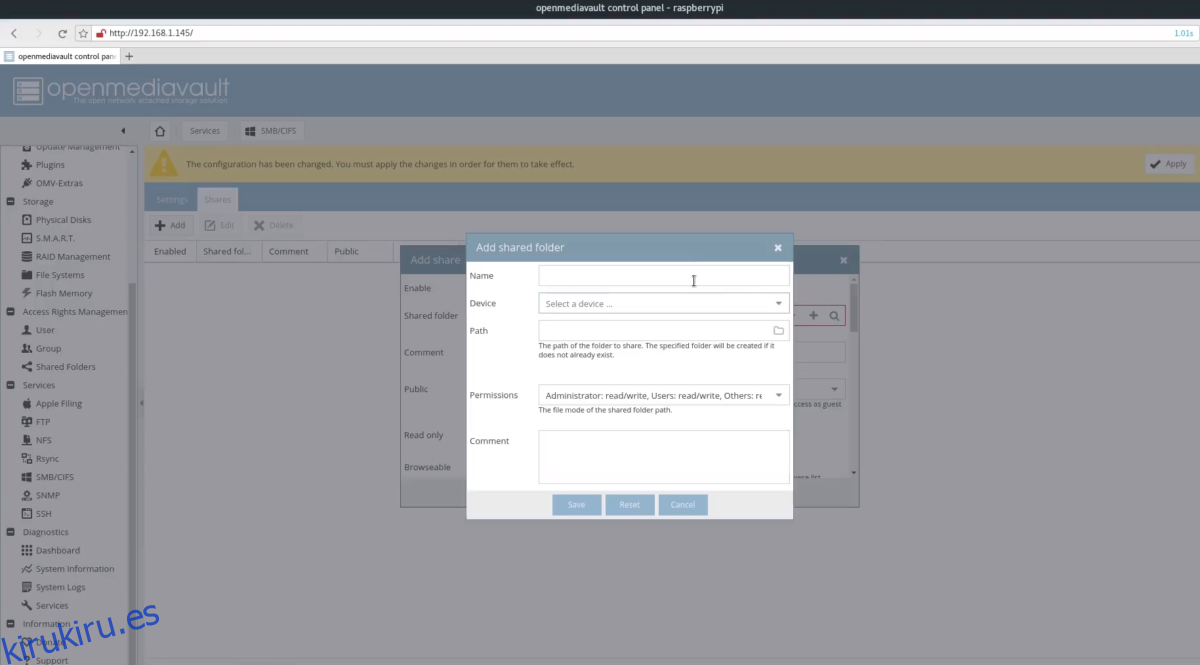
Seleccione el menú desplegable «dispositivo» y seleccione el dispositivo de almacenamiento USB que agregó anteriormente.
Si tiene una carpeta existente que desea usar como directorio compartido, navegue hasta ella en la sección de ruta. De lo contrario, escriba el nombre de la carpeta y OMV creará una automáticamente para usted.
A continuación, cambie los permisos de la carpeta compartida yendo a «Permisos». Desplácese hacia abajo y seleccione «Todos: leer / escribir».
Haga clic en «guardar» para aplicar el nuevo recurso compartido.
Conexión de Raspberry Pi
Para conectarse a su NAS Linux recién creado con Raspberry Pi, haga lo siguiente:
Ventanas
Haga clic en la barra del explorador e ingrese algo como ip.address.of.pi para obtener acceso a los recursos compartidos en la red.
Linux / Mac
Con el administrador de archivos, ingrese smb: //ip.address.of.pi para conectarse a través de SMB a los recursos compartidos en la red.