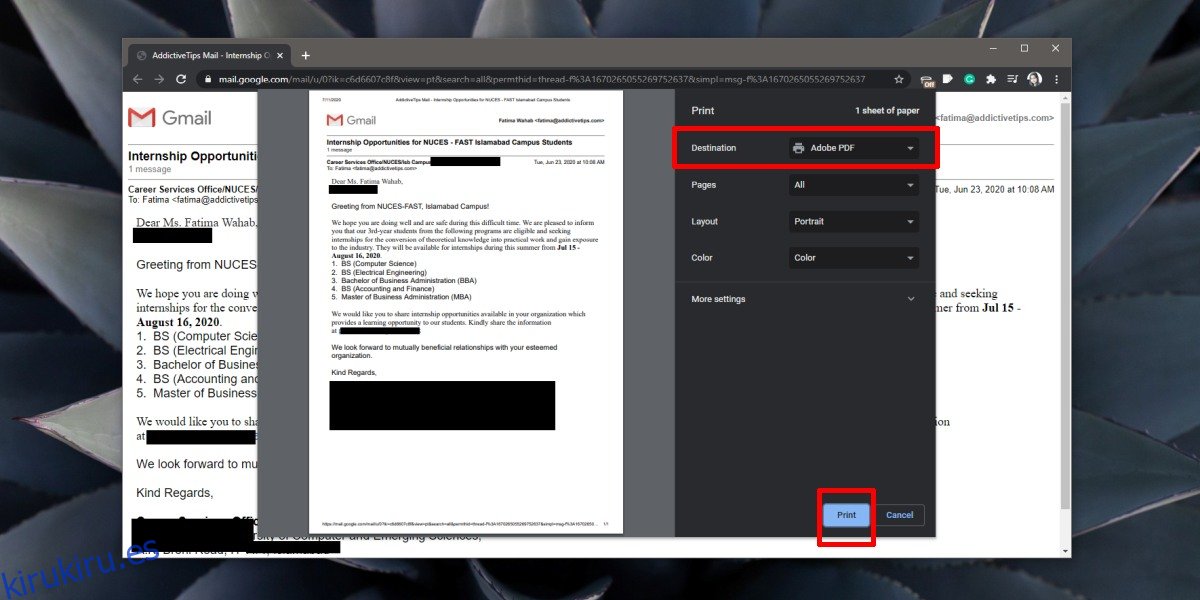Los correos electrónicos se pueden reenviar y enviar como archivos adjuntos. Este es el método preferido para enviar / compartir un correo electrónico, ya que conserva la información del encabezado que se puede utilizar para verificar la autenticidad del mensaje. Dicho esto, muchas personas prefieren los mensajes de correo electrónico en formato PDF. Es una forma sencilla de compartir un mensaje y puede ser más fácil de leer.
Tabla de contenido
Convertir correo electrónico a PDF
Hay tres métodos que vamos a cubrir para convertir un correo electrónico a PDF; uno que funcione para el correo electrónico en su navegador con un enfoque en Gmail y Outlook, y uno que funcione con la aplicación de escritorio de Outlook.
1. Gmail: correo electrónico a PDF
Este método se basa en la función «Imprimir mensaje» de Gmail. La mayoría de los portales web de correo electrónico tendrán uno, pero si el que estás usando no lo tiene, opta por el método Outlook. Siempre puede conectar su correo electrónico a Outlook y utilizar el portal web de Outlook.
Abra Gmail.
Seleccione el mensaje de correo electrónico que desea convertir a PDF.
En la parte superior (al final de la línea del mensaje), haga clic en el icono de la impresora.
Se abrirá el cuadro de diálogo de impresión del navegador.
Asegúrese de que ‘Adobe PDF’ o ‘PDF’ esté seleccionado como ‘Destino’ y luego haga clic en Imprimir.
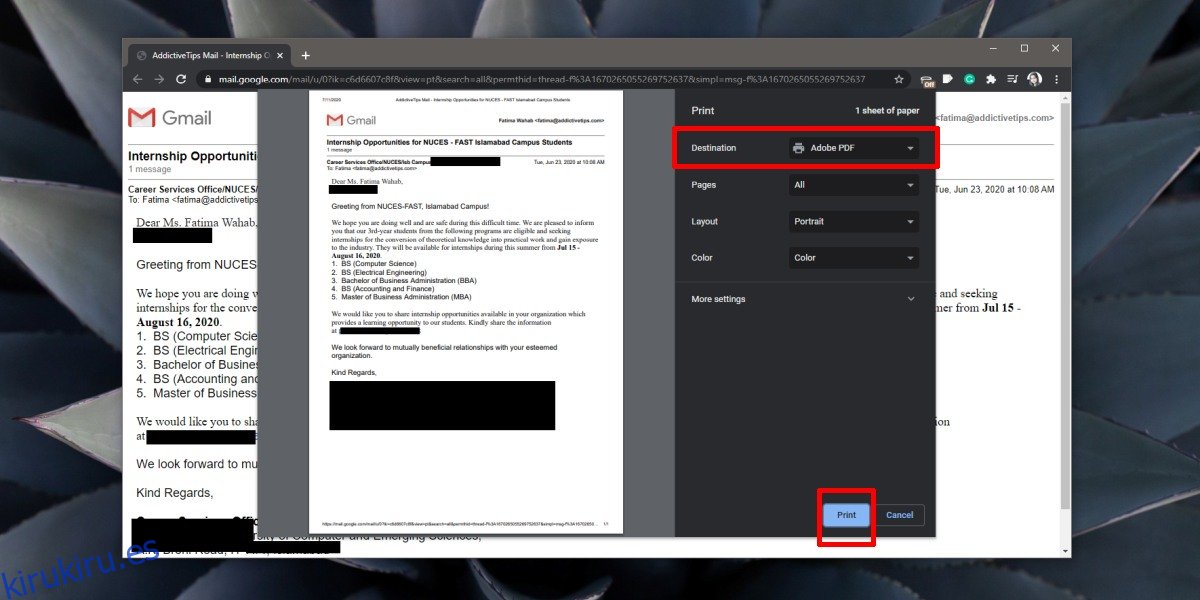
2. Outlook web: correo electrónico a PDF
Asegúrese de haber agregado su cuenta de correo electrónico a Outlook.
Visite Outlook e inicie sesión.
Haga doble clic en el correo electrónico que desea convertir a PDF.
Haga clic en el botón Imprimir en la parte superior.
Haga clic en Imprimir.
Se abrirá el cuadro de diálogo de impresión del navegador.
Asegúrese de que PDF o Adobe PDF esté configurado como destino y haga clic en Imprimir.
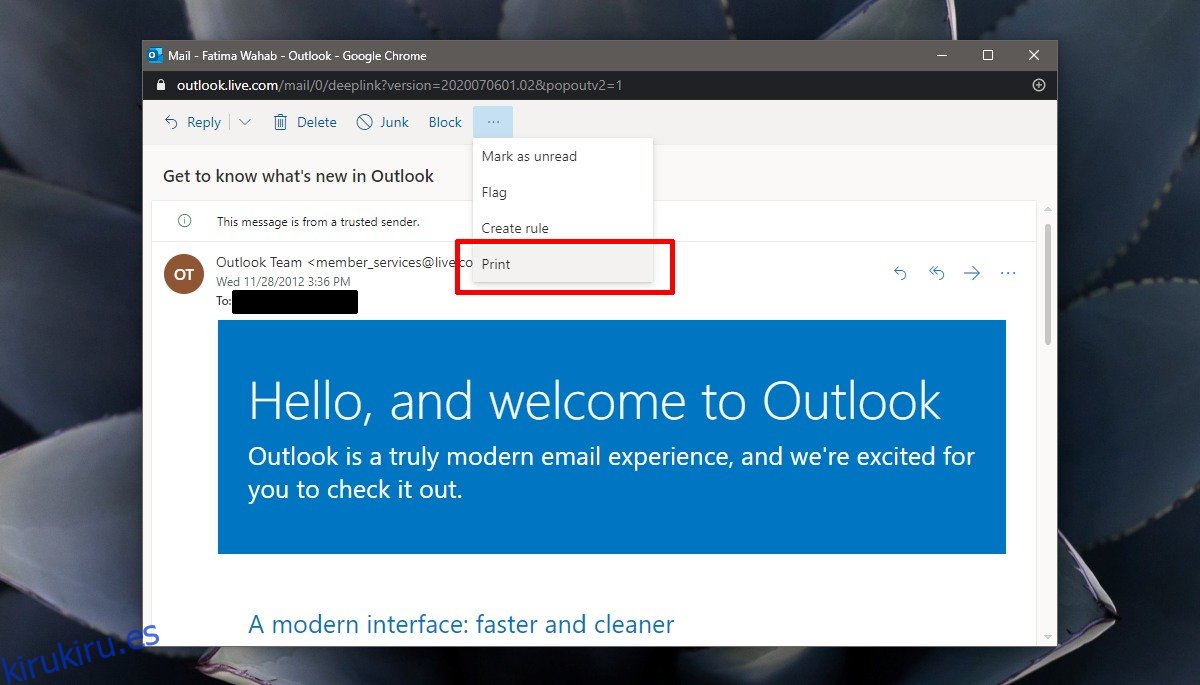
3. Aplicación de escritorio de Outlook: correo electrónico a PDF
Configure su correo electrónico en la aplicación de escritorio de Outlook.
Abra Outlook.
Haga doble clic en el mensaje que desea guardar como PDF y se abrirá en su propia ventana.
Presiona el atajo de teclado Ctrl + P.
Asegúrese de que ‘Microsoft Print to PDF’ esté seleccionado en Impresora.
Haga clic en el botón Imprimir.
Seleccione dónde desea guardar el archivo y el mensaje se convertirá a PDF.
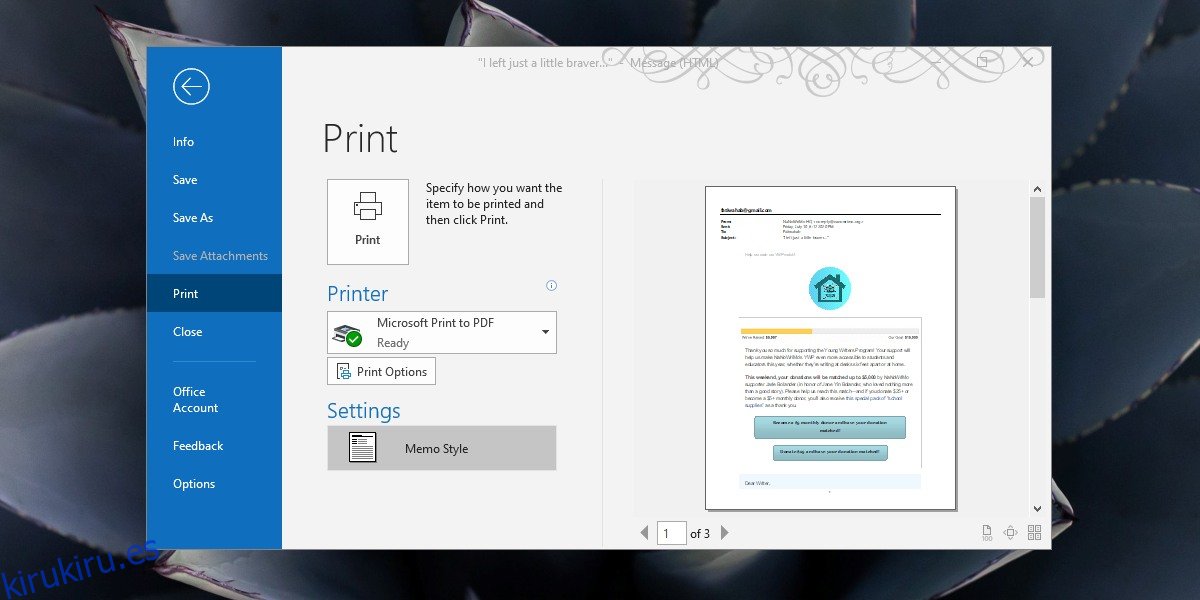
Conclusión
El PDF incluirá el asunto y las direcciones de correo electrónico del remitente y el destinatario. Su correo electrónico también puede abarcar varias páginas, incluso si parece ser un pequeño mensaje en su navegador o en Outlook. Esto tiene que ver con varios elementos HTML en el correo electrónico que se incorporarán al documento. No existe un editor que le permita eliminar elementos. Si opta por bloquear imágenes en un correo electrónico, el PDF se guardará sin ellas. Por último, si decide imprimir el PDF, tenga en cuenta que no lo está imprimiendo innecesariamente.