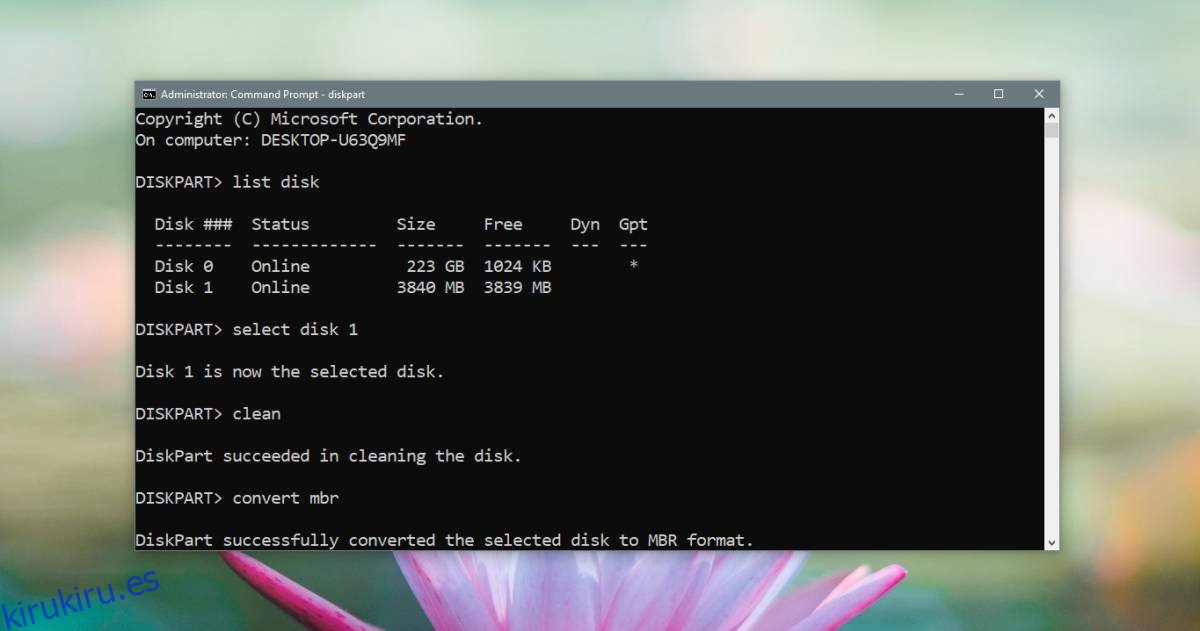Los discos duros y SSD, ya sean internos o externos, parecen ser dispositivos plug and play. Los usuarios finales rara vez tendrán que configurar un disco duro para nada. Incluso si planea realizar una instalación limpia de Windows, el disco duro o SSD que está en su sistema estará listo para la instalación. Dicho esto, es posible que deba cambiar la tabla de particiones de una unidad de MBR a GPT o de GPT a MBR.
Tabla de contenido
Cambiar el tipo de partición
Antes de mostrarte cómo puedes convertir un disco de GPT a MBR, o de MBR a GPT, debes saberlo;
Tanto los discos duros como los SSD pueden ser unidades MBR o GPT
Cambiar una unidad de un tipo a otro resultará en que su unidad se limpie, así que tenga cuidado
Puede hacer esto desde dentro de Windows, pero si no tiene un sistema operativo instalado, aún puede cambiar la tabla de particiones si tiene un USB de arranque de Windows 10
Eliminar volumen: administración de discos
En Windows 10, busque la herramienta de administración de discos en la búsqueda de Windows. Conecte la unidad cuyo tipo de disco desea cambiar. Obviamente, si está intentando hacer esto para la unidad de su sistema, no podrá hacerlo desde su escritorio. Si ese es el caso, vaya a la sección Símbolo del sistema.
En este tutorial, cambiaremos el tipo de disco de una unidad USB. Es solo un volumen, pero su disco duro puede estar dividido en varios volúmenes, por lo que lo primero que debe hacer es hacer clic con el botón derecho en cada volumen y, en el menú contextual, seleccionar la opción ‘Eliminar volumen’. Recibirá un mensaje de advertencia que le indicará que se borrará todo el contenido de la unidad. Acéptelo y elimine el volumen.
Eliminar volumen: símbolo del sistema
A continuación, abra el símbolo del sistema con derechos administrativos. Si no tiene Windows 10 instalado, quiere ver cómo puede acceder al símbolo del sistema sin un sistema operativo instalado.
En el símbolo del sistema, ingrese Diskpart y toque la tecla Intro. Esto ejecutará la herramienta Diskpart en el símbolo del sistema.
Si no pudo eliminar todos los volúmenes en su disco desde un escritorio de Windows 10, debe ingresar el siguiente comando;
list disk
Esto mostrará una lista de todos los discos que ha conectado a su sistema. Ingrese este comando para seleccionar el disco del que desea eliminar los volúmenes;
select disk #
Reemplace el # con el número del disco que se mostró cuando ejecutó el comando list disk. Una vez que se ha seleccionado el disco, desea ver todos los volúmenes configurados;
list volume
Esto listará los volúmenes y cada volumen tendrá sus propios números. Seleccione un volumen con este comando;
select volume #
Cambie # al número del volumen que desea seleccionar. Elimina el volumen con el comando;
delete volume
Ahora está listo para cambiar el estilo de la partición.
GPT a MBR
En Diskpart, seleccione el disco para el que desea cambiar el estilo de partición. Los mismos comandos enumerados en la sección anterior harán el truco. Primero desea enumerar todos los discos y luego seleccionar el disco que desea convertir.
Una vez seleccionado, ejecute este comando para cambiar el estilo de la partición de GPT a MBR;
convert mbr
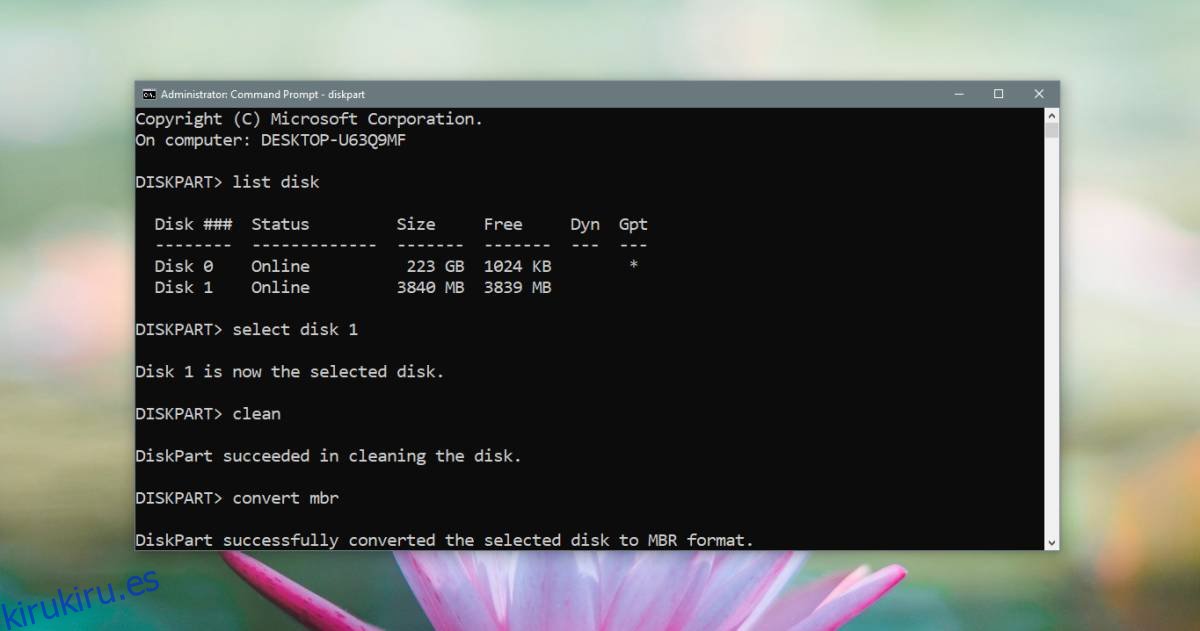
MBR a GPT
Para cambiar el estilo de la partición de MBR a GPT, ejecute este comando;
convert gpt
Usando la unidad
Hasta ahora, solo ha configurado el estilo de partición. Aún no puede instalar un sistema operativo en las unidades. Tendrás que asignar espacio y crear volúmenes. Tenemos una guía que detalla cómo hacer eso para Windows 10 y Linux.