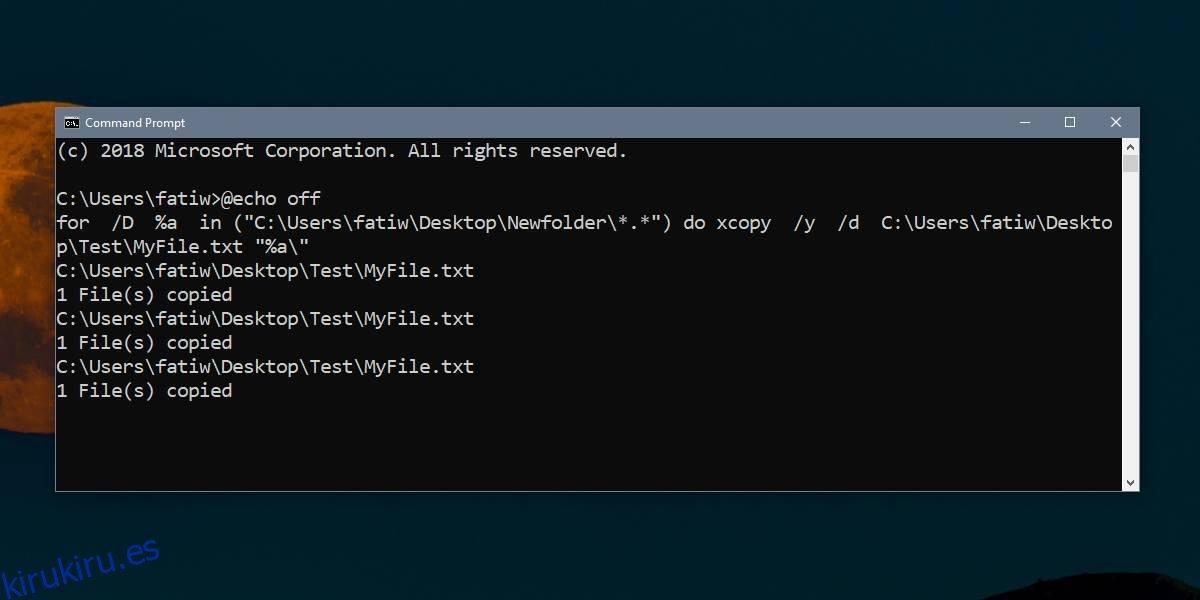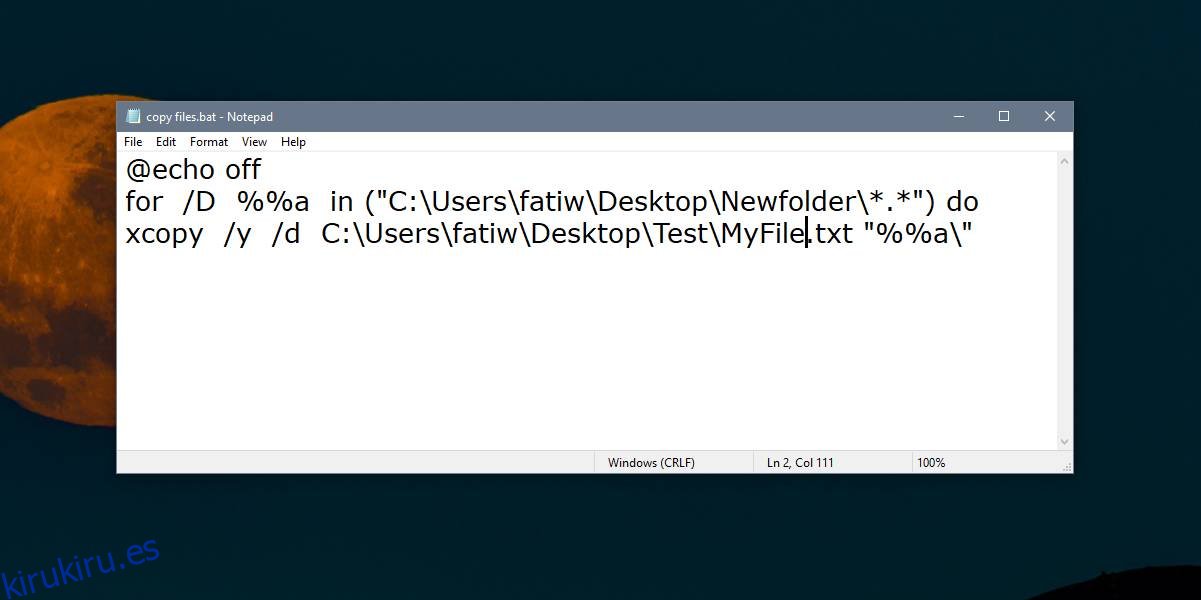Arrastrar y soltar hace que sea increíblemente fácil copiar o mover archivos y carpetas. Si necesita copiar un archivo en varias carpetas, puede mantener presionada la tecla Ctrl y arrastrar el archivo o carpeta a cada carpeta en la que desee copiarlo. Esto lleva mucho tiempo ya que todavía tiene que colocar el archivo en cada carpeta en la que desea copiar el archivo (o carpeta). Si necesita copiar un archivo en varias carpetas y hay muchas carpetas en las que necesita copiar el archivo, puede usar un archivo por lotes y hacerlo todo de una vez.
Si necesita copiar varios archivos en la misma carpeta, considere usar este pequeño truco que le permite enviar archivos a una carpeta desde el menú contextual.
Copiar un archivo a varias carpetas
Este script por lotes tiene una limitación; las carpetas en las que copia el archivo deben estar en la misma carpeta. No funcionará si las carpetas están todas en lugares diferentes.
Abra el Bloc de notas y pegue lo siguiente en él. Deberá realizar modificaciones en este script antes de poder guardarlo.
@echo off
for /D %%a in ("path-to-folder*.*") do xcopy /y /d path-to-filefile.FileExt "%%a"
La primera edición que debe realizar es esta ruta (“ruta a la carpeta *. *”). Cambie esta ruta por la ruta de la carpeta que contiene las otras carpetas. Por ejemplo, digamos que tiene una carpeta llamada Juegos y dentro hay tres carpetas llamadas 1, 2 y 3. En ese caso, debe ingresar la ruta completa a la carpeta Juegos. Deje el *. * Al final y no quite los corchetes ni las comillas.
La segunda edición que debe realizar es en esta ruta de acceso a archivo de archivo.FileExt. Reemplácelo con la ruta al archivo que desea copiar a las otras carpetas. Incluya el nombre del archivo y su extensión. Si tiene espacios dentro de la ruta o en el nombre del archivo, escríbalo entre comillas dobles.
Guarde el archivo del Bloc de notas con la extensión de archivo BAT y ejecútelo. El archivo se copiará a todas las subcarpetas.
Ejemplo
Así es como se ve el código después de que lo edité para copiar un archivo llamado MyFile.txt ubicado en C: UsersfatiwDesktopTest en todas las subcarpetas en C: UsersfatiwDesktopNewfolder.
@echo off
for /D %%a in ("C:UsersfatiwDesktopNewfolder*.*") do xcopy /y /d C:UsersfatiwDesktopTestMyFile.txt "%%a"
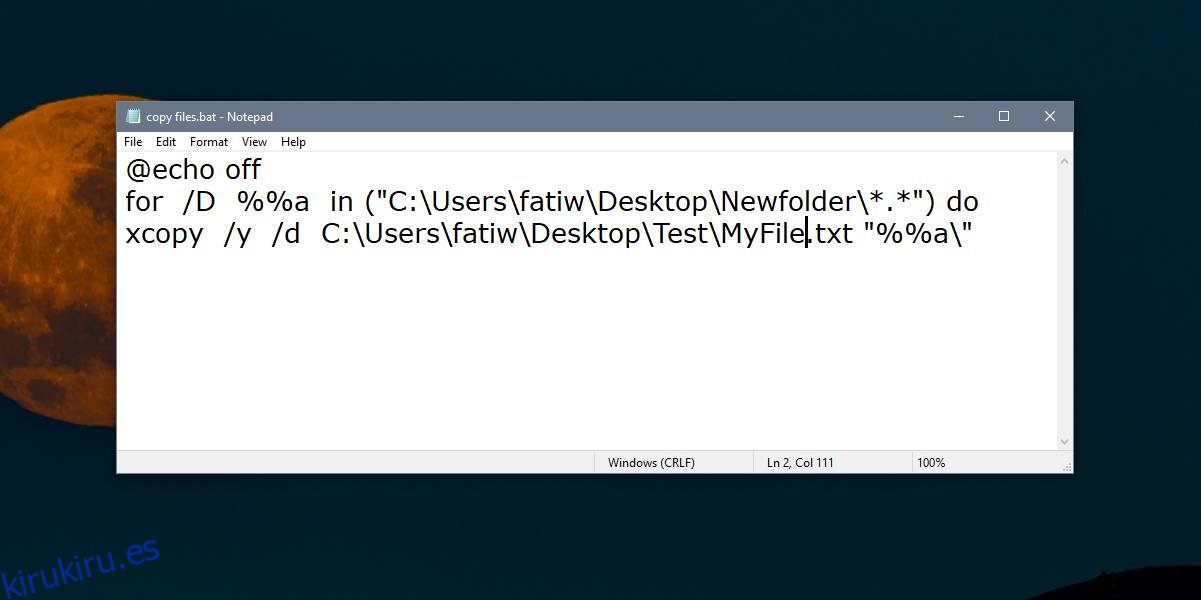
Si no desea utilizar un script por lotes, puede utilizar este mismo fragmento de código con ediciones menores y ejecutarlo directamente en el símbolo del sistema. El código editado se ve así;
for /D %a in ("c:path-to-folder*.*") do xcopy /y /d c:testfile.FileExt "%a"
Solo le hicimos dos cambios; se ha eliminado el @echo off y se ha eliminado uno de los signos%. Aún necesitará editar el comando y agregar las rutas al archivo y las carpetas, pero con el símbolo del sistema también podrá ver el progreso.