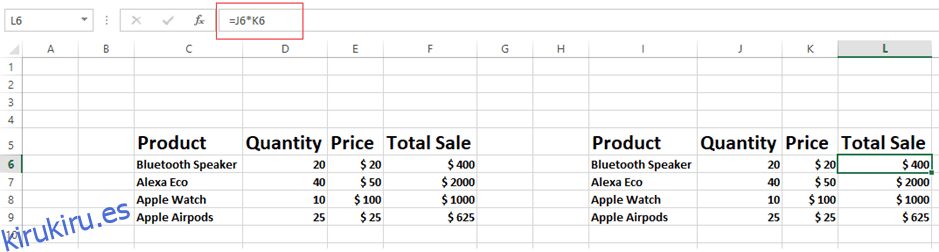Además de la gestión de datos, Microsoft Excel realiza varios cálculos y operaciones matemáticas para facilitar las operaciones comerciales.
Se espera copiar y pegar datos de una celda a otra mientras se usa Microsoft Excel. A la mayoría de las personas les resulta confuso y muy difícil copiar un valor de Excel en lugar de una fórmula y pegarlo en una celda.
Cuando copia datos de una celda, también se copia el formato de esa celda, incluido el color de fondo, la fórmula y el color de fuente. Sin embargo, desea duplicar los valores y no la fórmula.
Vamos a examinarlo con un ejemplo simple:
Como se muestra en la siguiente hoja de Excel, hay cuatro columnas: Productos en la columna C5, Cantidad en D5, Precio en E5 y Cantidad de venta total en F5, junto con una fórmula para multiplicar las columnas D y E.
La tarea es replicar solo los valores de una tabla a la tabla adyacente, no sus fórmulas.
Recuerde que si copia una tabla completa o solo la columna Venta total (columna F) usando el atajo de teclado CTRL + C o el mouse (clic derecho y copiar), tanto los valores como las fórmulas se pegarán como se muestra en la hoja de Excel a continuación. .

Obtendrá los mismos resultados en Excel si copia y pega valores utilizando el mismo enfoque. Con este método, no es posible lograr el objetivo de tomar valores únicamente de una columna u hoja de Excel.
Para el usuario que simplemente quiere replicar valores, replicar fórmulas es molesto.
En la siguiente sección, veremos un par de técnicas para copiar valores de una hoja de cálculo de Microsoft Excel en lugar de fórmulas.
Tabla de contenido
Usando un mouse para pegar solo valores
Comprenderemos cómo solo podemos copiar valores con un mouse, no fórmulas.
Utilicemos el Excel anterior para comprender esta operación:
En el siguiente ejemplo (Imagen 1), la columna F contiene fórmulas. Elija la tabla en su conjunto o la columna. Cuando desee pegar los datos, haga clic con el botón derecho en el margen de la columna mientras mantiene presionado el botón derecho del mouse y arrástrelo al lugar requerido.
Excel le indicará alternativas una vez que suelte el botón derecho del mouse, como se ve en la Imagen 1 a continuación. Si elige «Copiar aquí solo como valores», solo se copiarán los valores, como se muestra en la Imagen 2.
 Imagen 2
Imagen 2
Es una de las formas más sencillas de copiar solo valores, no fórmulas, en una hoja de cálculo de Microsoft Excel.
Para usar esta técnica, copie la columna o tabla usando su método preferido y coloque el cursor donde quiera pegarlo. Luego, como se muestra en la Imagen 1, seleccione la opción de pegar del menú de pegado especial en la barra de menú principal.
Los usuarios también pueden acceder al menú de pegado especial haciendo clic con el botón derecho del mouse donde deseen pegarlo y seleccionándolo, como se ve en la Imagen 2.
 Imagen 2
Imagen 2
Puede ver que solo se han insertado valores en la Imagen 3 a continuación.
 Imagen 3
Imagen 3
Uso del método abreviado de teclado Pegar especial: Ctrl+Alt+V
En la técnica anterior, vimos cómo usar el mouse y el menú especial para pegar, pero en este método, veremos cómo utilizar las teclas del teclado para pegar valores, no fórmulas.
Utilicemos la misma hoja de Excel que en los procedimientos descritos anteriormente.
Cuando pegue una columna, cópiela, seleccione dónde desea colocarla y presione el método abreviado de teclado Ctrl+Alt+V.
Verá el cuadro de pegado especial que se muestra en la hoja de Excel a continuación. Solo se pegarán los valores cuando elija la opción «valores» de la lista.
Ahora ha utilizado con éxito métodos abreviados de teclado para copiar solo valores y no fórmulas en una hoja de Microsoft Excel.

Uso de las pulsaciones de teclas Alt+e+s+v
Este método también usa las teclas del teclado, pero es un poco más desafiante que el método descrito anteriormente porque requiere el uso simultáneo de cuatro teclas. La combinación de teclas Alt+e+s+v.
Después de presionar todos estos botones, verá el menú de pegado especial, como se ve en la hoja de cálculo de Excel a continuación.
Después de seleccionar la opción Solo valores del menú, solo se insertarán valores en la celda.
Este método llevaría mucho tiempo y sería inconveniente si desea duplicar varias columnas en una hoja de cálculo de Excel masiva.

Ultimas palabras
Todos necesitamos copiar datos de una sección o columna a otra con regularidad utilizando hojas de cálculo de Microsoft Excel. Será un desafío completar este paso si una celda tiene una fórmula. Puede completar estas tareas más rápidamente si utiliza las técnicas anteriores.
A continuación, puede consultar los consejos y trucos de Excel que le salvarán la vida.