Gracias a iOS 13 y iPadOS 13, finalmente es fácil lidiar con el almacenamiento externo en el iPhone y el iPad. Puede conectar unidades flash USB y tarjetas SD para copiar y realizar copias de seguridad de sus datos. Así es como lo haces.
Tabla de contenido
Cómo conectar almacenamiento externo a iPhone o iPad
Si usa un iPad Pro 2018 con un puerto USB-C y tiene una unidad flash USB-C, todo lo que tiene que hacer es conectar la unidad flash.
Sin embargo, si tiene otro iPad o iPhone, necesitará un adaptador. Puedes usar un Adaptador Lightning a USB para conectar cualquier unidad flash USB, y esto también funciona para un lector de tarjetas SD USB.
Alternativamente, puede comprar el software independiente de Apple. Lector de cámara Lightning a tarjeta SD.

El soporte para discos duros o de estado sólido externos es dudoso, en el mejor de los casos. Sin embargo, puede conectar unidades externas basadas en USB-C directamente a su iPad Pro a través del puerto USB-C. Las unidades que requieren más energía, especialmente aquellas con discos duros giratorios, requieren una fuente de energía externa.
Si conecta una unidad y ve un mensaje que dice: «Este accesorio requiere demasiada energía», tendrá que usar un conector con un paso de energía. Puede hacer que funcionen con iPhones y iPads más antiguos con un Adaptador Lightning a USB 3 para cámara, que le permite alimentar su dispositivo (y la unidad) a través de un puerto Lightning.
Cómo copiar archivos desde un almacenamiento externo
Usamos la aplicación Archivos para copiar datos hacia y desde un almacenamiento externo. Primero, conecte su unidad flash USB o tarjeta SD usando uno de los métodos descritos anteriormente y luego abra la aplicación Archivos.
Vaya a la pestaña «Examinar». Cuando vea su disco en la sección «Ubicaciones», tóquelo para ver todos los archivos y carpetas en su disco.
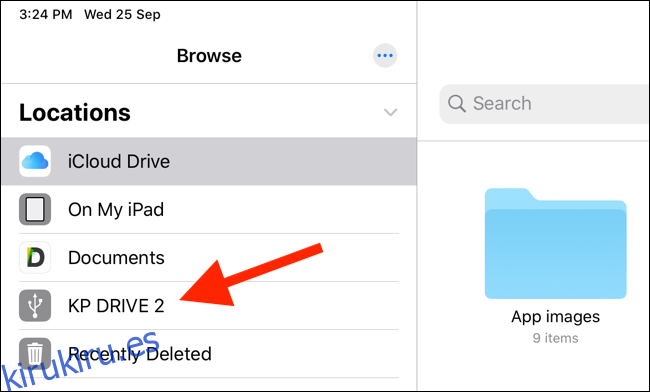
Toque un archivo para obtener una vista previa. La aplicación Archivos tiene un visor de medios robusto. Puede abrir archivos de texto y audio, o incluso ver videos desde su disco sin exportarlos a una aplicación.
Muevamos algunos datos de su disco externo al almacenamiento local de su iPhone o iPad. Primero, en «Ubicaciones», toca la sección «En mi iPhone» o «En mi iPad».
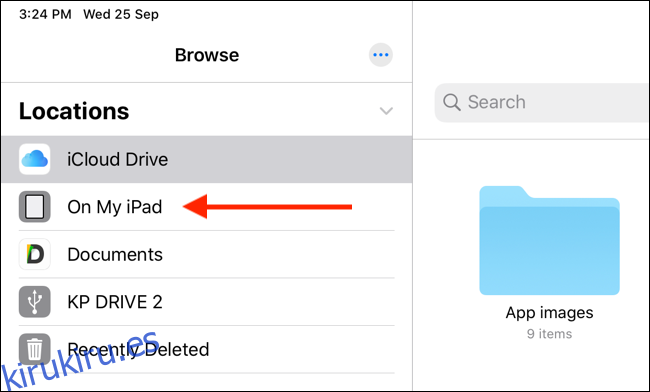
Aquí, toque y mantenga presionado el espacio vacío y luego seleccione «Nueva carpeta».
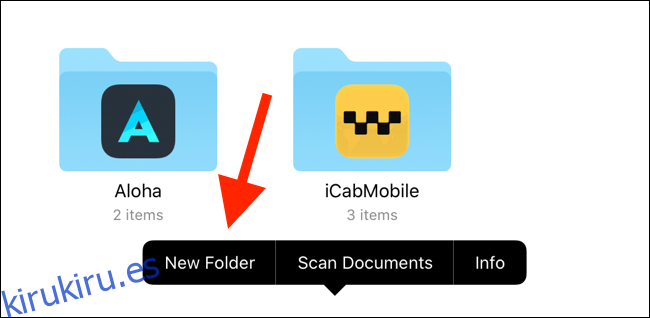
Asígnele un nombre y luego toque «Listo» para crear una nueva carpeta para los archivos que desea transferir.
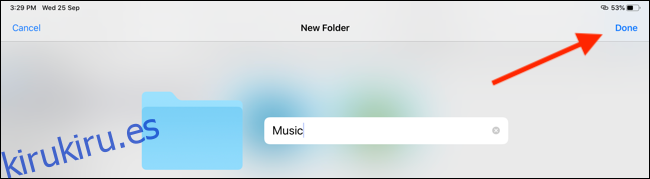
Ahora, en la sección «Ubicaciones», seleccione su unidad flash USB.
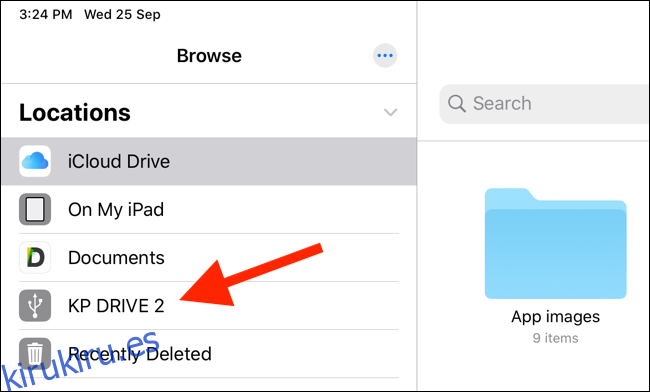
Aquí, toque «Seleccionar» en la barra de herramientas superior, y luego elija los archivos que desea mover.
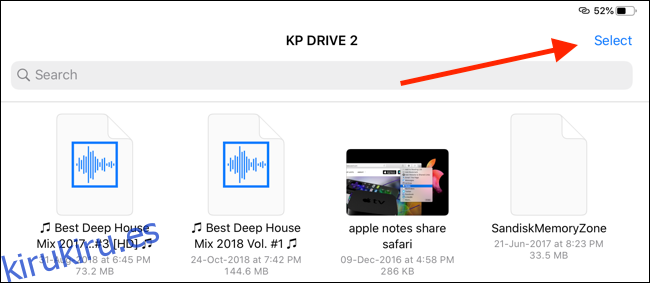
En la barra de herramientas inferior, toca «Mover».
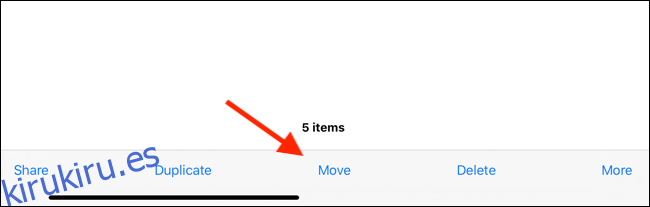
Esto abre un menú con todas las ubicaciones disponibles en la aplicación Archivos. Toque «En mi iPhone» o «En mi iPad» para expandir la opción de almacenamiento local. Seleccione la carpeta que acaba de crear y luego toque «Copiar». Los archivos se transfieren a la carpeta.
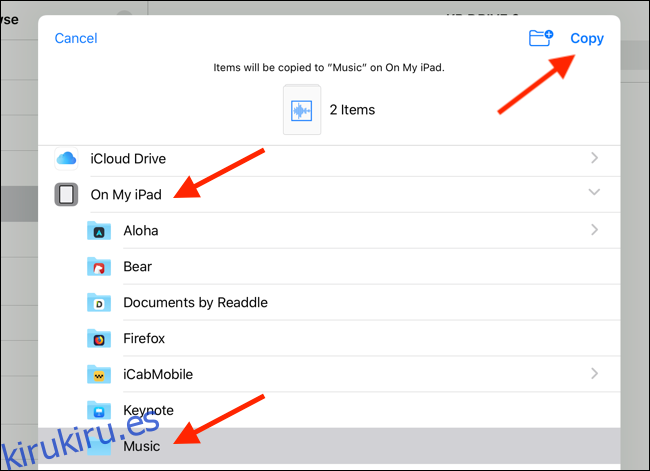
Cómo copiar archivos a almacenamiento externo
Después de conectar su disco externo, puede copiar datos desde cualquier ubicación en la aplicación Archivos tal como lo hizo anteriormente. Esto significa que puede copiar archivos desde su iCloud Drive, Dropbox, un servidor SMB conectado o cualquier aplicación que agregue a la sección «Ubicaciones» en la aplicación Archivos.
Uso de la extensión Guardar en archivos
Como ejemplo, digamos que desea exportar fotos a una unidad USB. Primero, vaya a la aplicación Fotos, seleccione las imágenes y luego toque el botón Compartir.
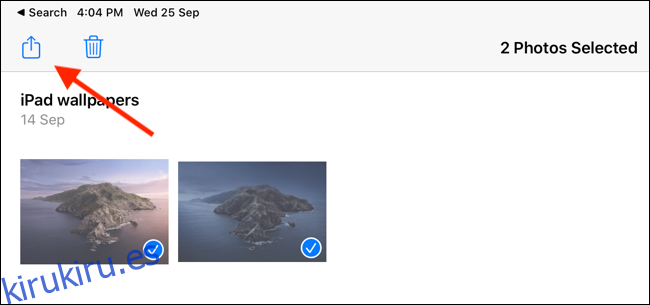
Seleccione «Guardar en archivos».
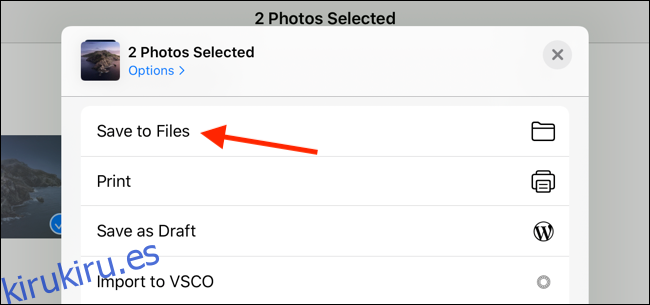
Esto abre la versátil extensión Archivos, por lo que puede guardar archivos en cualquier ubicación, incluidas las unidades externas conectadas.
Toque su unidad externa y luego seleccione una carpeta. También puede tocar el botón Nueva carpeta en la parte superior para crear una. Selecciona la carpeta de la unidad externa y luego toca «Guardar».
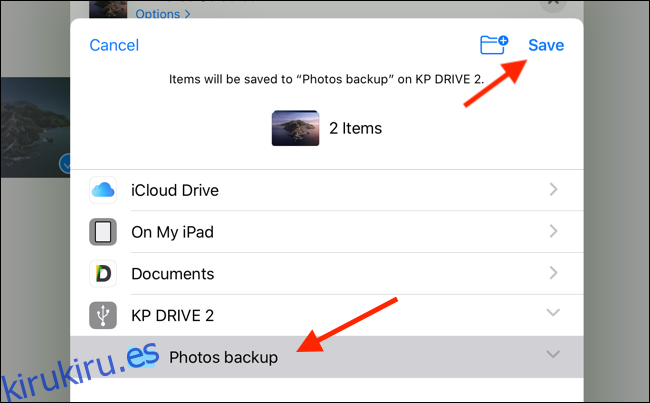
En un segundo, sus fotos se exportan a su resolución completa a la carpeta que seleccionó en el dispositivo de almacenamiento externo. Para confirmar esto, vaya a la aplicación Archivos y luego navegue hasta la carpeta.
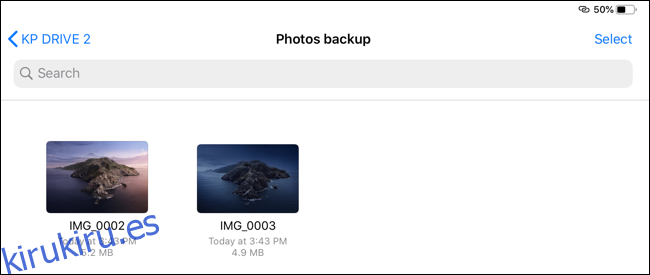
La aplicación Fotos es solo un ejemplo. Puede usar este método para mover archivos PDF, videos, imágenes y más desde cualquier aplicación al almacenamiento externo.
Uso de la aplicación Archivos
¿Qué pasa si el archivo ya está guardado en la aplicación Archivos? Puede utilizar la función de arrastrar y soltar para mover rápidamente los archivos.
Abra la aplicación Archivos y luego navegue hasta la carpeta en la que guardó los archivos. A continuación, mantenga pulsado un archivo y luego arrastre el dedo para alejarlo del icono. Ahora debería estar en el modo de selección de archivos.
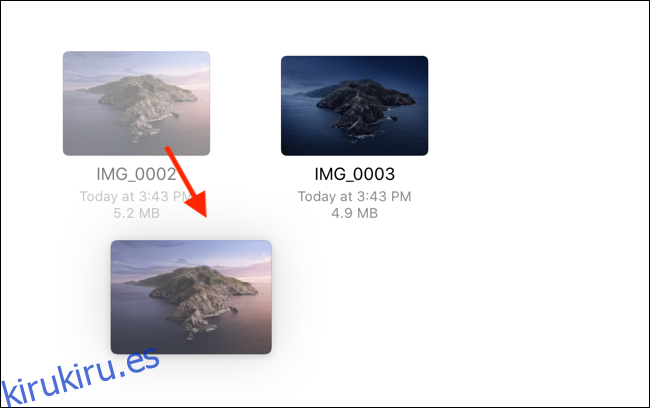
Si desea seleccionar varios archivos, tóquelos con el otro dedo.
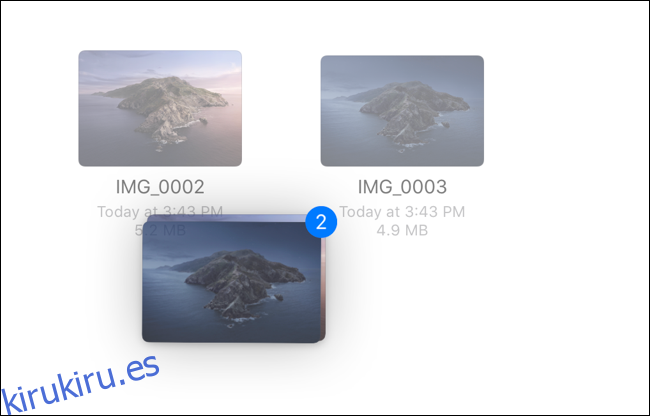
Luego, use la otra mano para cambiar a la unidad externa desde el menú «Ubicaciones». Mientras sostiene los archivos con un dedo, navegue hasta la carpeta en la que desea guardarlos.
Una vez que llegue a la carpeta de destino, puede liberar los archivos y se copiarán en el almacenamiento externo.
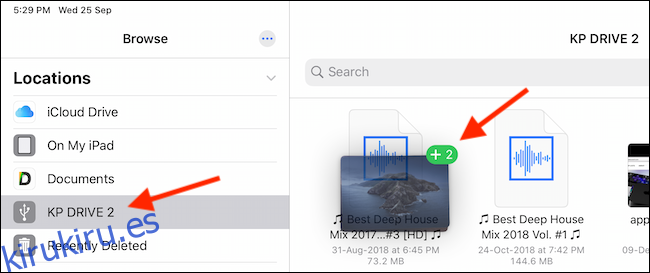
¡Eso es! Ahora puede quitar su unidad USB de su iPhone o iPad. No es necesario expulsarlo de forma segura.
Convertirse en un usuario avanzado de archivos
Como habrás adivinado, la aplicación Archivos es bastante compleja y hay más de unas pocas formas de realizar una sola acción. La mejor manera de convertirse en un usuario avanzado de Archivos es explorarlo porque la versión en iPadOS 13 ayuda a convertir su iPad en una computadora real.
Después de actualizar, lo primero que debe hacer es habilitar el modo oscuro.
