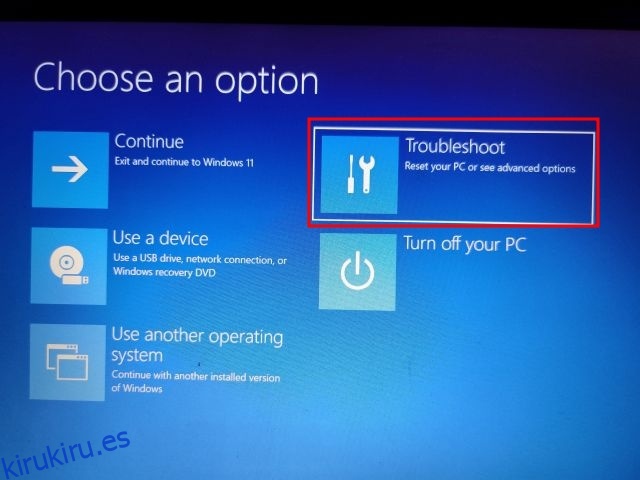Francamente, Windows 11 es un gran sistema operativo, y Rectify 11 (Windows 11 rediseñado) es aún mejor con su interfaz de usuario consistente y características mejoradas. Sin embargo, al igual que Windows 10, los problemas de actualización en Windows 11 son bastante molestos. De vez en cuando, Windows 11 mostrará el error «Deshacer los cambios realizados en su computadora» al aplicar una actualización. Y no importa cuántas veces intente una nueva descarga, simplemente no puede instalar la actualización. Para ayudarlo a salir de esta situación, hemos enumerado 10 formas de corregir el error «Deshacer los cambios realizados en su computadora» en Windows 11 en esta guía. Si está atascado en esta pantalla o enfrenta errores como 0x800f0922 o 0x800f0988 en su PC con Windows 11, tenemos la solución perfecta. Entonces, sin esperar, vamos a sumergirnos.
Tabla de contenido
Solucione el error «Deshacer cambios realizados en su computadora» en Windows 11 (2022)
En este tutorial, hemos mencionado 10 formas diferentes de corregir el error «Deshacer los cambios realizados en su computadora» en Windows 11. Si está atascado en la pantalla de actualización o no puede aplicar una nueva actualización, los métodos a continuación lo ayudarán a resolver el problema. problema. Puede expandir la tabla a continuación y pasar a cualquier sección.
1. ¿Atascado en «Deshacer los cambios realizados en su computadora»? Arreglar aquí
No se preocupe si su PC con Windows 11 se atasca con el error «Deshacer los cambios realizados en su computadora» durante horas. Puede solucionar el problema desde el menú de recuperación. Aquí está lo que tú necesitas hacer:
1. Si su computadora está atascada en el error «Deshacer los cambios realizados en su computadora», primero le sugiero que espere unas horas. Si no hay progreso incluso después de 2 o 3 horas, mantenga presionada la tecla de encendido y apague su PC.
2. Ahora, presione la tecla de encendido una vez y presione la tecla «F8». Se abrirá la pantalla de Recuperación. Si eso no sucede, intente presionar «Shift + F8» simultáneamente. En otras computadoras, presionar la tecla «Esc» o «F11» puede activar el menú Recuperación.
3. Una vez que esté en la pantalla de Recuperación, haga clic en «Solucionar problemas».

4. A continuación, haga clic en Opciones avanzadas y elija «Reparación de inicio». Ahora, su PC con Windows 11 se reiniciará y diagnosticará su PC. Después de eso, su PC debería arrancar bien.

5. Si el paso anterior no funcionó, haga clic en «Desinstalar actualizaciones» en «Opciones avanzadas» en la pantalla Recuperación.

7. Después de eso, haga clic en «Desinstalar la última actualización de calidad». Eso es todo. Ahora, reinicie su PC con Windows 11 y el error «Deshacer los cambios realizados en su computadora» debería eliminarse.

2. Obtener el error 0x800f0922 o 0x800f0988 al actualizar Windows 11
Si recibe el error «Deshacer los cambios realizados en su computadora», seguido del error 0x800f0922 o 0x800f0988, puede solucionarlo con un simple cambio de servicio. Estos son los pasos a seguir.
1. Una vez que inicie sesión en su PC, presione el método abreviado de teclado de Windows 11 «Windows + R» y abra services.msc. Luego, presione Entrar para abrir la ventana Servicios de Windows.
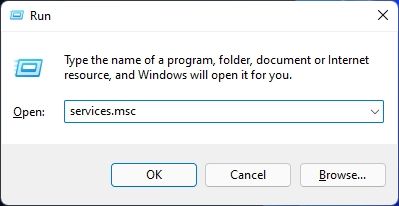
2. Aquí, busque «Preparación de la aplicación» y ábralo. Ahora, cambie el tipo de inicio a «Automático» e inicie el servicio. Finalmente, haga clic en “Aceptar”.
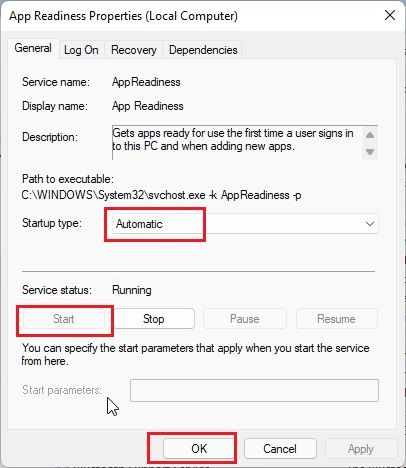
3. Ahora, continúe y actualice su PC con Windows 11. Ya no debería ver los errores «Deshacer los cambios realizados en su computadora» o «0x800f0922».
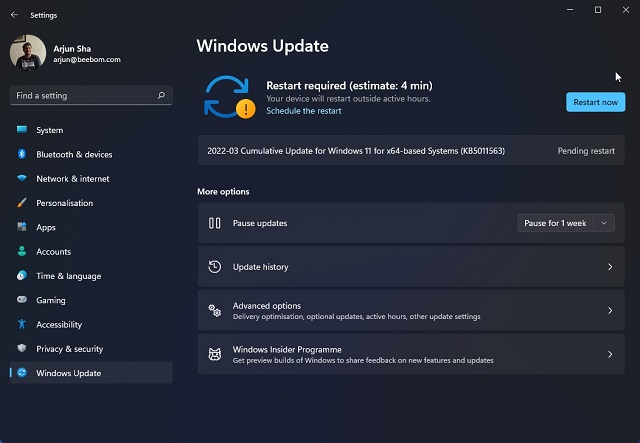
4. En caso de que reciba específicamente el error «0x800f0988», debe intentar ejecutar el comando en el siguiente paso. Presione la tecla de Windows una vez y busque «cmd». Ahora, haga clic en «Ejecutar como administrador» en el panel derecho.

5. Después de eso, ejecute el siguiente comando. Limpiará la carpeta WinSxS. Una vez hecho esto, actualice su PC con Windows 11 y debería funcionar bien esta vez.
dism /online /cleanup-image /startcomponentcleanup
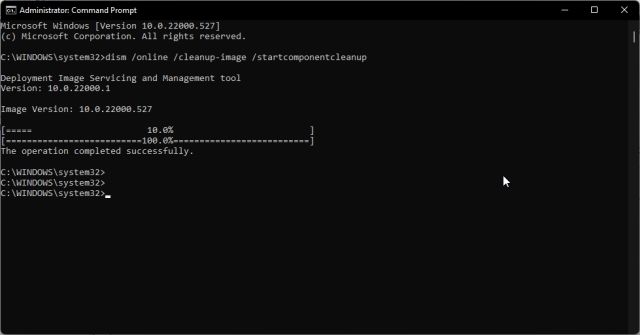
3. Solucione el error «Deshacer los cambios realizados en su computadora» con el símbolo del sistema
En caso de que su PC con Windows 11 aún no se actualice a la última versión y muestre el error «Deshacer los cambios realizados en su computadora», pruebe estos ingeniosos comandos del símbolo del sistema.
1. Presione la tecla de Windows una vez y busque «cmd». Ahora, haga clic en «Ejecutar como administrador».

2. Aquí, ejecute los siguientes comandos uno por uno. Esto detendrá todos los servicios esenciales de Windows Update.
net stop wuauserv
net stop cryptSvc
net stop bits
net stop msiserver
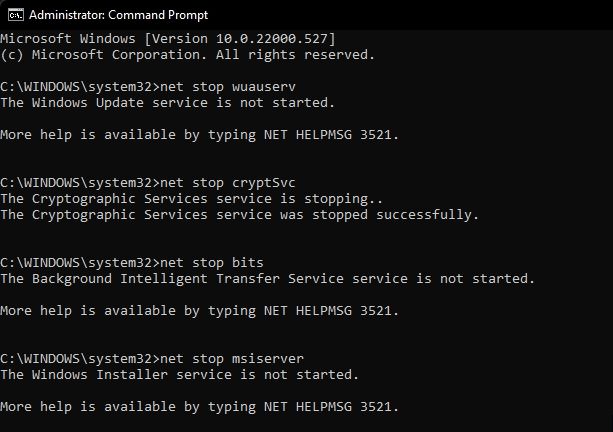
3. Después de eso, ejecute los siguientes comandos para cambiar el nombre de las carpetas de actualización.
Ren C:WindowsSoftwareDistribution SoftwareDistribution.old
Ren C:WindowsSystem32catroot2 Catroot2.old
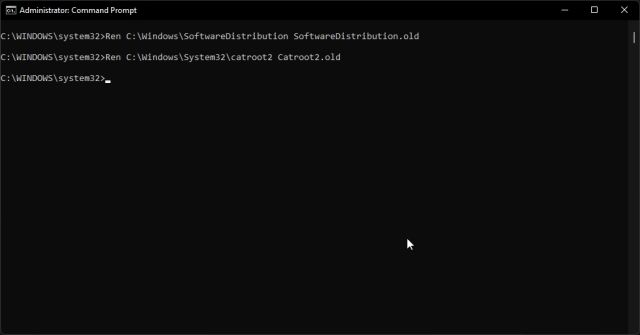
4. Finalmente, ejecute estos comandos para reiniciar los servicios. Después de eso, continúe y actualice Windows 11. Lo más probable es que no obtenga ningún error esta vez.
net start wuauserv
net start cryptSvc
net start bits
net start msiserver
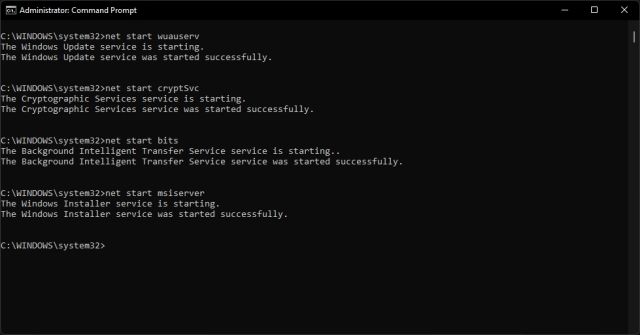
4. Ejecute el Solucionador de problemas de actualización de Windows
Hasta ahora, si ninguno de los métodos anteriores le ha funcionado, intente ejecutar el solucionador de problemas oficial de Windows Update. Aparentemente ha solucionado muchos errores relacionados con actualizaciones en el pasado para mí. Estos son los pasos que debe seguir.
1. Presione la tecla de Windows una vez y busque «Solucionar problemas». Ahora, ábrelo.
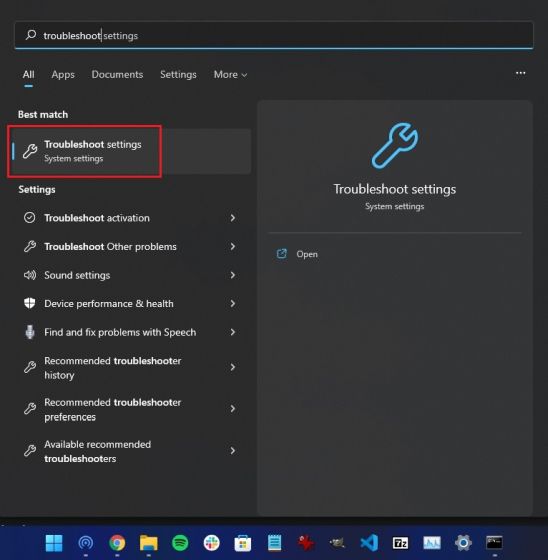
2. Después de eso, haga clic en «Otros solucionadores de problemas».
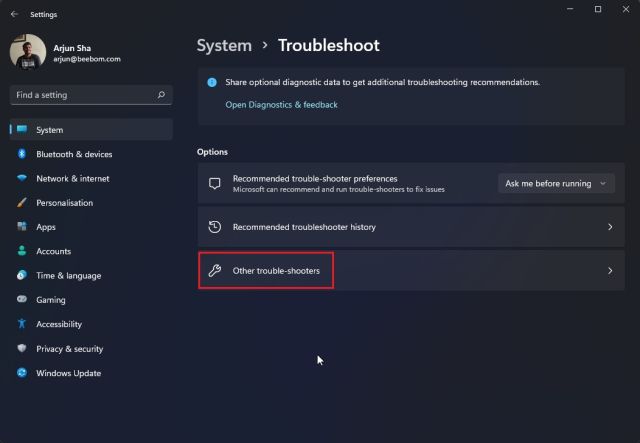
3. Aquí, haga clic en «Ejecutar» junto a Windows Update.
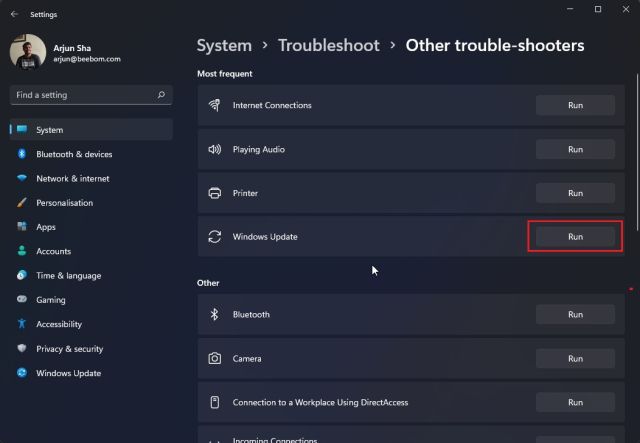
4. Ahora, siga las instrucciones en pantalla y deje que complete el proceso. A continuación, reinicie su PC e intente actualizar su PC con Windows 11. Esta vez, no debería encontrar ningún error.
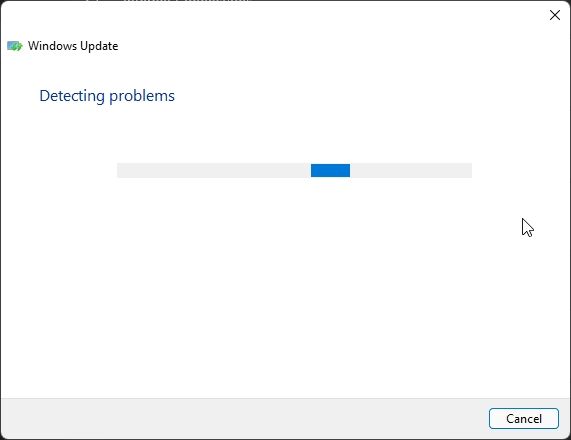
5. Actualice de Windows 10 a Windows 11 con el Asistente de instalación
Si está en Windows 10 y siempre recibe el error «Deshacer los cambios realizados en su computadora» al actualizar a Windows 11, puede seguir los pasos a continuación para evitar este error. Con el Asistente de instalación de Windows 11, puede actualizar sin problemas su PC de Windows 10 a Windows 11 sin ningún error.
1. Continúe y descargue el Asistente de instalación de Windows 11 desde aquí.
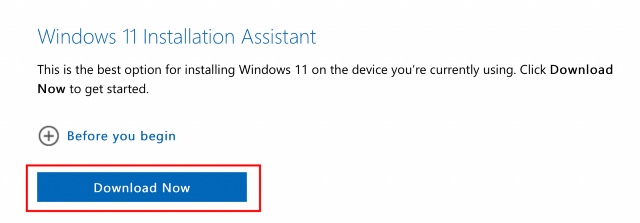
2. Después de eso, ejecútelo y siga las instrucciones en pantalla.

3. Ahora, deje que descargue la última versión de Windows 11. Después de eso, reinicie su computadora y se actualizará a la última versión de Windows 11. Puede leer sobre todas las nuevas y geniales funciones de Windows 11 que podrá usar aquí.

6. Aplicar la actualización de Windows 11 manualmente
Para actualizaciones acumulativas más pequeñas, puede omitir el error «Deshacer los cambios realizados en su computadora» en Windows 11 descargando y aplicando la actualización manualmente. Aquí está cómo hacerlo.
1. Primero, presione «Windows + I» para abrir la aplicación Configuración. Ahora, vaya a «Actualización de Windows» desde la barra lateral izquierda. Aquí, anote el paquete de actualización que comienza con «KB».
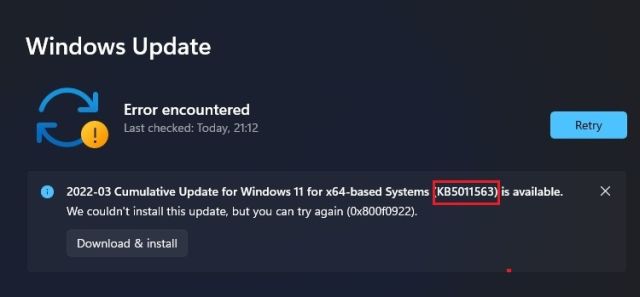
2. Ahora, abra catalog.update.microsoft.com e ingrese el paquete de actualización que acaba de anotar en el campo de búsqueda. Luego, presione Entrar.

3. Le mostrará todas las actualizaciones disponibles para el paquete de actualización en particular. Ahora, según su sistema, ya sea x64 o basado en ARM, descargue la actualización requerida. Para la mayoría de los usuarios, será x64.

4. Después de descargar la actualización, haga doble clic en ella e instale la actualización. Una vez que haya terminado, reinicie su computadora y tendrá su PC con Windows 11 actualizada al último parche. Eso es fácil, ¿verdad?

7. Investigue el error de actualización de Windows 11 con el Visor de eventos
A veces, Windows 11 no muestra ningún código de error y simplemente arroja el error «Deshacer los cambios realizados en su computadora». Nos impide conocer el motivo exacto del error y nos impide resolver el problema. Para combatir esto, vamos a utilizar el Visor de eventos incorporado que mantiene un registro de todas las operaciones que se realizan en segundo plano. A partir de ahí, podemos encontrar la causa raíz del error en su PC con Windows 11. Aquí está cómo hacerlo.
1. Presione la tecla de Windows una vez y busque «Visor de eventos». Ahora, ábrelo.
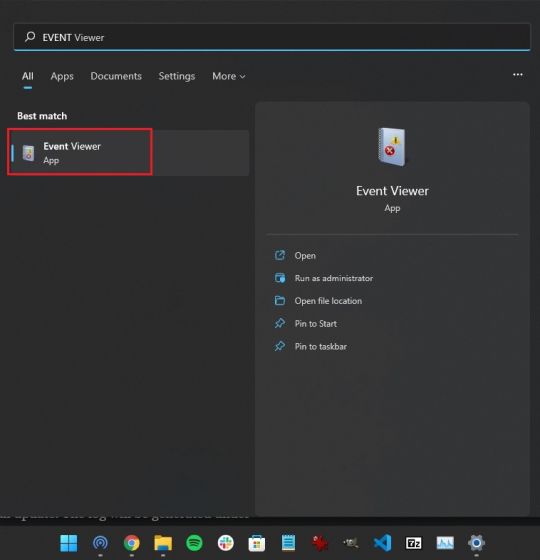
2. Aquí, vaya a Registros de Windows -> Configuración.
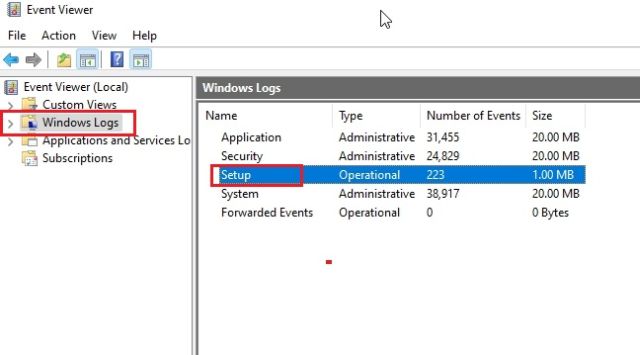
3. En «Configuración», encontrará todos los registros de actualización. Continúe revisando todos los registros e intente encontrar el código de error en el panel inferior. Por ejemplo, aquí está el mío: 0x800f0922.
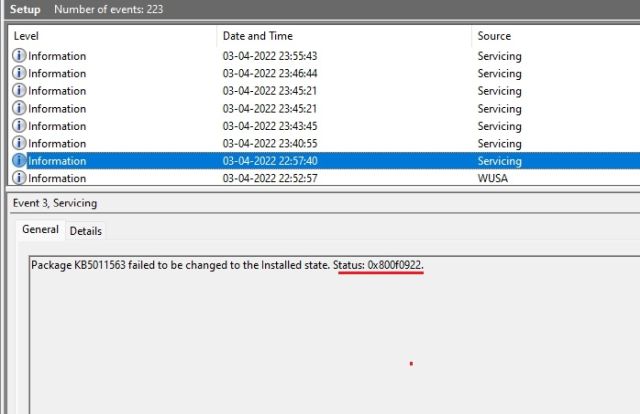
4. Esto le ayudará a identificar el problema. Ahora, continúe y busque el código de error en Internet y encuentre una solución adecuada.
5. Por cierto, también puede descargar SetupDiag (haga clic aquí) para averiguar el motivo de la actualización fallida. Simplemente ejecute el archivo EXE y el registro (logs.zip) se generará en la misma carpeta.
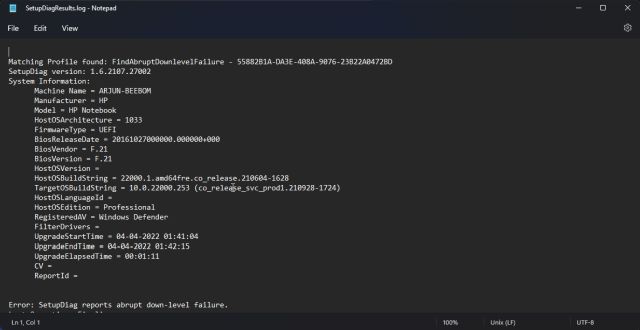
8. Ejecute los comandos DISM, SFC y CHKDSK
En caso de que aún se enfrente al error «Deshacer los cambios realizados en su computadora», puede ejecutar los comandos DISM y SFC para solucionar los problemas de actualización en su computadora con Windows 11. Simplemente siga los pasos a continuación.
1. Presione la tecla de Windows una vez y busque «cmd». Ahora, haga clic en «Ejecutar como administrador».

2. En la ventana CMD, ejecute el siguiente comando DISM para solucionar cualquier problema de corrupción de imágenes.
DISM /Online /Cleanup-Image /RestoreHealth
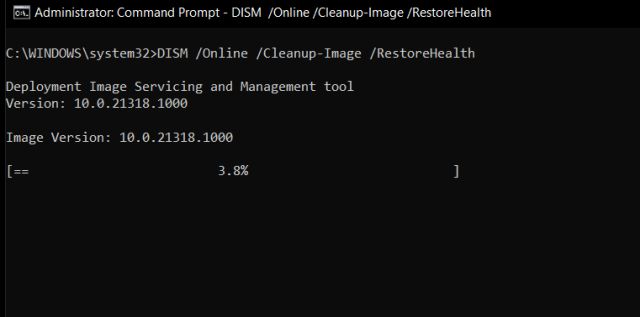
3. Después de eso, ejecute el comando SFC para verificar la integridad del archivo.
SFC /scannow
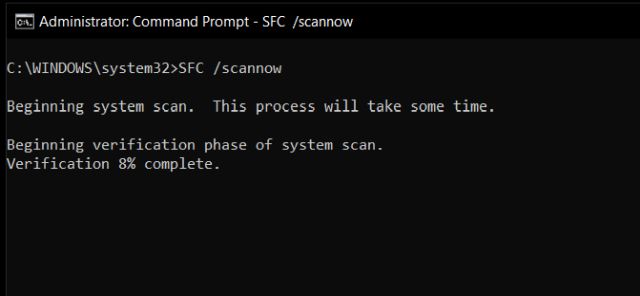
4. Finalmente, ejecute el comando CHKDSK para reparar cualquier sector defectuoso en el disco duro. Escriba «Y» cuando se le solicite y presione Entrar. Ahora, reinicie su computadora y su disco duro será revisado en busca de posibles errores durante el arranque.
chkdsk /f
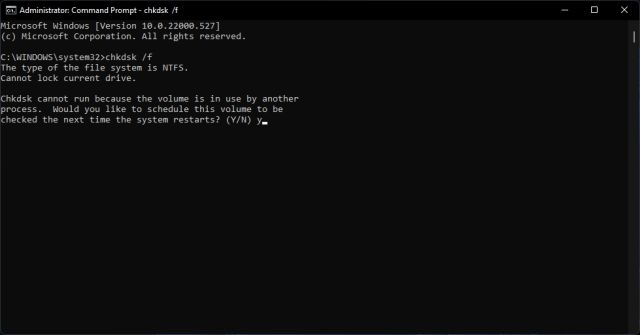
9. Actualice los controladores de Windows 11
Muchos han informado que debido a controladores obsoletos, Windows 11 a veces no puede aplicar la actualización. Si ese es el caso, continúe y actualice todos sus controladores a la última versión de Windows 11. Ya tenemos una guía sobre cómo actualizar los controladores en Windows 11. Sin embargo, aquí le mostraremos brevemente los pasos.
1. Primero, use el método abreviado de teclado «Windows + X» para abrir el menú Enlaces rápidos. Aquí, seleccione «Administrador de dispositivos».

2. En la ventana Administrador de dispositivos, elija el controlador que desea actualizar. Por ejemplo, para actualizar el controlador de gráficos, expanda el menú Adaptadores de pantalla y haga clic con el botón derecho en una de las entradas. Aquí, una de las entradas es la GPU integrada, mientras que la otra es una GPU discreta de AMD (si su computadora incluye una). Luego, haga clic en «Actualizar controlador».

3. En la ventana emergente que aparece ahora, haga clic en «Buscar controladores automáticamente» y Windows 11 buscará el controlador específico del amplio catálogo de controladores en línea de Microsoft.
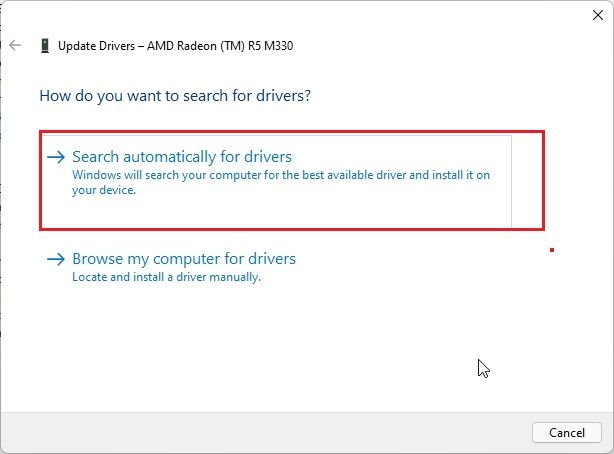
4. Si hay una actualización disponible, instalará el controlador más reciente y le pedirá que reinicie la PC. De lo contrario, le informará que el mejor controlador ya está instalado en su PC con Windows 11. Repita este proceso para todos los dispositivos de hardware conectados a su PC. Después de eso, intente actualizar su computadora con Windows 11.

10. Arranque en modo seguro
Finalmente, si nada funciona y está atascado en un bucle de arranque con el error «Deshacer los cambios realizados en su computadora» en la pantalla, inicie en modo seguro y revierta las actualizaciones. Simplemente siga nuestra guía sobre cómo iniciar Windows 11 en modo seguro y realice cambios desde el entorno aislado. Estos son los pasos a seguir.
1. Si está atascado en la pantalla «Deshacer los cambios realizados en su computadora», apague su PC. Ahora, encienda la PC y apáguela nuevamente. Haga esto 3-4 veces, y su PC se activará para abrir el menú Recuperación.
2. Una vez que esté aquí, vaya a Solucionar problemas -> Opciones avanzadas.

3. Luego, vaya a la página «Configuración de inicio» y haga clic en el botón «Reiniciar».
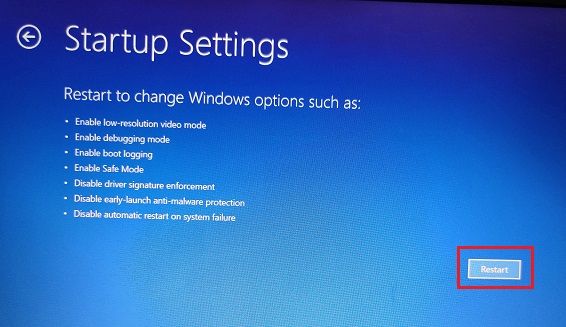
4. Ahora, presione «4» o «F4» en el teclado y accederá al modo seguro de inmediato.
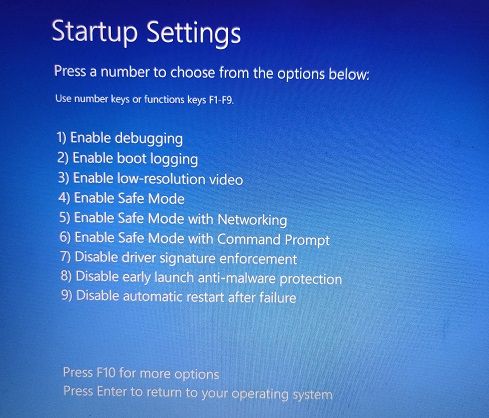
5. En unos segundos, iniciará en el modo seguro de Windows 11.

6. Ahora, presione la tecla de Windows una vez y busque «Panel de control». Abrelo.
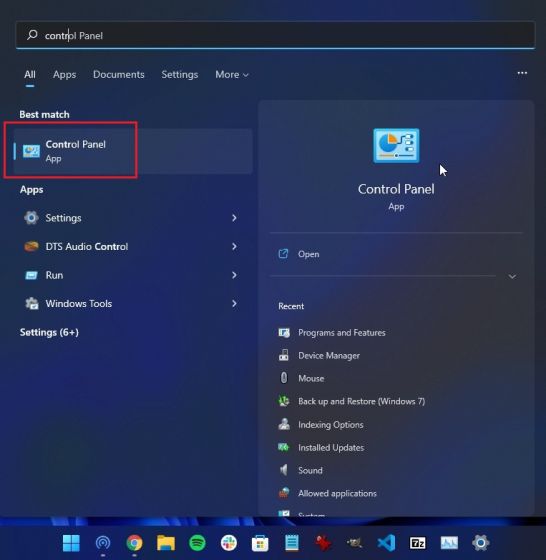
7. Aquí, vaya a Programas -> Ver actualizaciones instaladas.
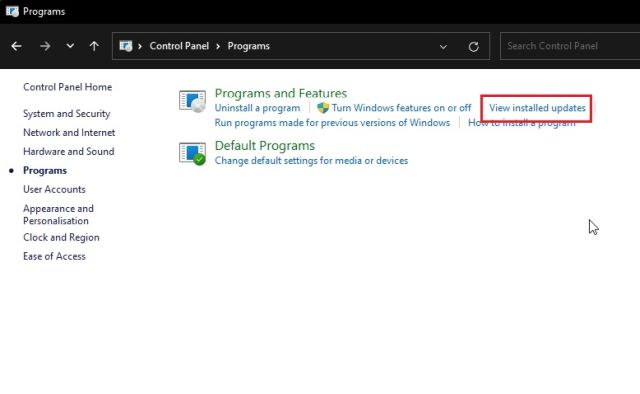
8. Finalmente, haga clic en la última actualización de Windows 11 y «Desinstalarla» de inmediato. Una vez que haya terminado, reinicie su computadora y debería volver a iniciar Windows 11 sin ningún error.
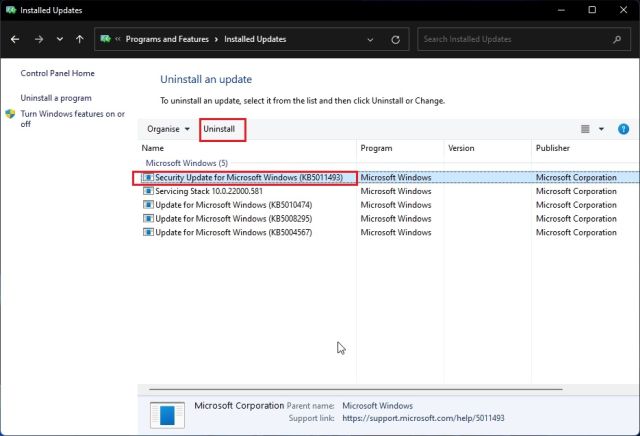
Resuelva los problemas de actualización de Windows 11 de inmediato
Estas son las 10 formas en que puede resolver los problemas de actualización de Windows 11. Si ninguno de los métodos funcionó para usted, le recomiendo que verifique el registro con el Visor de eventos incorporado. Puede arrojar algo de luz sobre el problema subyacente que puede estar causando el problema de actualización en su computadora con Windows 11. De todos modos, eso es todo de nuestra parte. En caso de que haya olvidado su contraseña de Windows 11 y desee restablecerla, siga nuestro tutorial vinculado aquí. Y para solucionar los problemas de Microsoft Store en Windows 11, diríjase a la guía vinculada. Finalmente, si tiene alguna pregunta, háganoslo saber en la sección de comentarios a continuación.