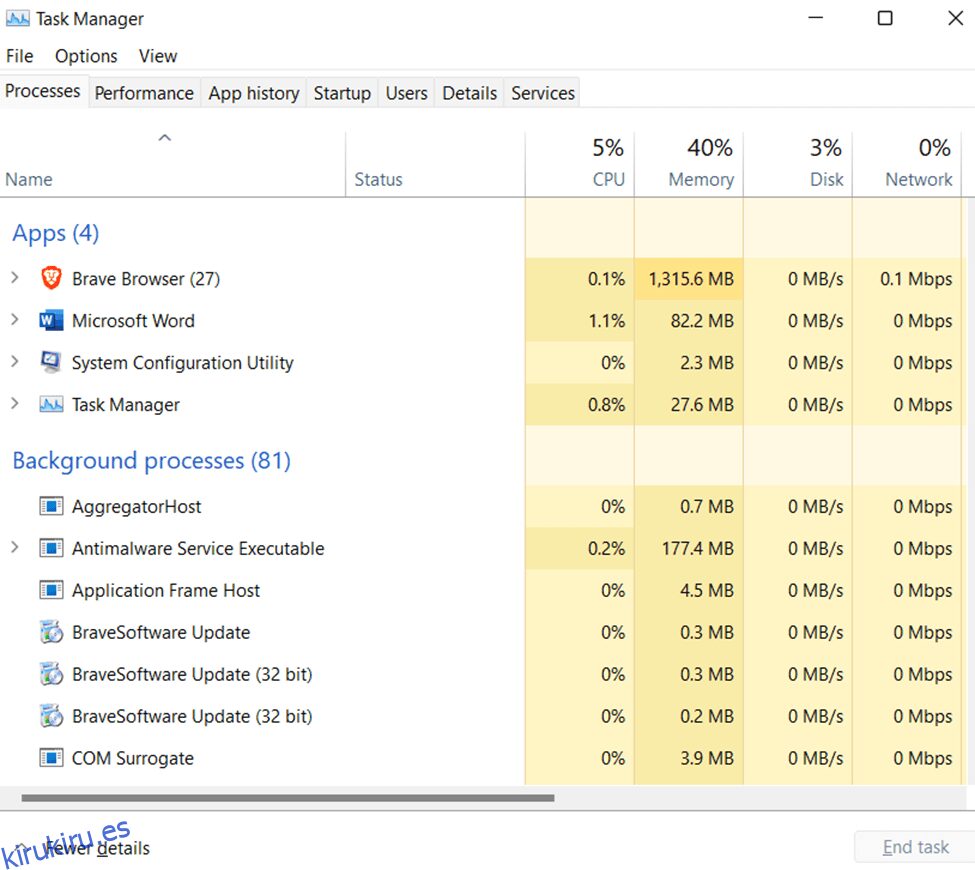Si recibe el error WHEA no corregible en Windows, no se asuste: puede solucionarse con relativa rapidez, siempre y cuando siga estas instrucciones.
Se sabe que Microsoft Windows tiene problemas con algún hardware, especialmente si está usando un equipo nuevo o hardware que nunca antes había tenido.
Tabla de contenido
¿Qué es WHEA_UNCORRECTABLE_ERROR en Windows?
WHEA_UNCORRECTABLE_ERROR es un mensaje de error de detención que indica que Windows ha encontrado un problema grave. Este error puede deberse a problemas de hardware o software, lo que provoca la pérdida de datos y la inestabilidad.
Para solucionar este error, puede intentar solucionar el hardware o software que causa el problema o usar un punto de restauración del sistema para revertir su sistema a un estado anterior. Si estas soluciones no funcionan, es posible que deba tomar medidas más drásticas, como realizar un restablecimiento completo. Pero antes de hacerlo, asegúrese de hacer una copia de seguridad de todos sus archivos.
En primer lugar, puede probar este método simple de activar DEP (Prevención de ejecución de datos)
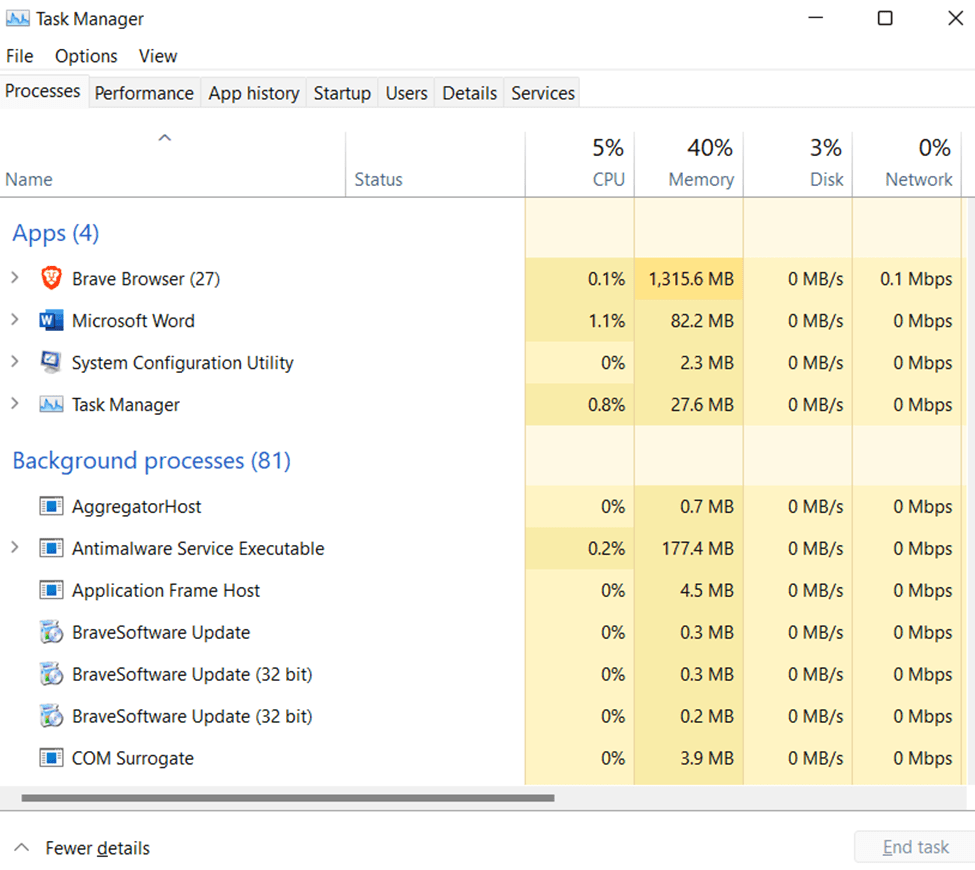
Causas raíz del error incorregible de WHEA

Algunas cosas diferentes podrían estar causando el error incorregible WHEA en su computadora con Windows. Podría ser un problema con su hardware, BIOS o controladores. También es posible que haya un problema con la configuración de su computadora.
Si no está seguro de cuál es la causa raíz del problema, puede intentar solucionarlo observando cada una de estas posibles causas.
Comience con el más fácil y avance hasta que encuentre una solución. Si ninguno de estos funciona para usted, comuníquese con el Soporte de Microsoft. Tendrán más ideas sobre cómo solucionar el problema si explica qué sucede cuando recibe el mensaje de error y con qué frecuencia ocurre.
Comience verificando si su computadora es compatible con el software que está tratando de usar. A continuación, verifique la configuración de su BIOS. A veces, la configuración del BIOS debe actualizarse después de instalar un nuevo hardware u otras configuraciones para que surtan efecto correctamente. Asegúrese de que todas las actualizaciones más recientes y todos los controladores de dispositivos necesarios se hayan instalado en su PC.
Es posible que necesite programas adicionales para que esto suceda, así que descárguelos de su sitio web o asegúrese de que vienen preinstalados en su computadora antes de actualizar cualquier otra cosa. Finalmente, asegúrese de que todo esté configurado correctamente en Windows, como los permisos y las asociaciones de archivos.
Cómo corregir un error incorregible de WHEA
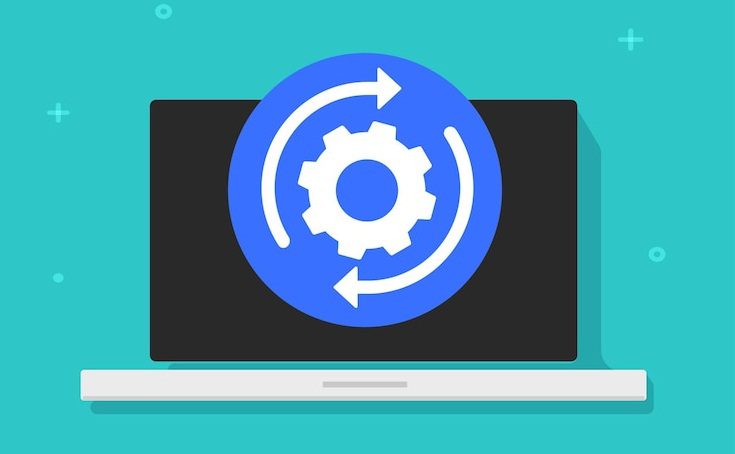
El error incorregible de WHEA se puede corregir de varias maneras, dependiendo de la causa. Deberá reemplazar el componente afectado si recibe el error debido a un problema de hardware.
Si un problema con el controlador provoca el error, puede intentar actualizar o reinstalar el controlador. Si hay un problema con su BIOS, es posible que deba actualizarlo.
Además de eso, si un problema de software causa el error, puede intentar reparar o reinstalar Windows. También puede ejecutar Memtest86+ y hacer una prueba de esfuerzo de su sistema para asegurarse de que todo funcione correctamente. Finalmente, puede buscar soluciones potenciales para el error WHEA no corregible en línea.
En la mayoría de los casos, una simple búsqueda en Google arrojará muchas respuestas diferentes. Estos artículos ofrecen sugerencias como restablecer su BIOS a la configuración predeterminada, verificar si un dispositivo incompatible está causando problemas o asegurarse de que su placa base tenga buena ventilación.
Siga las instrucciones de Microsoft para crear una unidad USB de arranque desde otra computadora. Una de estas soluciones fue mejor en lugar de simplemente reiniciar la computadora sin cambiar nada.
Siga los pasos a continuación para aclarar lo que debe hacer si alguna vez encuentra el error WHEA no corregible en Windows.
Actualizar BIOS
Si obtiene el error incorregible WHEA, primero debe actualizar su BIOS. Esto se debe a que un BIOS desactualizado puede causar el error. Un BIOS (Sistema básico de entrada y salida) es un software integrado en una placa base que es responsable de permitir que su computadora se inicie. La actualización del BIOS podría resolver el problema, por lo que vale la pena intentar actualizarlo antes que nada.
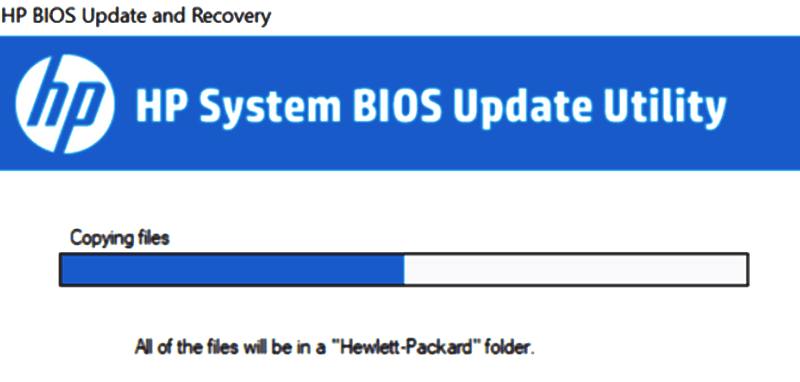
Algunas formas de verificar si hay nuevas actualizaciones disponibles son:
- Consultando la web del fabricante.
- Ejecutar la utilidad de actualización del BIOS desde el sistema operativo de la computadora o instalar un programa de terceros como ASUS Live Update Utility o HP Support Assistant.
- El BIOS puede notificarle sobre nuevas actualizaciones después de reiniciar su computadora e iniciar el sistema operativo.
- Conecte su PC a una conexión a Internet y mire la lista de dispositivos conectados del enrutador, que debe incluir el nombre de la computadora con un mensaje que diga: «Hay actualizaciones de firmware».
- Ponerse en contacto con el servicio de atención al cliente del fabricante de su PC o llamarlos y preguntarles sobre las actualizaciones disponibles: descargar una herramienta de terceros como CPU-Z.
- Descarga y ejecución de la Utilidad de identificación del procesador Intel.
- Descargue y ejecute la herramienta de diagnóstico para averiguar qué versión es su BIOS y comuníquese con el servicio de atención al cliente para obtener más información sobre las versiones actualizadas.
Buscar programas/virus no autorizados
En caso de que la actualización del BIOS no funcione para su PC o computadora portátil, siga los pasos a continuación:
- Ejecute un análisis completo con un software antivirus/antimalware.
- Ciertos virus pueden causar pantallas azules, pantallas negras o incluso bucles en los que la pantalla se enciende y se apaga continuamente: todos estos son signos reveladores de actividad maliciosa que ocurre en segundo plano sin detección.
- También es posible que desee reiniciar en modo seguro con funciones de red para ejecutar análisis, ya que el malware no suele ejecutarse cuando Windows no está activo.
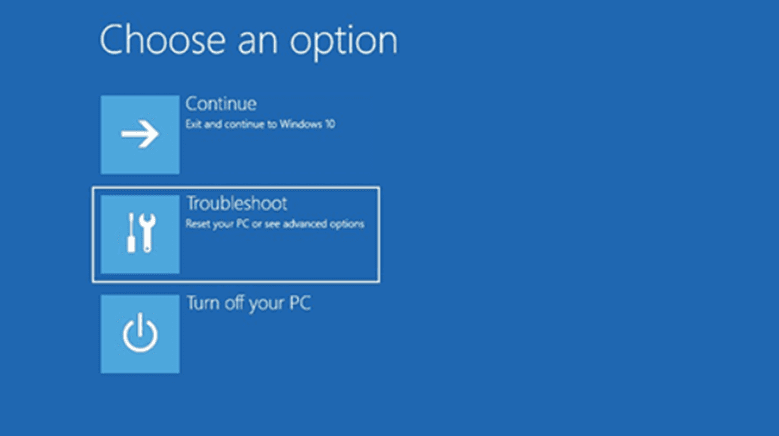
- Después de reiniciar en modo seguro, presione ‘F8’ varias veces hasta que aparezca un menú; use las teclas de flecha para seleccionar Modo seguro con funciones de red y presione ‘Enter’ para continuar. Luego use los pasos enumerados anteriormente para escanear.
- Una vez hecho esto, salga del modo seguro con el entorno de red presionando ‘Ctrl+Alt+Supr.’
- Luego presione ‘Enter’ nuevamente para iniciar sesión en su cuenta normal y reiniciar normalmente. Si el problema persiste, consulte el paso 3 a continuación.
Ejecutar diagnósticos de hardware
Si aún recibe el error no corregible WHEA después de seguir los dos primeros pasos, es probable que haya un problema de hardware. Para probar esto, puede ejecutar diagnósticos de hardware.
- Presione la ‘Tecla de Windows + X + A’ y escriba ‘msinfo32’. Haga clic en la pestaña Arranque y verifique si hay errores (sugerencia: use CTRL+F para buscar).
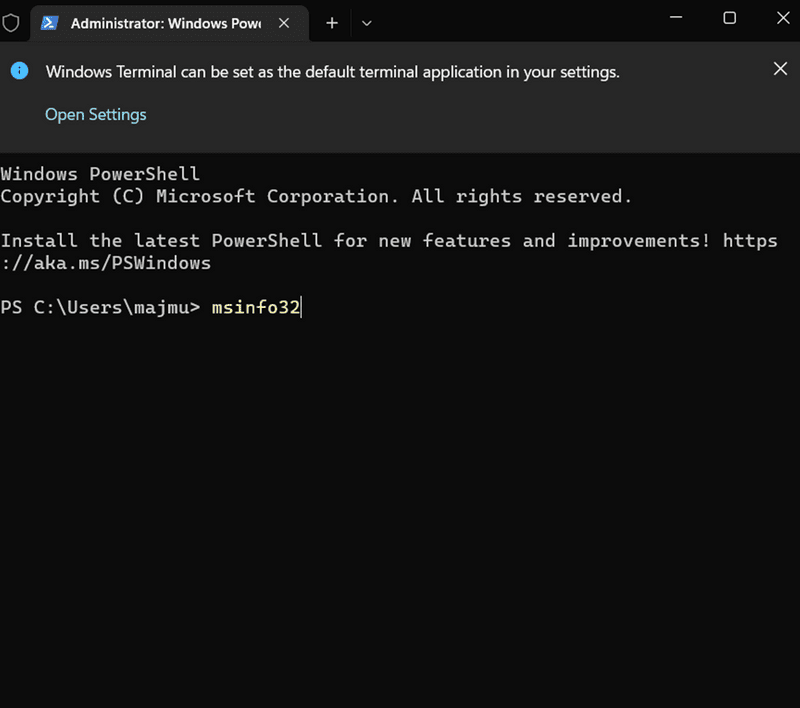
- Una vez que encuentre un error, siga el proceso de solución de problemas para ese dispositivo específico.
- Tendrá que buscar instrucciones en Google o YouTube sobre cómo reemplazar su componente específico. También es posible que desee consultar a un técnico si no está seguro de qué hacer a continuación.
- Por ejemplo, hemos visto a muchas personas cambiar su RAM solo para darse cuenta de que necesitaban cambiar su tarjeta gráfica.
- Estos son solo ejemplos de problemas que podrían estar causando su error incorregible WHEA.
comprobar memoria ram
Si obtiene el error incorregible WHEA, es probable que haya algún problema con su RAM. Debe ejecutar una prueba de memoria para ver si su RAM está causando el problema. Puede utilizar herramientas gratuitas como Memtest86+ o Intel Memory Diagnostic Tool.
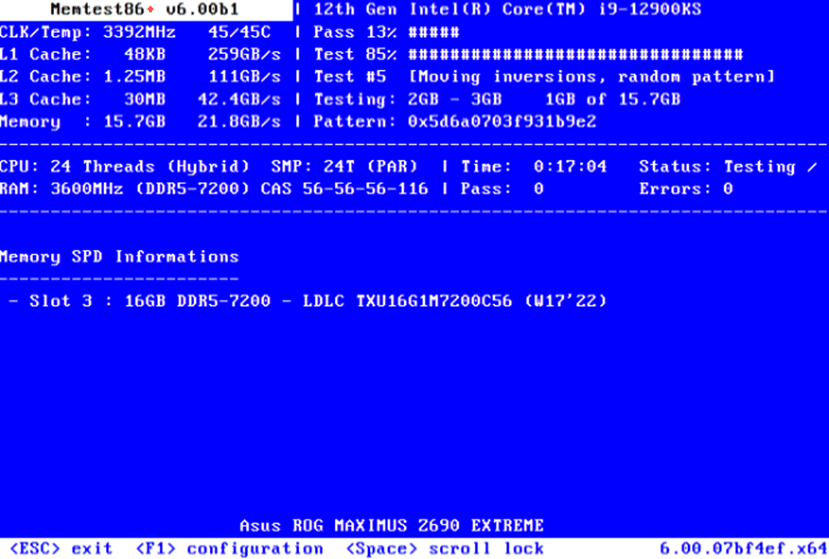
Si las pruebas salen limpias, puede haber un problema con el controlador de su tarjeta gráfica y debe comunicarse con el soporte de ese proveedor o fabricante de hardware específico.
Sin embargo, si estas pruebas muestran errores en la memoria de su sistema, debe reemplazar esas piezas antes de continuar. Cuando las personas obtienen el error incorregible WHEA, piensan que su computadora está rota y compran una nueva. Cuando en realidad, ¡todo lo que necesitaban era RAM nueva!
Deshabilitar el modo de arranque rápido
- Presione la ‘tecla del logotipo de Windows + R’ simultáneamente para abrir el cuadro de diálogo Ejecutar.
- Escriba ‘Control’ en el cuadro de diálogo Ejecutar y presione ‘Enter’ para abrir el Panel de control.
- Seleccione Hardware y sonido > Opciones de energía > Configuración del sistema en el Panel de control.
- En Configuración de apagado, desmarque la casilla de verificación Activar inicio rápido (recomendado) y haga clic en Guardar cambios.
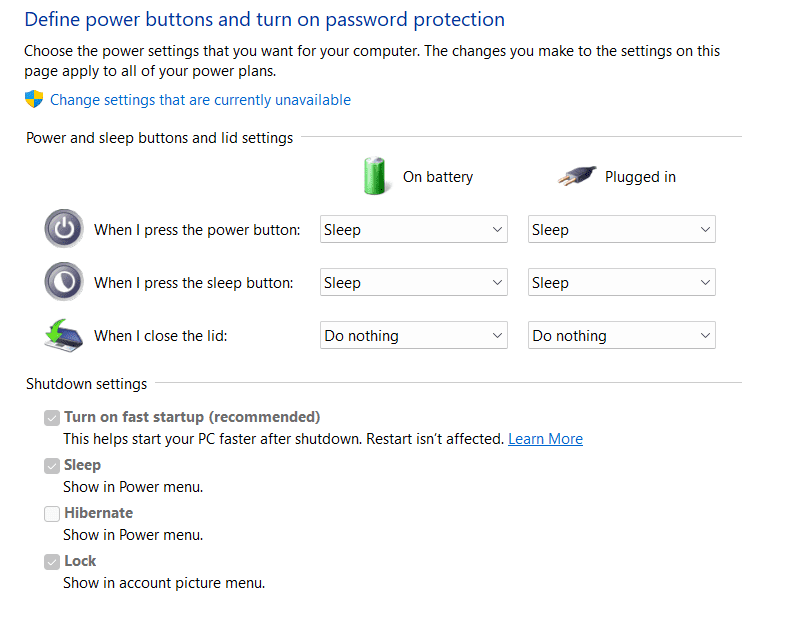
- Cierre el Panel de control y reinicie su computadora para los cambios.
- Después de que su computadora se reinicie, presione la ‘tecla del logotipo de Windows + R’ para abrir el cuadro de diálogo Ejecutar nuevamente.
- Escriba ‘MSConfig’ en el cuadro de diálogo Ejecutar y presione ‘Enter’ para abrir la Configuración del sistema.
- Haga clic en la pestaña Arranque en la ventana Configuración del sistema y deshabilite todos los servicios excepto Arranque seguro haciendo clic en las casillas de verificación correspondientes junto a ellos.
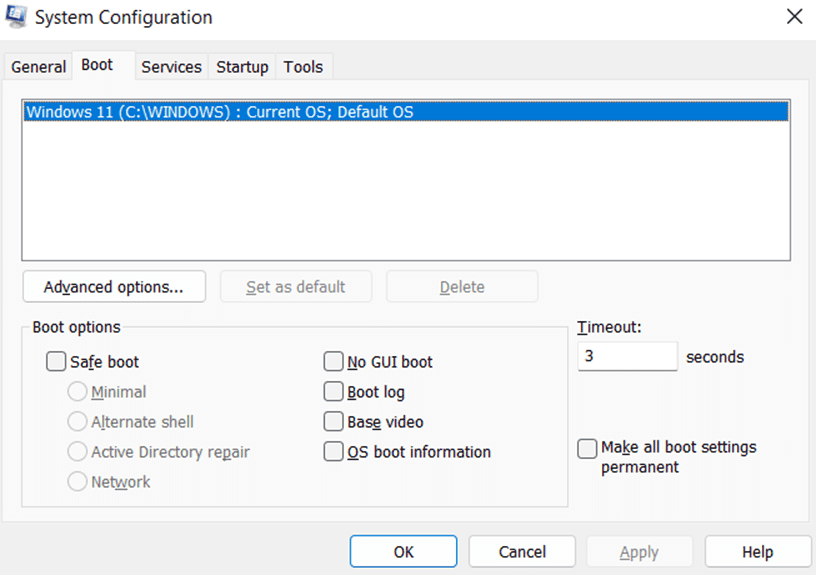
- Haga clic en el botón ‘Aplicar’ para guardar los cambios y cerrar la ventana Configuración del sistema.
- Reinicie su computadora después de completar estos pasos con éxito para confirmar que no hay errores WHEA.
- Compruebe si hay actualizaciones disponibles de Windows Update si desea mantener su sistema actualizado con los parches de seguridad y las correcciones de software más recientes.
- Si no hay ninguna actualización disponible, o si la actualización no soluciona el problema, comuníquese con Atención al cliente. ¡Estarán encantados de ayudar!
- Disfrute de una informática sin complicaciones con errores WHEA corregidos.
Desactivar overclocking
Si ha overclockeado su CPU, GPU o RAM, intente restablecerlos a sus velocidades predeterminadas. El overclocking puede causar el WHEA_UNCORRECTABLE_ERROR si sus componentes se empujan demasiado más allá de sus límites. Para restablecer su CPU:
- Abre el menú de la BIOS. Esto generalmente se hace presionando una tecla durante el arranque, como F2, Esc o Supr.
- Busque el menú Configuración de la CPU o Overclock.
- Restablezca todos los valores a sus valores predeterminados.
- Guarde y salga de la configuración y reinicie su computadora (reiniciar debería ser suficiente).
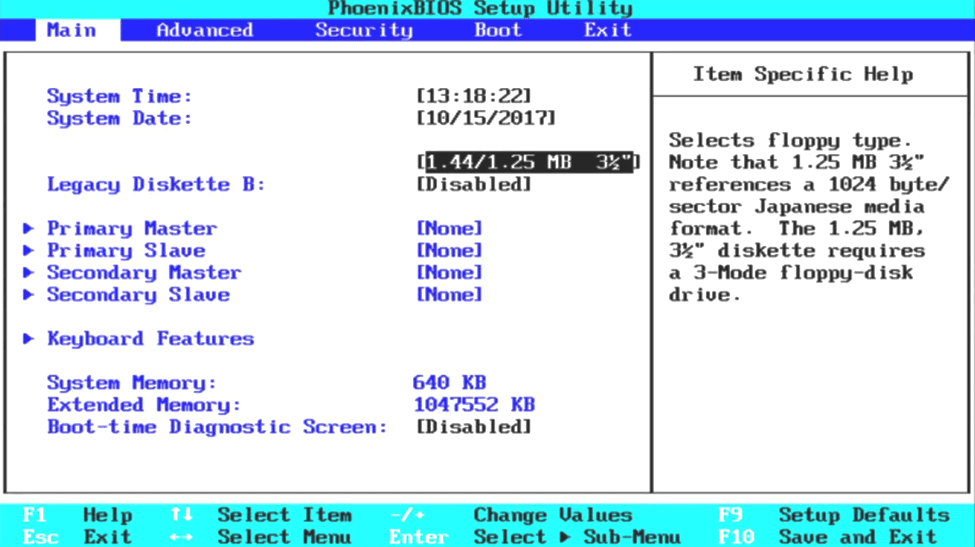
- Repita los pasos 3 a 5 para cualquier otra configuración de overclocking en el menú de su BIOS (como reloj de memoria, control de voltaje, etc.).
- Después de reiniciar, vuelva a ejecutar Memtest86+ durante la noche y asegúrese de que no se encuentren errores antes de probar el paso 7 de esta guía.
Eliminar adaptadores de red duplicados
Si tiene varios adaptadores de red instalados en su computadora, eso podría estar causando el error incorregible WHEA. Para eliminar adaptadores duplicados, siga estos pasos:
- Abra el Administrador de dispositivos.
- Expanda la sección Adaptadores de red.
- Haga clic derecho en cada adaptador y seleccione Desinstalar dispositivo.
- Reinicie su computadora y verifique si el problema está solucionado.
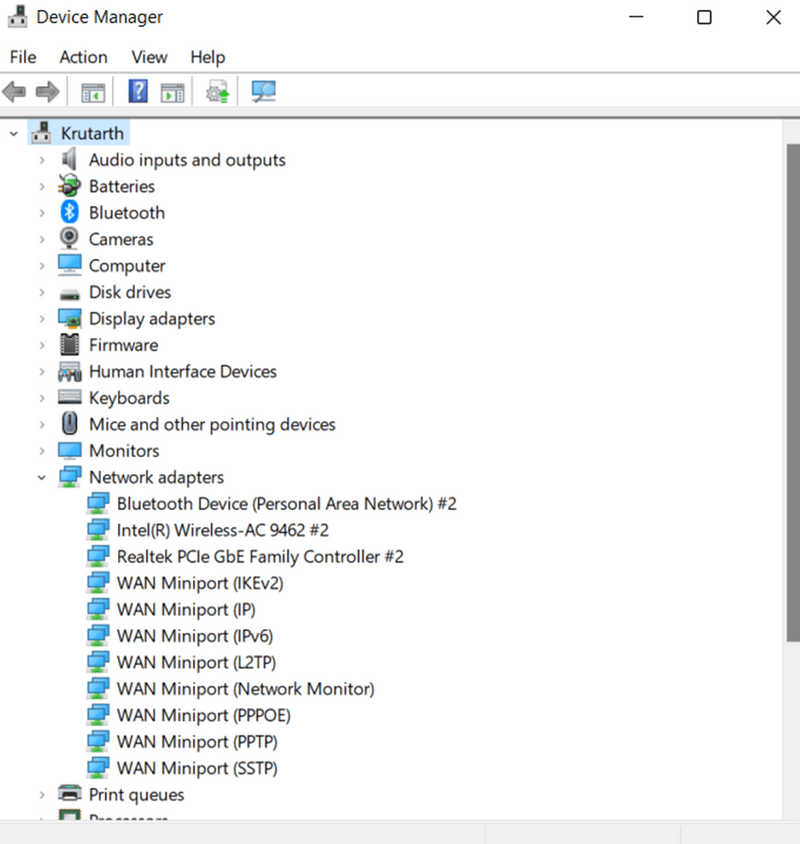
Limpie el espacio de su disco duro
Es posible que su computadora se esté quedando sin espacio en el disco duro, lo que puede ocasionar todo tipo de problemas. Comience a desinstalar programas que no usa para limpiar el espacio de su disco duro.
Luego, elimine los archivos que no necesite, como archivos temporales, cachés y cookies. También puede usar una herramienta como CCleaner para automatizar el proceso. Finalmente, considere actualizar a un disco duro más grande si continúa teniendo problemas de espacio.
Conclusión
El error WHEA no corregible es un problema grave que puede hacer que su computadora se bloquee. Sin embargo, puede hacer algunas cosas para intentar solucionarlo. Primero, asegúrese de tener instalados los controladores más recientes para su hardware. Puede intentar restablecer su BIOS o instalar Windows limpio si eso no funciona. Si todo lo demás falla, es posible que necesite asistencia técnica del fabricante.
También te puede interesar leer cómo corregir el error IRQL en Windows 10 y 11.