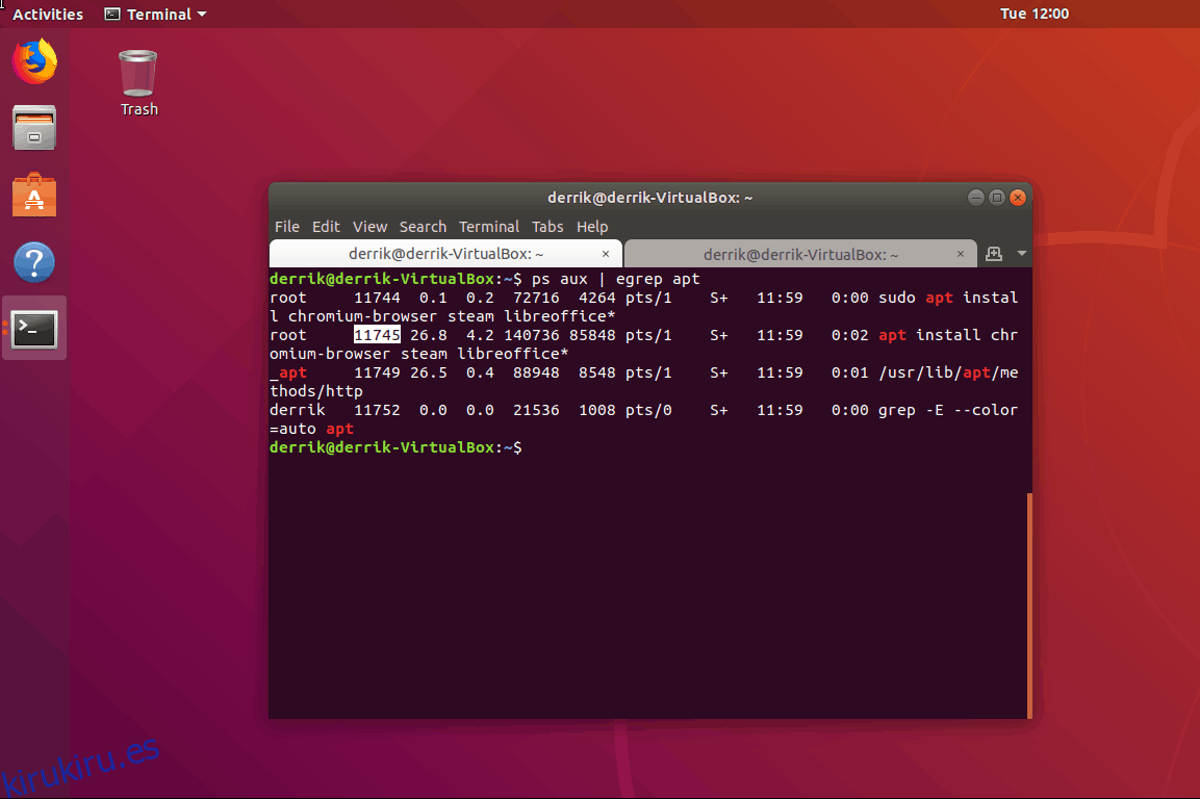A veces, al intentar instalar software en Ubuntu en la terminal, verá el error No se pudo obtener el bloqueo. Este error es irritante porque bloquea el sistema y evita efectivamente que instale el software que necesita.
Tabla de contenido
No se pudo obtener el error de bloqueo
La razón por la que ocurre este error es que a menudo los usuarios de Ubuntu cierran un terminal que está instalando algo antes de tiempo mientras se está ejecutando. Cuando abren una segunda terminal e intentan usar el administrador de paquetes, aparece el error «No se pudo obtener el bloqueo» porque no permite que se ejecute más de una instancia del sistema de empaquetado a la vez.
Si bien es fácil ver por qué el administrador de paquetes se bloquea, es molesto. Lamentablemente, cuando los usuarios de Ubuntu se encuentran con este problema, entran en pánico porque el sistema operativo no explica cómo solucionarlo.
Arreglar el error «no se pudo obtener el bloqueo» es bastante fácil, aunque el indicador del terminal lo hace parecer aterrador y complicado. En esta publicación, le mostraremos exactamente qué hacer cuando se encuentre con él, cómo solucionarlo y cómo evitar que se produzca el error en el futuro.
Nota: ¿Es usuario de Debian? ¡Siéntete libre de seguirnos! Ubuntu se basa en el sistema operativo Debian, por lo que los comandos que usamos en esta publicación coincidirán perfectamente. Este método también funcionará para Linux Mint, Elementary OS y otros derivados de Ubuntu.
Matar Apt / Apt-get
Como se indica en la introducción de esta publicación: la razón por la que aparece el error «No se pudo bloquear» aparece cuando el administrador de paquetes de Ubuntu ya se está ejecutando (en segundo plano) y el usuario intenta iniciarlo por segunda vez.
Mientras el problema del administrador de paquetes de Ubuntu persista en segundo plano, no podrá usar la herramienta de instalación del paquete para instalar programas, y ese molesto error persistirá.
Afortunadamente, el administrador de paquetes de Ubuntu es un programa como cualquier otro y se puede administrar como tal.
Hay algunas formas de eliminar procesos en Linux. La mejor manera (y la más rápida) es usar el comando ps para obtener el ID de proceso del proceso problemático (en este caso, Apt / Apt-get). Luego, use el comando kill para detenerlo.
Entonces, para comenzar, inicie una terminal y ejecute el comando ps aux con Apt al final (o Apt-get si lo usa).

ps aux | egrep 'apt'
O, para usuarios de Apt-get:
ps aux | egrep 'apt-get'
Mira el terminal y lee los números que aparecen en la salida. Ese es el número de proceso para el administrador de paquetes. Tome ese número y conéctelo al comando kill para detenerse.
Nota: cuando utilice el comando kill en las utilidades del sistema, utilice siempre el interruptor «SIGTERM» o «SIGKILL». Si no lo hace, es posible que el proceso no deje de ejecutarse.
sudo kill -SIGKILL process-id-number
O
sudo kill -SIGTERM process-id-number
La ejecución del comando kill debería finalizar el proceso del administrador de paquetes. Si no está seguro de que el administrador de paquetes de Ubuntu se haya detenido, no dude en volver a ejecutar el comando ps aux anterior una vez más. Si no regresa ningún número, el proceso del problema se ha ido y ¡podrá usar el administrador de paquetes de Ubuntu una vez más!
Eliminar archivos de bloqueo
La mayoría de las veces, si el administrador de paquetes Apt está bloqueado en segundo plano y no responde, el proceso se puede finalizar con el comando kill. A veces, sin embargo, terminar el proceso no es suficiente.
Si se encuentra con el error y eliminar el administrador de paquetes de Ubuntu no está ayudando, hay un método alternativo que puede intentar. Implica jugar directamente con los «bloqueos» que la herramienta de empaquetado pone en su computadora.
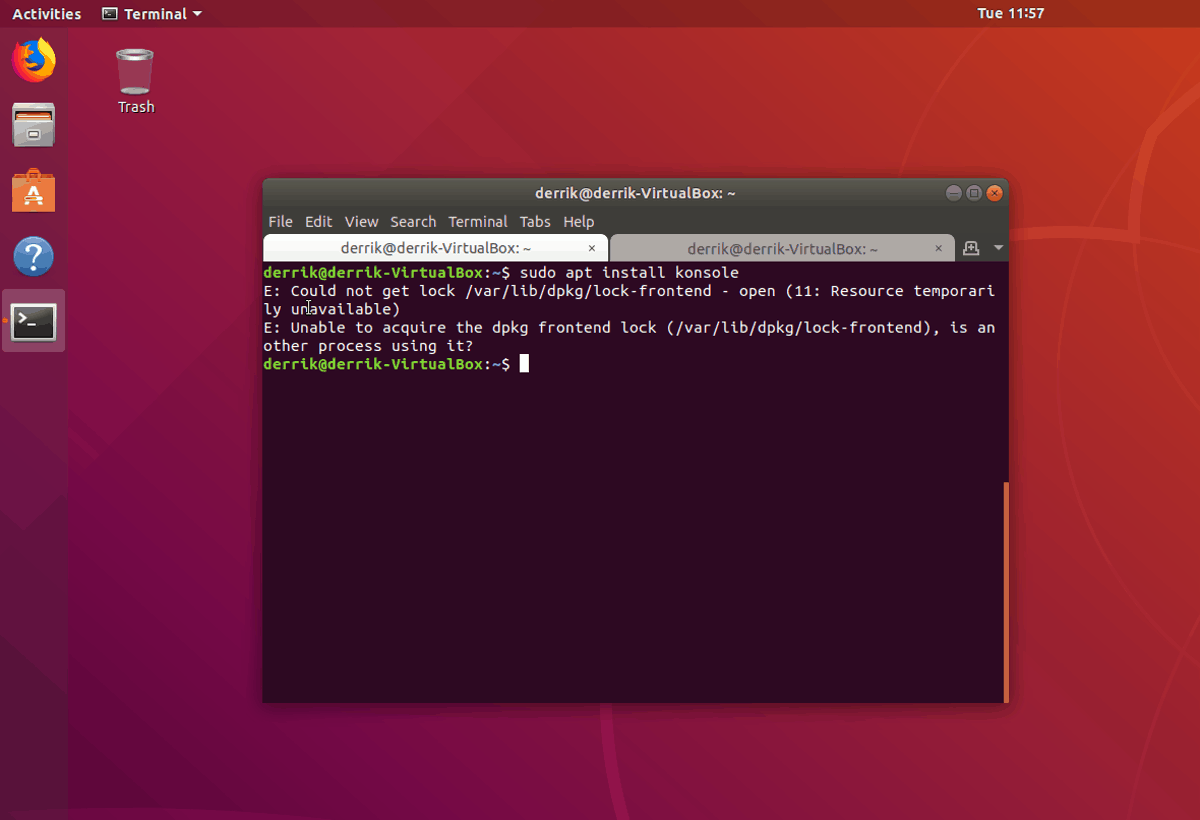
Los archivos de bloqueo están en tres directorios separados. Para acceder a los archivos, su sesión de terminal debe tener acceso de root. El acceso de root en Ubuntu se obtiene con el comando sudo.
sudo -s
Después de obtener acceso a la raíz, acceda al primer directorio del CD.
cd /var/lib/dpkg/ rm lock
Ahora que se ha ocupado del primer archivo de bloqueo, es hora de ocuparse del segundo.
cd /var/lib/apt/lists/ rm lock
Con el segundo archivo de bloqueo resuelto, elimine el tercer y último archivo de bloqueo.
cd /var/cache/apt/archives/ rm lock
Una vez que los tres archivos de bloqueo se eliminen con el comando rm, estará listo y el administrador de paquetes de Ubuntu debería comenzar a funcionar nuevamente. Para probarlo, ejecute:
sudo apt update
Arreglar paquetes rotos
Cuando cierra prematuramente una terminal en Ubuntu mientras se instalan los programas, los paquetes tienden a romperse. Para solucionar este problema, deberá ejecutar el comando Dpkg junto con la opción «configurar».
dpkg --configure -a
Una vez que termine de ejecutar el comando anterior, todo debería arreglarse y los paquetes rotos deberían estar listos para usar.