Un mouse es un periférico básico que va con computadoras de escritorio y ocasionalmente con computadoras portátiles. No es un hardware costoso a menos que esté comprando uno particularmente rico en funciones diseñado para juegos. El mouse básico que puede comprar, de marca o de otra marca, con cable o inalámbrico, funcionará perfectamente bien. Si experimenta un retraso del mouse en Windows 10, es probable que sea un problema bastante simple de resolver y hay algunas cosas básicas que puede hacer para corregir el retraso del mouse.
Tabla de contenido
Diagnóstico básico
Apague su sistema y reinícielo. Compruebe si todavía hay retraso.
Conecte el mismo mouse a un sistema diferente y vea si el retraso persiste. Si es así, puede que sea el momento de comprar un mouse nuevo. Intente conectar un mouse diferente a su sistema y verifique si el retraso sigue ahí. Si es así, el problema está en su sistema y no en el mouse.

Excepciones
Antes de comenzar a enumerar los distintos pasos que solucionarán el retraso del mouse, debe saber que estas correcciones tienen algunas limitaciones;
Pruebe esto solo si su mouse se retrasa repentinamente. Si funcionó bien antes y es un problema nuevo, vale la pena intentar estos pasos. Si está utilizando un mouse nuevo, también puede probar estos pasos, pero en ese caso tendrá que considerar la posibilidad de que su hardware esté defectuoso de inmediato.
Estas correcciones se aplican al retraso general que experimenta en todo su sistema operativo. Si el retraso es específico de una aplicación, por ejemplo, un juego o Photoshop, o es específico de un sitio web, entonces el problema no está en el mouse.
Estas correcciones no se aplican al retraso causado por el sistema operativo, ya que hay demasiadas variables allí para señalar cuál podría ser la causa.
Corregir el retraso del mouse
Pruebe cada una de las siguientes soluciones. Es posible que algunos no se apliquen si tiene un mouse con cable, mientras que otros pueden no aplicarse si tiene un mouse inalámbrico. Omita esos y pruebe el resto. Hemos agregado instrucciones adicionales en caso de que el retraso del mouse se encuentre dentro de la primera excepción mencionada anteriormente.
Baterías nuevas
Esto se aplica a un mouse inalámbrico. Funciona con baterías, por lo que en el segundo en que comienza a demorarse, debe cambiar la batería o cargarla si es recargable. Si tiene un mouse nuevo y viene con baterías, cámbielas por otras nuevas. Es posible que las baterías no sean muy buenas.
En esa misma nota, use buenas baterías que duren más. Cuando cambie la batería, es una buena idea asegurarse de que la cavidad de la batería esté limpia. Revise el revestimiento de metal donde se conecta la batería en busca de óxido o corrosión. Puede estar impidiendo que el mouse obtenga la potencia que necesita y provocando retrasos. Si las placas están corroídas, puede intentar reemplazarlas, pero puede ser más barato comprar un mouse nuevo.

Límpialo
Un mouse debe limpiarse independientemente de si es un mouse con cable o inalámbrico. Aunque es raro, si todavía tiene un mouse con una bola de rastreo, sáquelo y límpielo. Si su mouse no tiene una bola de rastreo, debe limpiar sus ‘patas’. La grasa y la suciedad tienden a acumularse y hacen que el seguimiento sea menos suave.
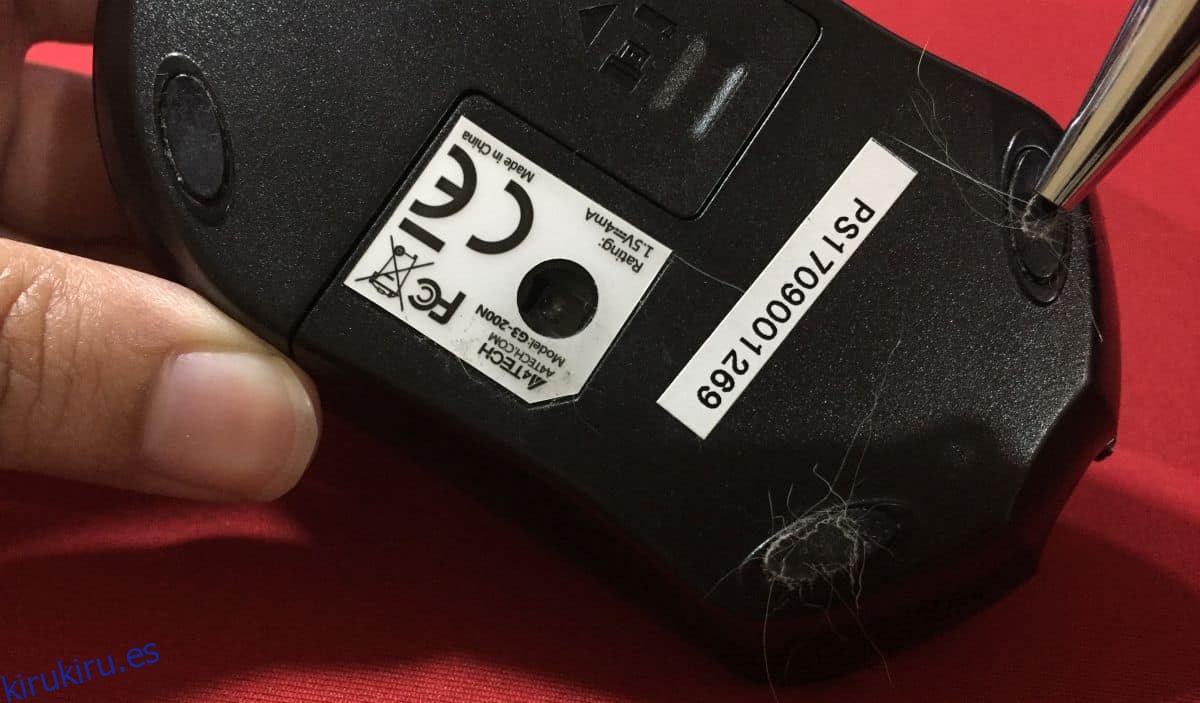
En esa misma nota, limpie la superficie sobre la que usa el mouse.
Verifique el puerto USB y el dongle
Un mouse con cable y un mouse inalámbrico se conectan a su sistema a través de puertos USB. Lo primero que debe hacer es verificar si el puerto USB está funcionando. Conecte un dispositivo diferente y si hay problemas con el dispositivo probablemente se deba a que el puerto USB se ha soltado. Intente cambiar el puerto al que conectó su mouse y vea si eso corrige el retraso. Si eso no soluciona el retraso, tal vez sea su dongle USB. Desafortunadamente, no hay mucho que pueda hacer con respecto al dongle, por lo que si ese es el problema, probablemente necesitará un nuevo mouse.

Compruebe la configuración del controlador y el mouse
Compruebe si está ejecutando el controlador correcto para su mouse. Si ha habido una actualización reciente, revertirla a la versión anterior podría solucionar el problema. Si está ejecutando los controladores genéricos de Windows 10, intente instalar los controladores Synaptics o el controlador que corresponda con su modelo de mouse.
También puede intentar cambiar la velocidad con la que el cursor del mouse se mueve en su pantalla desde la aplicación Configuración. Abra la aplicación Configuración, vaya al grupo de configuración Dispositivos y seleccione la pestaña del mouse. Seleccione la opción de configuración adicional del mouse. Vaya a la pestaña de opciones de la impresora. Aquí puede seleccionar la velocidad del puntero. Intente aumentarlo y vea si el retraso desaparece.
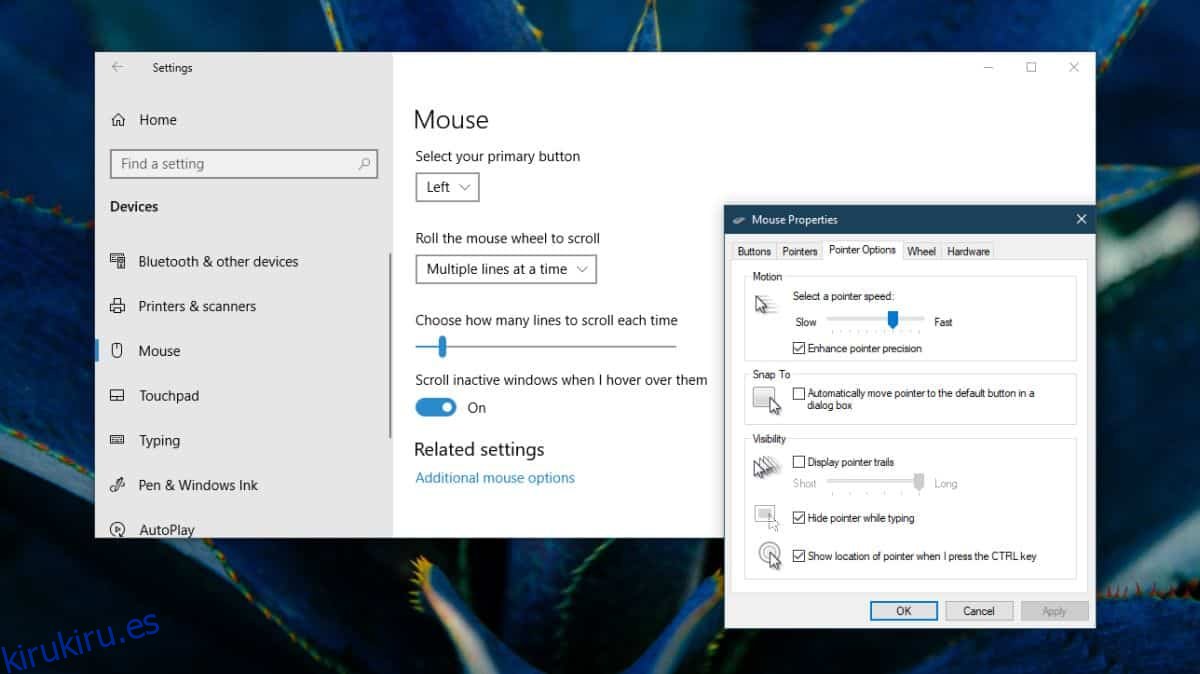
Modo seguro
Abra Windows 10 en modo seguro y luego use su mouse. Si el retraso desaparece, probablemente sea algo que se está ejecutando en Windows 10 y que está interfiriendo con el rendimiento del mouse. Quizás es un proceso que lo está ralentizando. Deshabilite las aplicaciones innecesarias que puedan estar ejecutándose y audite las aplicaciones que ha instalado recientemente. En el Administrador de tareas, verifique si algún proceso está consumiendo demasiada RAM y ciérrelo.
Bluetooth
Si su mouse se conecta a través de Bluetooth, asegúrese de que esté funcionando correctamente. Compruebe si sus otros dispositivos Bluetooth también están funcionando mal. Verifique las actualizaciones del controlador Bluetooth y, si ha habido una actualización reciente que coincidió con el retraso del mouse, es posible que deba volver al controlador anterior.
También debe consultar nuestra publicación sobre la solución de problemas de Bluetooth en Windows 10.
