Es difícil trabajar con el retraso de cualquier tipo, ya sea en un juego o en su escritorio cuando intenta escribir o seleccionar algo. Con los juegos, el retraso a menudo se debe a una conexión a Internet lenta o al estrés en los recursos del sistema. Con el retraso del hardware, por ejemplo, cuando el mouse o el teclado se retrasan, las razones son muy diferentes y, a menudo, vagas.
Tabla de contenido
Retraso del teclado
El retraso del teclado se manifiesta de una manera; cuando toca una tecla en el teclado, la pulsación de tecla tarda unos segundos en registrarse o, si la pulsación de tecla se ha registrado, no verá comentarios (por ejemplo, una letra escrita) durante unos segundos.
Si está escribiendo, este retraso puede dificultarlo y, a menudo, si sigue escribiendo, el retraso empeorará. El teclado debe «ponerse al día» antes de que pueda empezar a escribir sin problemas.

Corregir el retraso del teclado en Windows 10
El retraso del teclado puede ocurrir con teclados con cable e inalámbricos.
1. Ejecute el solucionador de problemas del teclado
Windows 10 tiene un solucionador de problemas para casi todo, incluido el teclado.
Abra la aplicación Configuración.
Vaya al grupo de configuración Actualización y seguridad.
Seleccione la pestaña Solucionar problemas.
Haga clic en Solucionadores de problemas adicionales.
Seleccione y ejecute el solucionador de problemas del teclado.
Aplique todas y cada una de las correcciones que recomiende.
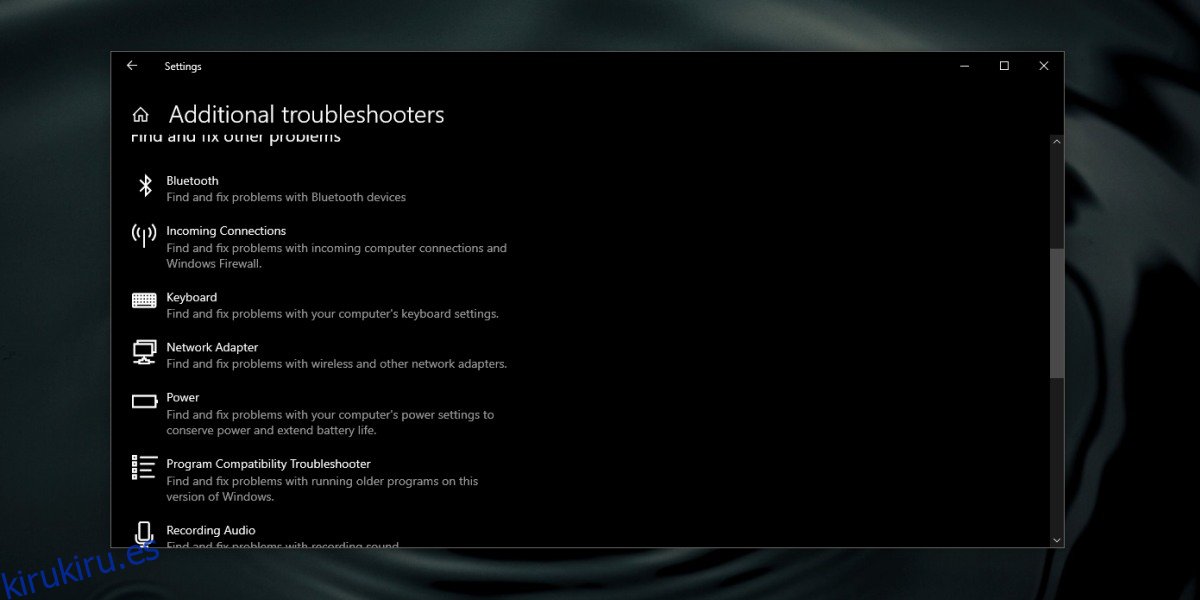
2. Desconecta y vuelve a conectar
Intente quitar y volver a conectar el teclado si es un teclado externo. Cambie el puerto al que está conectado el teclado. Si está utilizando un teclado Bluetooth, desincronícelo y vuelva a vincularlo. En esa nota, para un teclado inalámbrico, debe verificar si es necesario cargarlo o si es necesario reemplazar la batería.
3. Apague las teclas de filtro
Algunos retrasos pueden atribuirse a una función en Windows 10, por ejemplo, las teclas de filtro. Apáguelos y vea si el retraso desaparece.
Abra la aplicación Configuración.
Vaya al grupo de ajustes Facilidad de acceso.
Seleccione la pestaña Teclado.
Desplácese hacia abajo y apague las teclas de filtro.
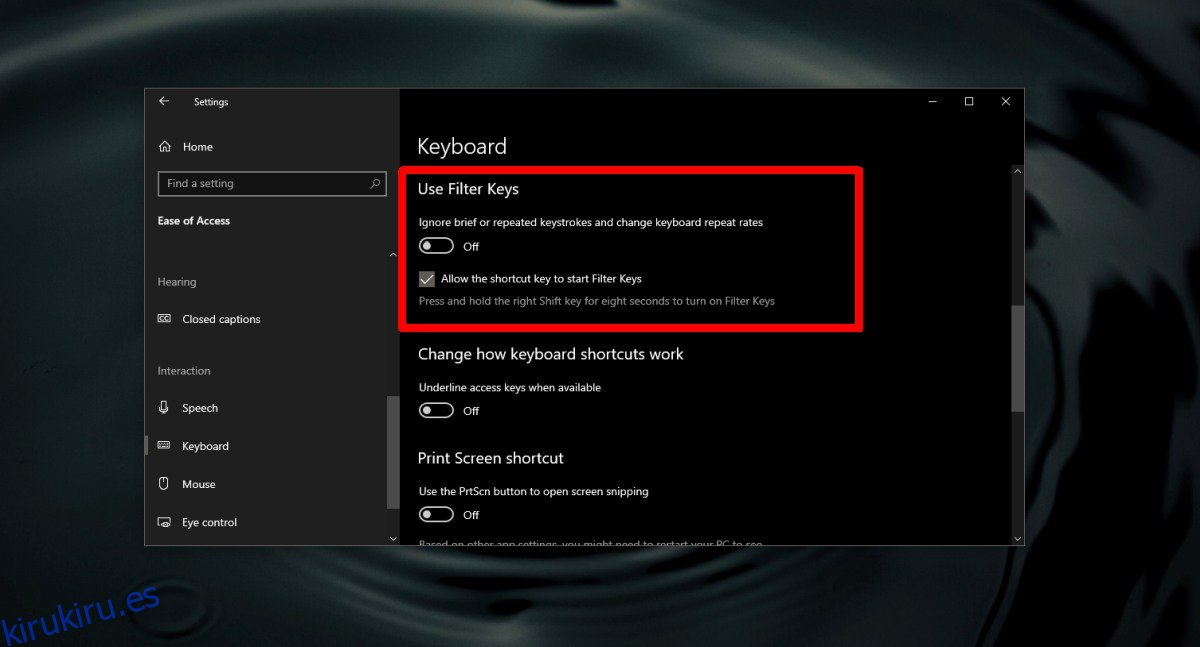
4. Reducir el intervalo de repetición de teclas
Cuando mantiene presionada una tecla, la letra a la que corresponde se repite. Windows 10 espera un pequeño período de tiempo para verificar si simplemente está presionando una tecla o si la está presionando. Esto se conoce como intervalo de repetición y si se establece demasiado largo, puede causar un retraso.
Abra el Panel de control.
Abra el menú desplegable en la parte superior derecha y seleccione ‘Iconos grandes’.
Seleccione Teclado.
Vaya a la pestaña Velocidad.
Utilice el control deslizante Repetir retardo para reducir el retardo y comprobar si desaparece.
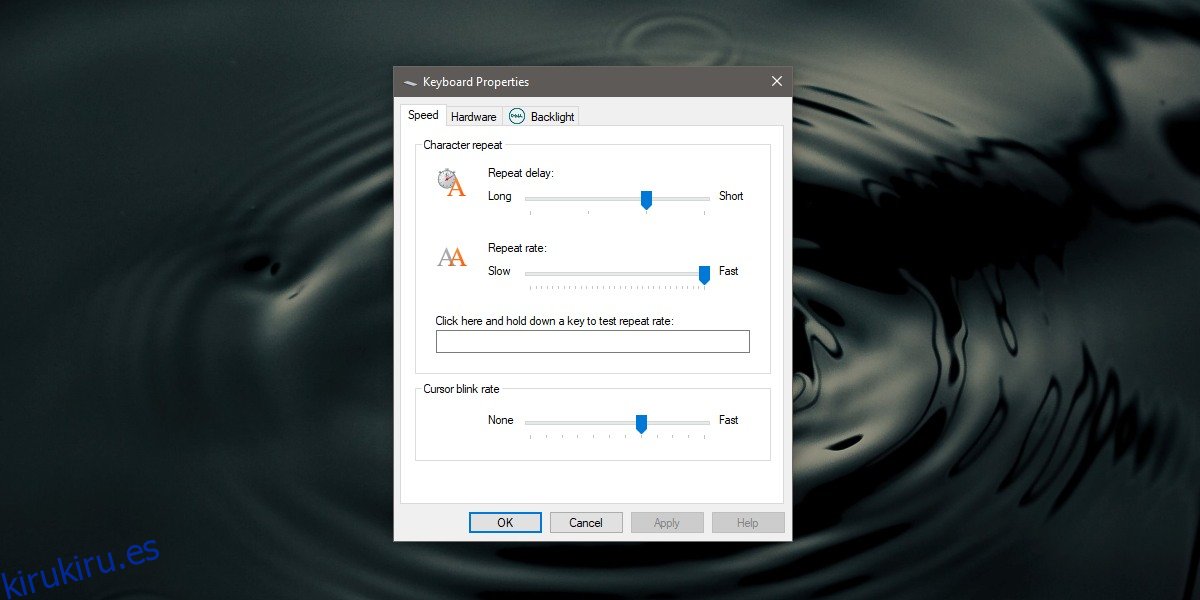
5. Desinstale y vuelva a instalar el teclado
Intente desinstalar el teclado y volver a instalarlo.
Abra el Administrador de dispositivos.
Expanda Teclados.
Haz clic derecho en tu teclado y selecciona Desinstalar dispositivo.
Reinicie el sistema.
El teclado se detectará en el inicio y las unidades para él se instalarán automáticamente.
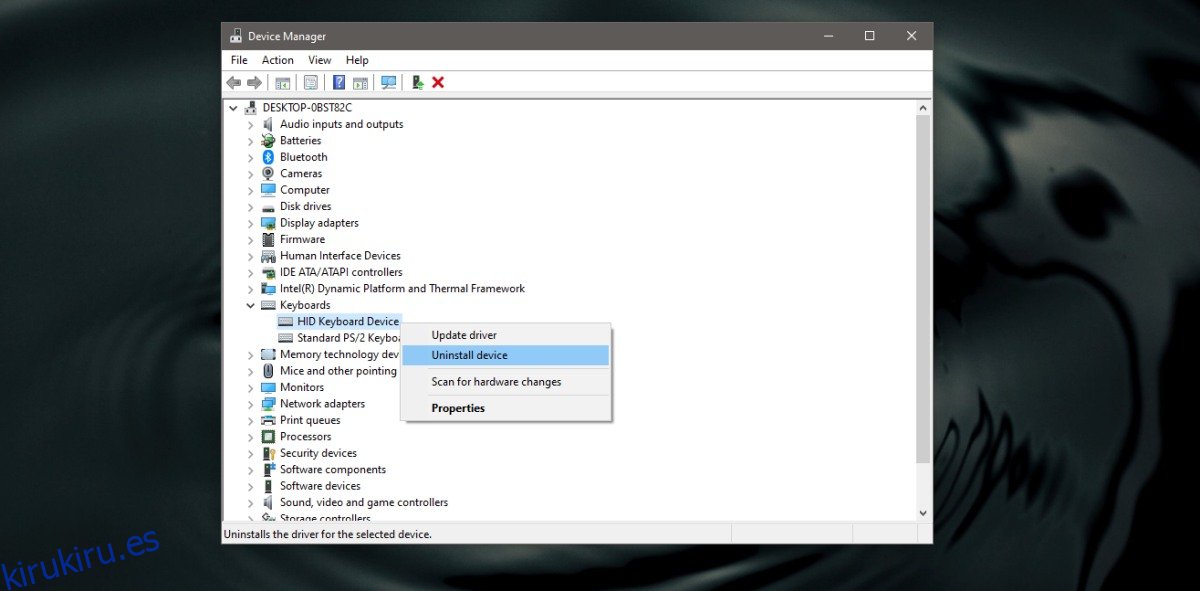
Actualizar controlador
Intente actualizar el controlador de su teclado.
Abra el Administrador de dispositivos.
Expanda Teclado.
Haga clic con el botón derecho en el teclado y seleccione Actualizar controlador.
Instale las actualizaciones de controladores que encuentre.
Reinicie el sistema.

Conclusión
Un teclado, al igual que un mouse, es un periférico muy básico para usar con su sistema. Es fácil de configurar y fácil de solucionar. A menos que tenga un problema de hardware, el retraso se resolverá con una de las soluciones que hemos enumerado.
