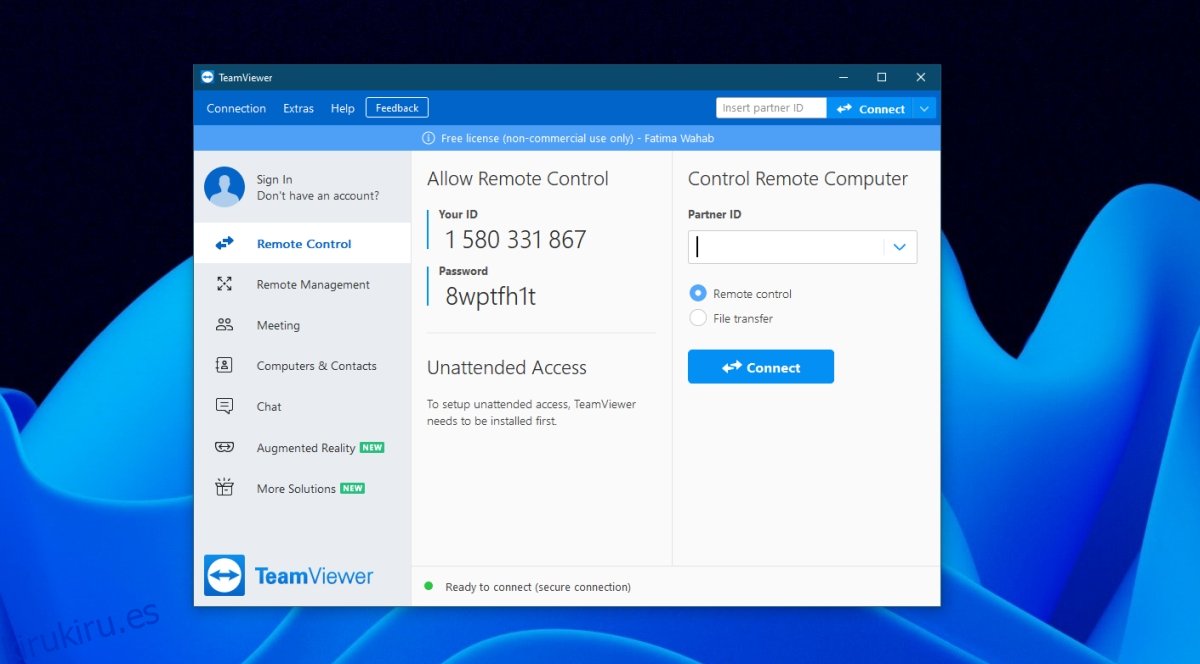TeamViewer es una solución de escritorio remoto que está disponible tanto para Windows como para macOS. Tiene una versión gratuita que permite a los usuarios usarlo a título personal y una versión comercial que permite a los usuarios usarlo para el trabajo, es decir, está destinado a empresas. Con ambas versiones, la mejor experiencia remota llega cuando los usuarios inician sesión en su cuenta de TeamViewer.
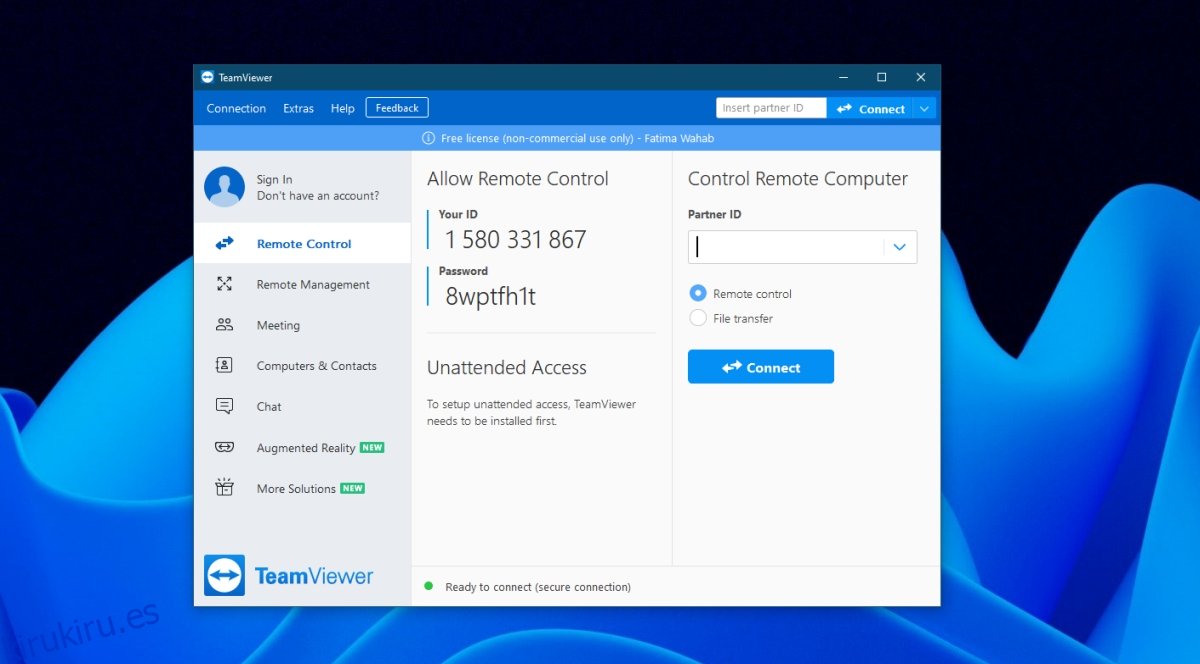
Tabla de contenido
Uso comercial de TeamViewer detectado en Windows 10
Los usuarios de TeamViewer a veces reciben un mensaje de que la aplicación ha detectado que se está utilizando comercialmente. Este mensaje es un mensaje de detención que cerrará la aplicación / finalizará la sesión remota después de 5 minutos de su aparición. Si ve este mensaje, asegúrese;
No tienes demasiadas sesiones o conexiones activas. Es una de las cosas que pueden hacer que aparezca este mensaje.
Si ha iniciado y cerrado varias sesiones, reinicie los sistemas en los que inició estas sesiones. Es posible que no se hayan cerrado correctamente y un reinicio del sistema resolverá el problema.
Si aún ve el mensaje cuando intenta crear una nueva sesión, pruebe las soluciones a continuación.
1. Desinstale y vuelva a instalar TeamViewer
TeamViewer es fácil de configurar y usar, pero no obstante es una aplicación compleja y puede tener sus propios problemas. Si ve el mensaje ‘Uso comercial detectado’, desinstale y vuelva a instalar TeamViewer siguiendo estos pasos.
Abra el Panel de control.
Vaya a Programas> Desinstalar un programa.
Seleccione TeamViewer de la lista de aplicaciones.
Haga clic en el botón Desinstalar.
Espere a que se desinstale la aplicación.
Toque el atajo de teclado Win + R para abrir el cuadro de ejecución.
En el cuadro de ejecución, ingrese regedit y toque la tecla Enter.
Vaya a esta clave: HKEY_CURRENT_USERSOFTWARETeamViewer
Haga clic con el botón derecho en la clave de TeamViewer y seleccione Eliminar en el menú contextual.
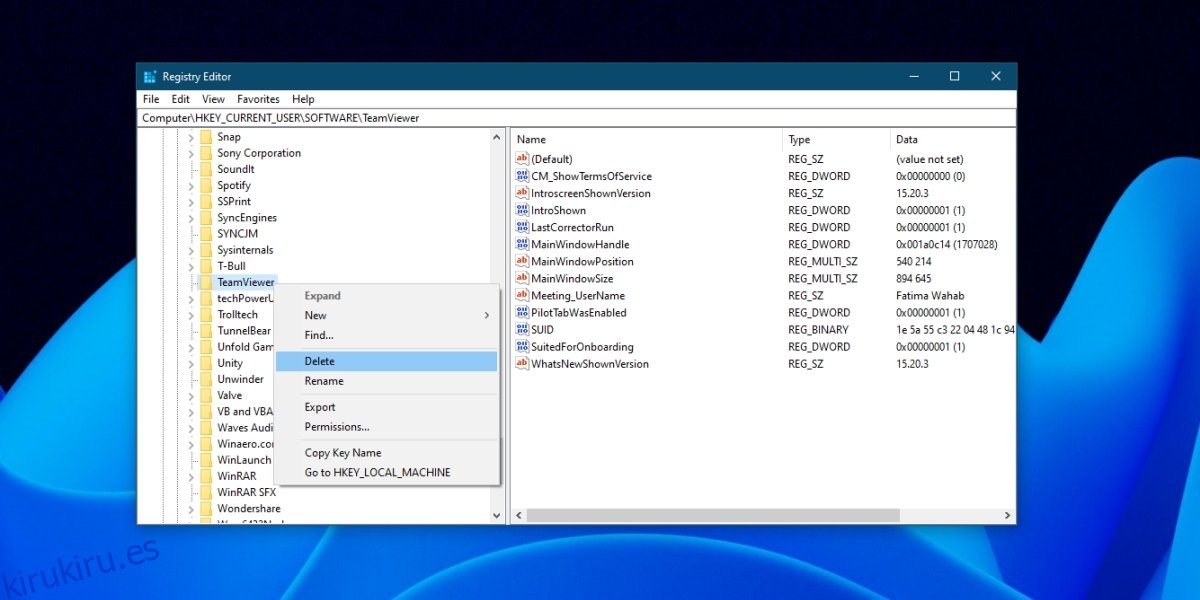
A continuación, vaya a esta clave: HKEY_LOCAL_MACHINESOFTWARETeamViewer
Elimina TeamViewer.
Toque el atajo de teclado Win + R nuevamente para abrir el cuadro de ejecución.
Ingrese% appdata% en el cuadro de ejecución y toque la tecla Enter.
Elimina la carpeta TeamViewer.
Abra el cuadro de ejecución nuevamente con el método abreviado de teclado Win + R e ingrese% temp% en el cuadro de ejecución.
Elimina la carpeta TeamViewer.
Reinicie el sistema.
Descargue e instale la versión gratuita de TeamViewer.
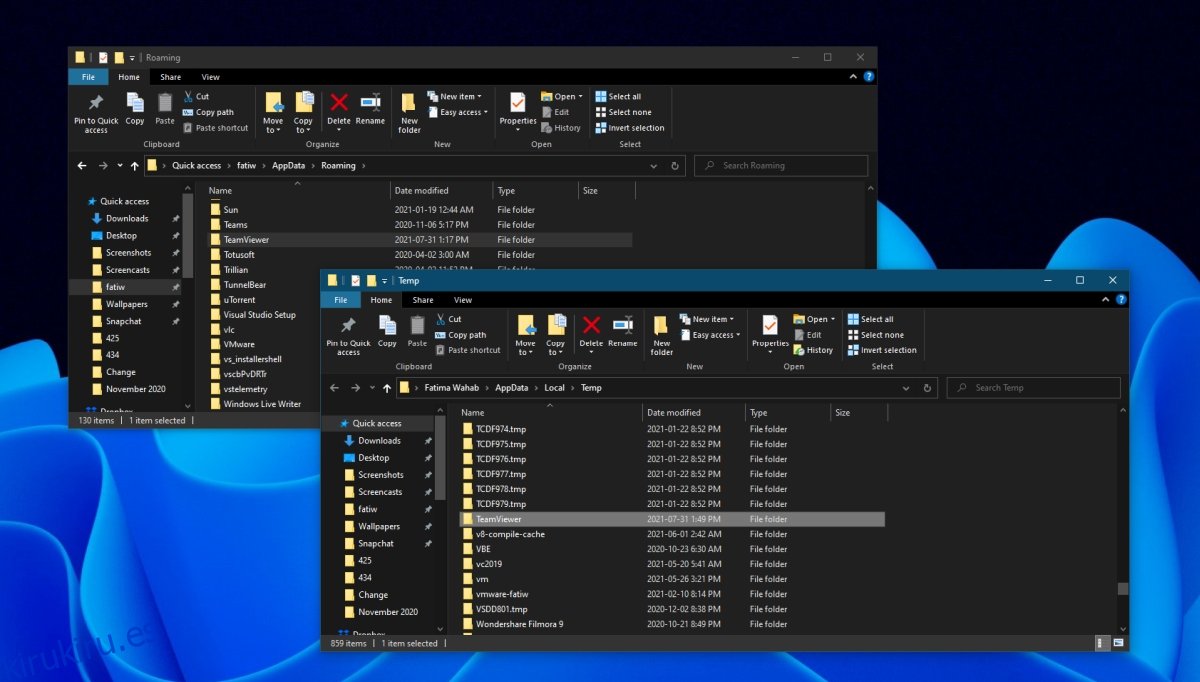
2. Cambie la dirección MAC
Las computadoras se identifican por su dirección MAC y esta dirección no cambia por sí sola. Se asigna / configura automáticamente. Sin embargo, los usuarios pueden cambiarlo y, a veces, hacerlo solucionará el error de «uso comercial detectado».
Abra el Administrador de dispositivos.
Expanda Adaptadores de red.
Haga doble clic en el controlador de red y vaya a la pestaña Avanzado.
En la columna Propiedad, seleccione Dirección de red.
En el cuadro Valor, ingrese una nueva dirección MAC. Usted puede generar uno con esta herramienta.
Haga clic en Aplicar y reinicie el sistema.
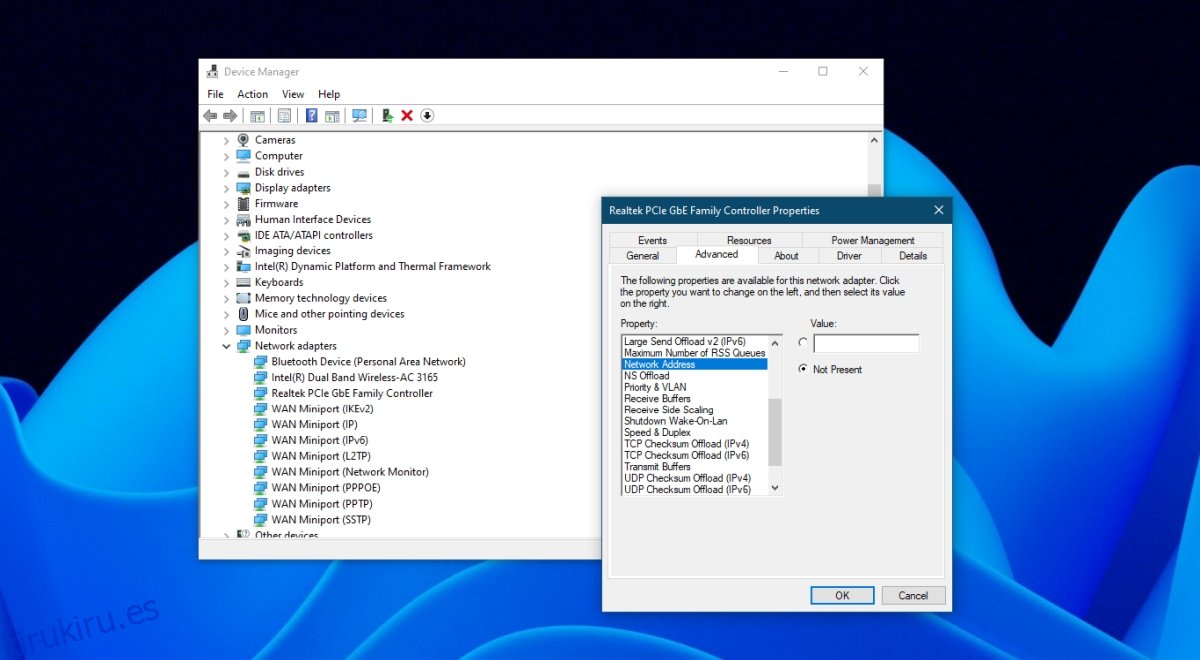
3. Verifique la cuenta de TeamViewer y comuníquese con el soporte
Si tiene más de una cuenta de TeamViewer, o ha utilizado una cuenta tanto gratuita como comercial en el mismo sistema, es posible que su sistema haya sido marcado como comercial. Póngase en contacto con el soporte de TeamViewer y pregúnteles si pueden ayudar. Además, compruebe si su suscripción a TeamViewer (si tiene una) está actualizada y no hay cuotas pendientes.
Conclusión
TeamViewer es una excelente solución gratuita para sesiones de escritorio remoto. La función de escritorio remoto de Windows a menudo tiene problemas y es difícil de configurar para muchos. Si desea acceso remoto con la función, debe ejecutar Windows 10 Pro. Es por eso que muchos usuarios prefieren TeamViewer.