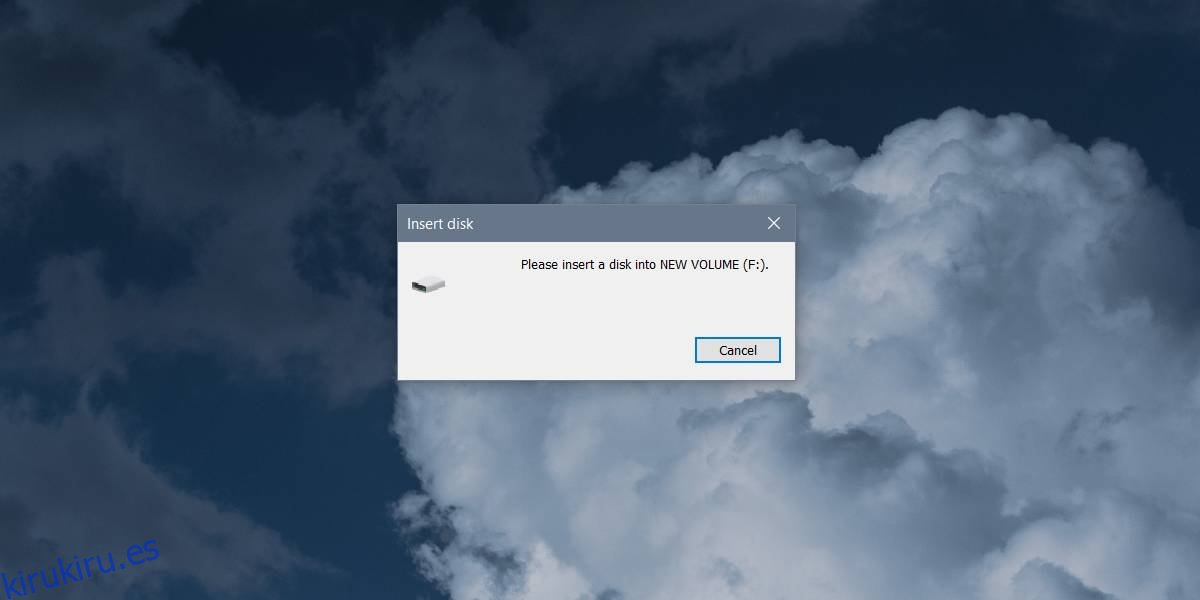Formatear una unidad es bastante fácil y la mayoría de los usuarios finales saben lo que hace un formateo rápido o un formateo completo en un disco. En Windows 10, puede formatear una unidad desde el Explorador de archivos. Todo lo que tiene que hacer es hacer clic con el botón derecho en la unidad que desea formatear y seleccionar Formatear en el menú contextual. La ventana de opciones de formato le permite seleccionar el sistema de archivos para la unidad y darle un nombre. Si está intentando utilizar una unidad y sigue viendo el error Inserte un disco en VOLUMEN NUEVO, un formato no lo solucionará.
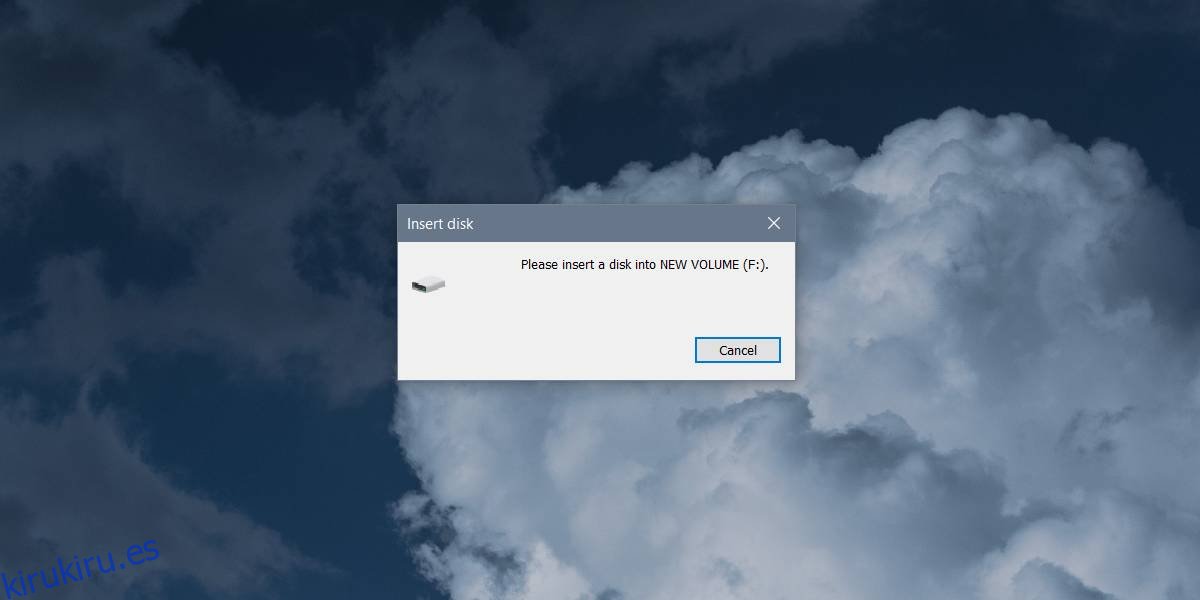
Puede haber varias razones por las que aparece el error, por lo que antes de aplicar la corrección, compruebe lo siguiente;
Se puede / no se puede acceder a la unidad en otros sistemas
Si se puede acceder a la unidad en otros sistemas, ¿puede guardar o copiar archivos desde / hacia ella?
Si se puede acceder a la unidad en otros sistemas, es probable que haya un problema en su sistema que le impide acceder a la unidad. Quizás existe una medida de seguridad que evita que los usuarios se conecten o accedan a unidades externas. Si recibe el mismo mensaje en otros sistemas, es posible que la unidad sea solo espacio sin asignar. Esto es algo que es fácil de solucionar; sin embargo, debe saber que lo más probable es que los datos del disco se pierdan a través de este método.
Espacio sin asignar
Conecte su disco a su sistema. Cierre todas y cada una de las indicaciones que le muestre el Explorador de archivos. En la búsqueda de Windows, busque la utilidad Administración de discos y ábrala. Verá todas las unidades que están conectadas a su sistema, incluida la que no puede acceder.
La unidad aparecerá con un bloque etiquetado como Espacio sin revestimiento. Haga clic con el botón derecho en el bloque y, en el menú contextual, seleccione Nuevo volumen simple. Haga clic en Siguiente en la ventana que se abre. No necesita cambiar nada porque los ajustes preestablecidos predeterminados para crear un volumen están bien; sin embargo, si lo desea, puede intervenir y cambiar la letra, el nombre y el sistema de archivos en el que se crea el volumen.
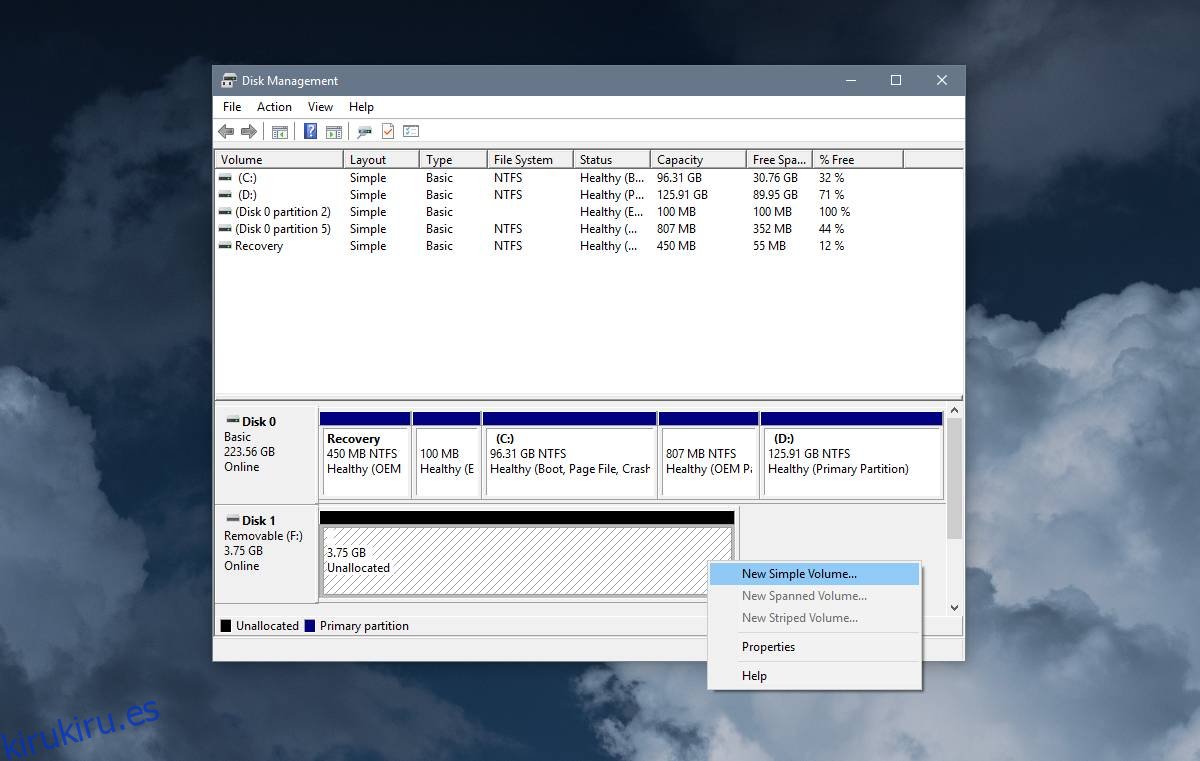
La creación de un nuevo volumen no lleva mucho tiempo y, una vez que se crea el volumen, podrá acceder al disco en el Explorador de archivos.
Si anteriormente tenía datos en el disco, puede buscar aplicaciones / software de recuperación de archivos para ver si se puede recuperar. También es una buena idea comprobar el estado de la unidad. Si la unidad está en mal estado, sus datos están en riesgo.