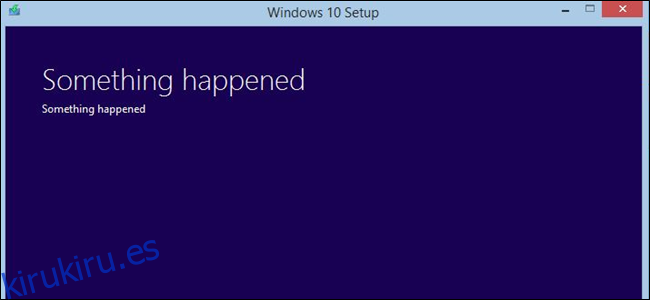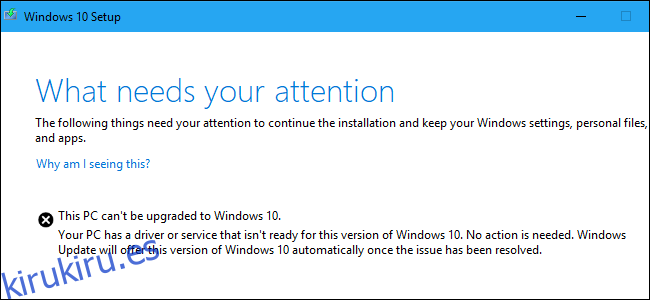El proceso de configuración y actualización de Windows 10 a veces falla y dice que su PC «no se puede actualizar» pero «no se necesita ninguna acción». Windows conoce el problema, pero Microsoft le oculta los detalles. A continuación, le indicamos cómo identificar y solucionar el problema usted mismo.
Tabla de contenido
Cómo ver «Lo que necesita su atención»
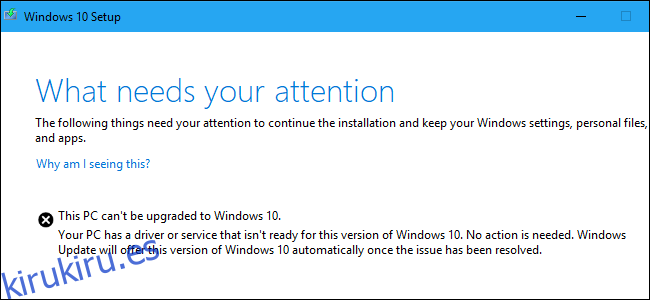
Microsoft debería proporcionar mensajes de error más descriptivos. El mensaje que vimos al intentar actualizar a la actualización de mayo de 2019 de Windows 10 con Microsoft Asistente de actualización fue:
Esta PC no se puede actualizar a Windows 10.
Su PC tiene un controlador o servicio que no está listo para esta versión de Windows 10. No es necesario realizar ninguna acción. Windows Update ofrecerá esta versión de Windows 10 automáticamente una vez que se haya resuelto el problema.
Microsoft dice un mensaje de «No es necesario realizar ninguna acción» significa que no debe hacer nada.
Eso está muy bien, pero ¿y si no quieres esperar? ¿Por qué Windows no nos dice qué «controlador o servicio» está causando el problema? Windows 10 conoce el problema, pero no lo muestra aquí; tendrá que extraerlo de los archivos de registro y solucionarlo usted mismo. He aquí cómo hacerlo.
Cómo ver los archivos de registro de instalación de Windows
Los archivos de registro están ocultos en esta carpeta en su PC:
C:$WINDOWS.~BTSourcesPanther
Para encontrarlos, abra una ventana del Explorador de archivos y copie y pegue esa dirección en la barra de direcciones.
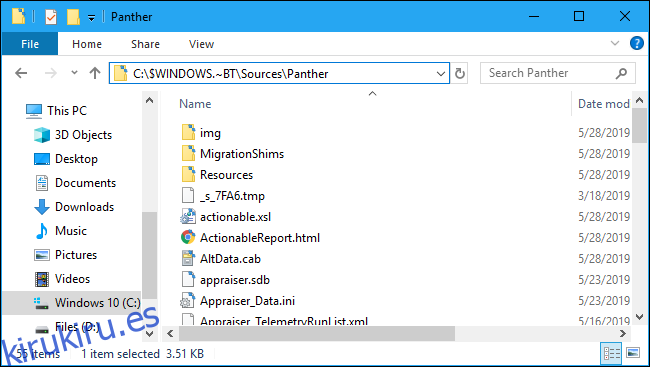
Busque un nombre de archivo que comience con «CompatData_» y termine con «.xml» en esta carpeta. Si ve varios, debe elegir el más reciente, que es el que está en la parte inferior.
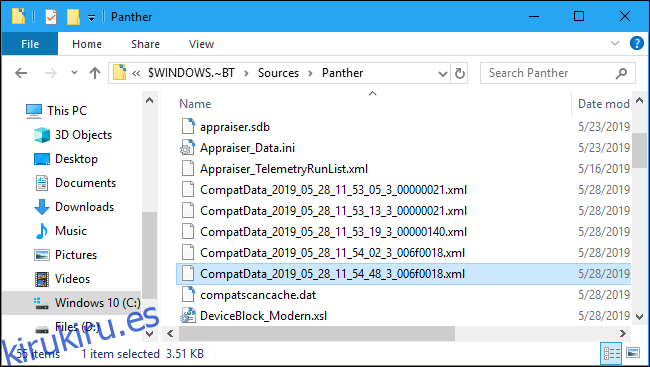
Abra el archivo para ver su contenido. Sin ningún software adicional, recomendamos hacer clic con el botón derecho en el archivo y seleccionar Abrir con> Microsoft Edge.
También puedes usar Bloc de notas ++ para verlo bien. El Bloc de notas y WordPad mostrarán el archivo, pero será difícil de leer sin el formato adicional proporcionado por Edge y Notepad ++.
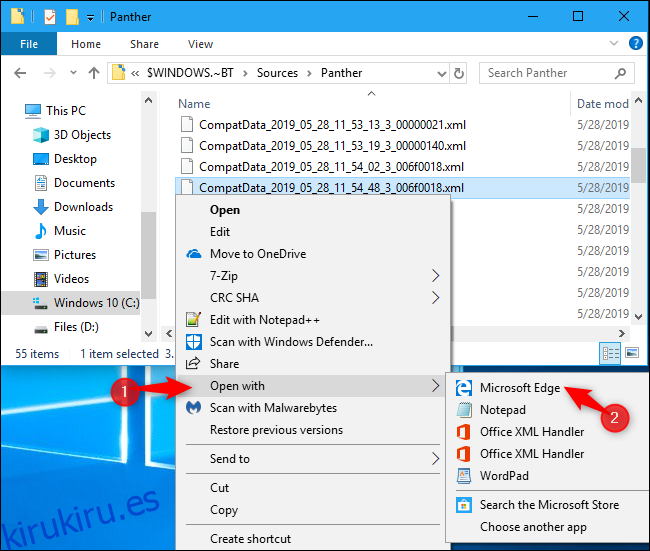
Este archivo le dirá por qué Windows no se actualiza, si puede decodificarlo.
Por ejemplo, para encontrar controladores que no sean compatibles, busque en «Paquetes de controladores» cualquier línea que incluya:
BlockMigration="True"
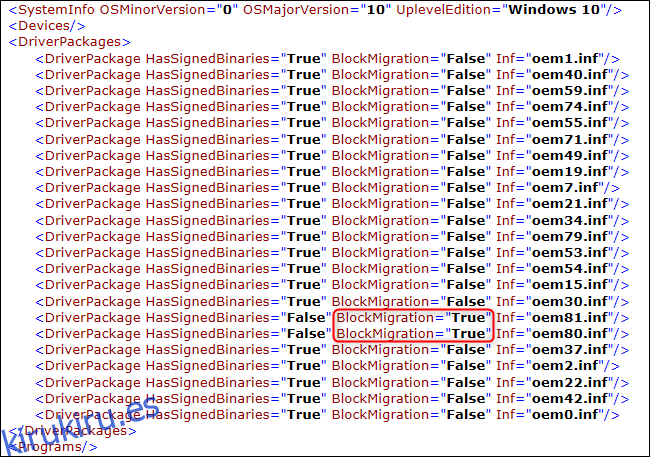
Esto nos dice que los controladores asociados con los archivos oem81.inf y oem80.inf son incompatibles con la nueva versión de Windows. Son la razón por la que Windows se niega a actualizar.
Pero, ¿qué son esos archivos?
Cómo hacer coincidir un controlador con un archivo INF
Para obtener más información, deberá abrir los archivos INF mencionados en el registro. Los encontrarás en:
C:WindowsINF
Busque en la carpeta y busque los archivos .inf que necesita examinar. En nuestro caso, eso es oem80.inf y oem81.inf.
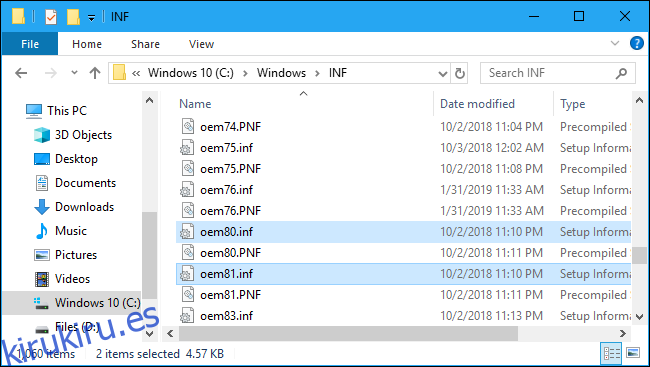
Puede hacer doble clic en ellos para abrirlos en el Bloc de notas. Una vez que lo haga, es probable que vea un comentario cerca del inicio de cada archivo que explique de qué se trata.
En nuestro caso, encontramos que oem80.inf era «El archivo de instalación de Microsoft Print To PDF» y oem81.inf era «El archivo de instalación de Microsoft XPS Document Writer». En otras palabras, los propios controladores de impresora XPS y PDF de Microsoft, parte del propio Windows 10, están bloqueando el proceso de instalación por alguna razón.
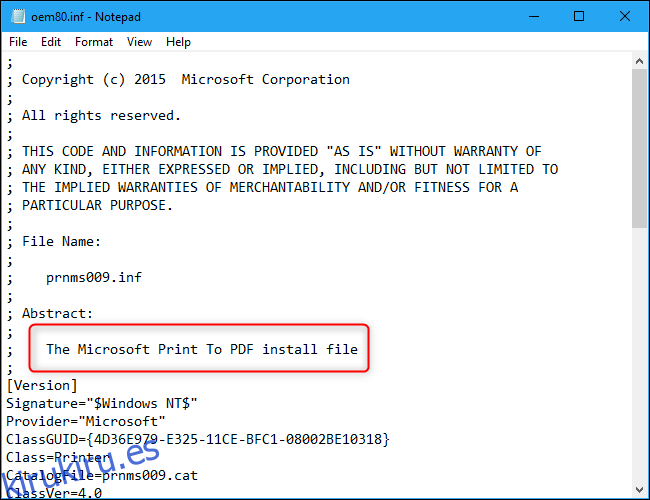
Cómo solucionar su problema
Ahora que conocemos el problema, podemos resolverlo desinstalando los controladores infractores.
En este caso, podemos hacerlo dirigiéndonos a Panel de control> Programas> Activar o desactivar las funciones de Windows. Desmarque «Microsoft Print to PDF» y «Microsoft XPS Document Writer» y haga clic en «Aceptar». Podemos reinstalarlos más tarde, después de la actualización.
Si tiene otros controladores de hardware o aplicaciones que bloquean la actualización, puede desinstalarlos temporalmente.
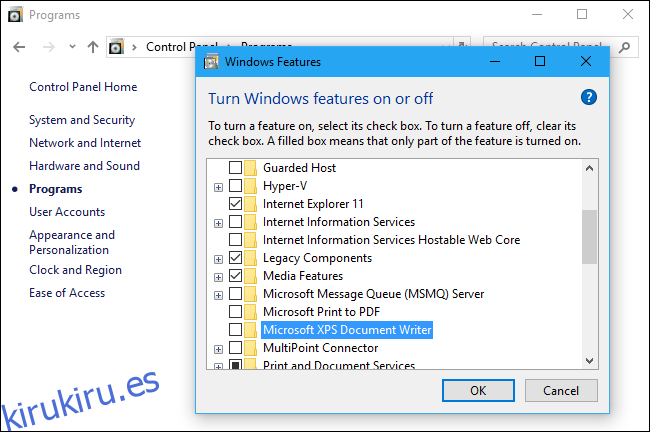
Cómo reanudar el proceso de actualización
Es de esperar que pueda hacer clic en el botón «Actualizar» en la ventana de configuración de Windows 10 después de haber resuelto el problema. ¡Lo siento! Eso no funciona. El botón Actualizar no hará nada.
En su lugar, deberá regresar a la carpeta C: $ WINDOWS. ~ BTSourcesPanther. Busque el archivo compatscancache.dat y elimínelo.
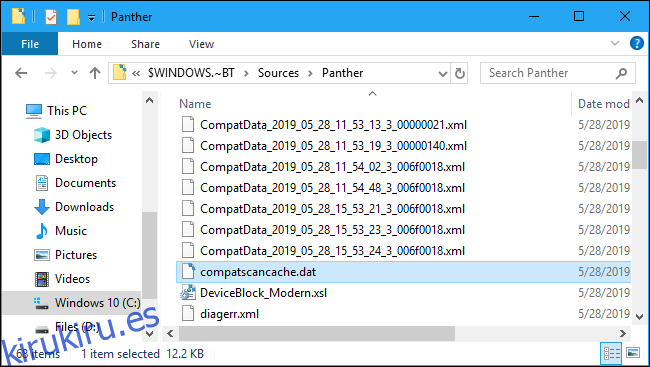
Una vez que haya eliminado este archivo de caché, puede hacer clic en el botón «Actualizar» y el proceso de instalación continuará.
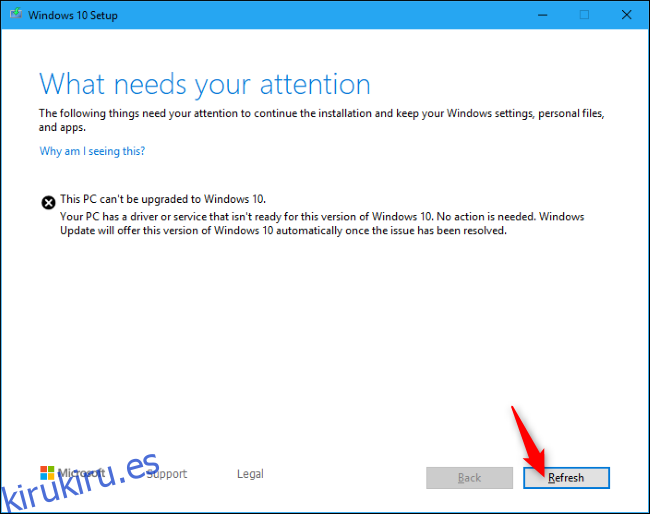
«Algo pasó»
Si bien este es el proceso que nos ha proporcionado Microsoft, no es genial. Como dice Brad Sams, este sistema de notificación de errores es un «lío críptico. » El nombre de la carpeta «Panther» se remonta a Windows Vista; ¡esa es la antigüedad!
Se suponía que la actualización de mayo de 2019 de Windows 10 ofrecería mejores mensajes de error de configuración, pero aún no los estamos viendo. Al menos esto es mejor que los viejos mensajes «Algo sucedió».