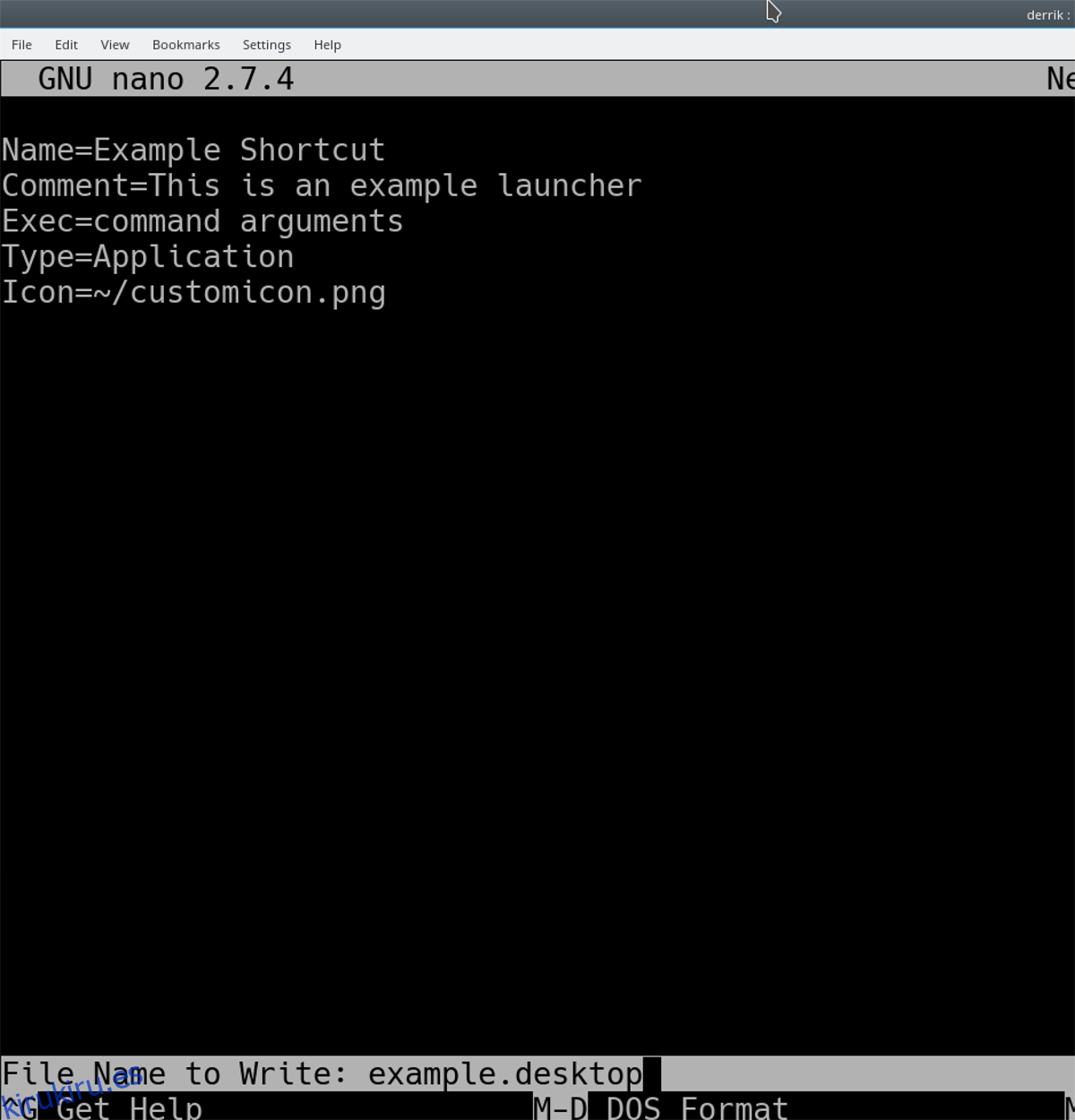Los usuarios inician programas en Linux con «lanzadores». Estos archivos contienen instrucciones específicas sobre cómo el sistema operativo Linux debería ejecutar el programa y cómo debería verse el icono, entre otras cosas. En Linux, si desea crear accesos directos al menú de aplicaciones, encontrará que es un poco más difícil, en comparación con Mac o Windows, ya que los usuarios no pueden simplemente hacer clic derecho en un programa y seleccionar la opción «crear acceso directo». En cambio, si desea crear accesos directos al menú de la aplicación en el escritorio de Linux, es un proceso complicado que requiere un poco de conocimiento.
ALERTA DE SPOILER: Desplácese hacia abajo y vea el video tutorial al final de este artículo.
Tabla de contenido
Accesos directos del menú de aplicaciones – Terminal
Quizás la forma más rápida de crear accesos directos al menú de la aplicación en el escritorio de Linux es crear uno en la terminal. Ir por la ruta de la terminal es menos fácil de usar, ya que no hay un buen editor de GUI para asignar categorías de aplicaciones, ni un selector de iconos, etc.
El primer paso para crear un nuevo acceso directo a una aplicación en Linux es crear un archivo de escritorio vacío. En la terminal, use el comando táctil para crear un nuevo acceso directo.
touch ~/Desktop/example.desktop chmod +x ~/Desktop/example.desktop echo '[Desktop Entry]' >> ~/Desktop/example.desktop
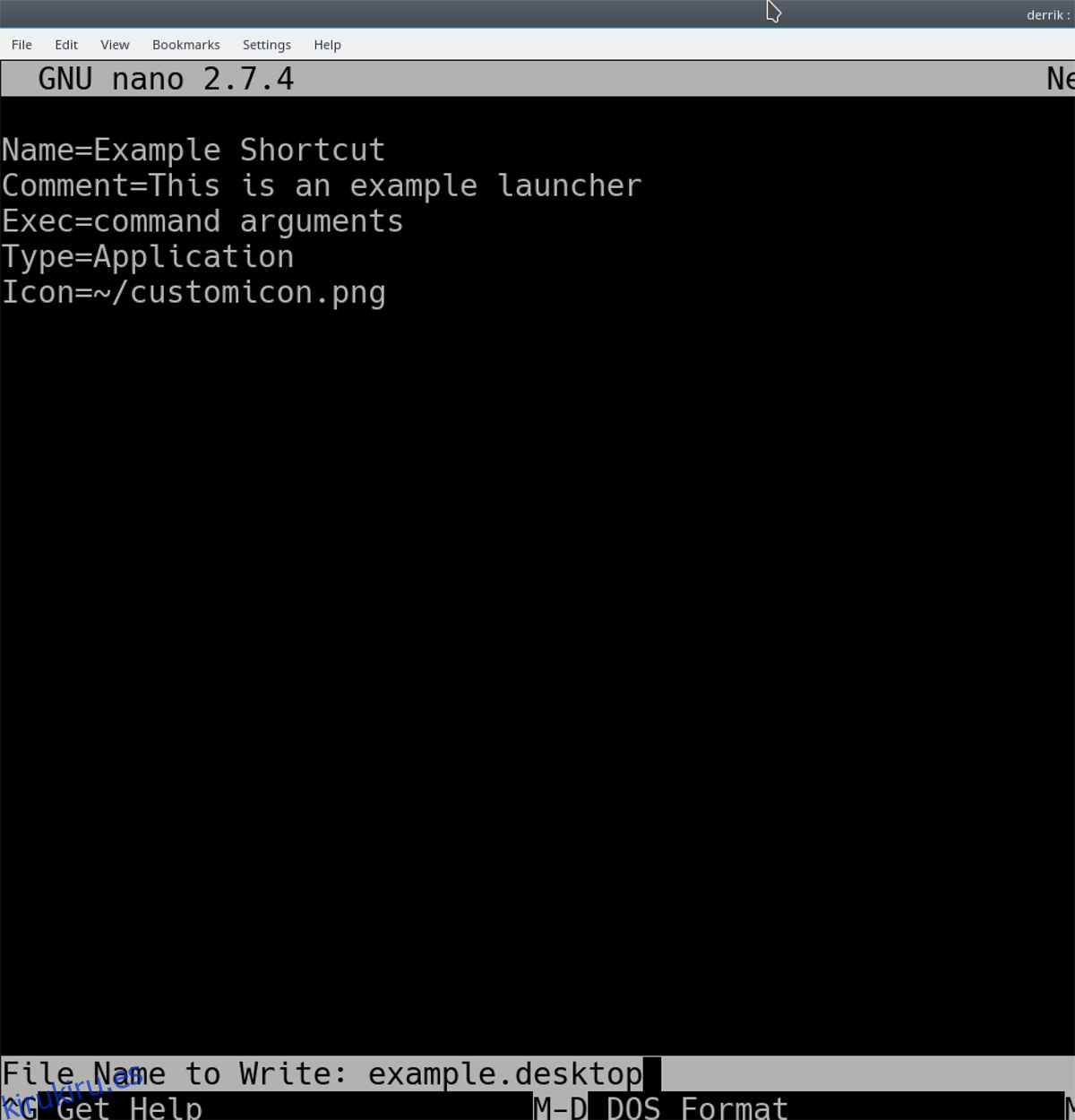
El nuevo icono de acceso directo está en el escritorio, pero no tiene instrucciones de programa. Arreglemos esto editando el nuevo archivo en el editor de texto Nano.
nano ~/Desktop/example.desktop
La primera línea para cualquier acceso directo de aplicación es «Nombre». Esta línea le dará al acceso directo de la aplicación su nombre en los menús. En el editor de texto Nano, asigne un nombre a su acceso directo.
Name=Example Shortcut
Después de «Nombre», la siguiente línea del acceso directo para agregar es «Comentario». Esta línea es opcional pero muy útil, ya que permite que el menú muestre información sobre el acceso directo.
Comment=This is an example launcher
Con «Nombre» y «Comentario» fuera del camino, podemos llegar a la verdadera esencia del lanzador. En el editor de texto Nano, agregue la línea «Exec».
La línea «Exec» le dice a su sistema operativo Linux dónde está el programa y cómo debe iniciarse.
Exec=command arguments
Exec es muy versátil y puede iniciar Python, Bash y casi cualquier otra cosa que se te ocurra. Por ejemplo, para ejecutar un script de shell o bash a través del acceso directo, haga lo siguiente:
Exec= sh /path/to/sh/script.sh
Alternativamente, configure el acceso directo de su aplicación para ejecutar un programa Python con:
Exec=python /path/to/python/app
Una vez que la línea «Exec» esté configurada a su gusto, agregue la línea «Tipo».
Type=Application
¿Necesita configurar su acceso directo personalizado con un icono? Utilice la línea «Icono».
Icon=/path/to/custom/icon
Ahora que el nombre, el comentario, el ejecutivo y el icono están configurados, es seguro guardar el acceso directo personalizado. Usando la combinación de teclado Ctrl + O, guarde el atajo de la aplicación. Luego, salga de Nano con Ctrl + X.
Instale el acceso directo de su aplicación personalizada en todo el sistema con:
sudo mv ~/Desktop/example.desktop /usr/share/applications
Accesos directos del menú de aplicaciones – Alacarte
Hay muchos editores de menú en Linux. En su mayor parte, todos funcionan de manera similar y hacen lo mismo. Para obtener los mejores resultados, recomendamos utilizar la aplicación Alacarte. Es fácil de usar, funciona en todo y se puede instalar incluso en las distribuciones de Linux más oscuras (debido a su relación con el proyecto Gnome).
Es posible que Alacarte ya esté instalado en su PC con Linux. Verifique y vea presionando Alt + F2, escribiendo “alacarte” y haciendo clic en Enter. Si la aplicación se inicia, ya la tienes instalada. Si no pasa nada, deberá instalarlo. Siga las instrucciones a continuación para que funcione.
Ubuntu
sudo apt install alacarte
Debian
sudo apt-get install alacarte
Arch Linux
sudo pacman -S alacarte
Fedora
sudo dnf install alacarte -y
OpenSUSE
sudo zypper install alacarte
Linux genérico
¿No puede encontrar la aplicación de edición de menú Alacarte en su distribución de Linux? Visite el sitio del código fuente y constrúyelo tú mismo!
Hacer atajos
Hacer accesos directos con el editor de menú Alacarte es refrescantemente simple. Para comenzar, haga clic en una categoría. En este ejemplo, crearemos un nuevo acceso directo en la categoría «Internet».
En la categoría «Internet», haga clic en el botón «Nuevo elemento». Al seleccionar la opción «Nuevo elemento» se abrirá «Propiedades del lanzador».
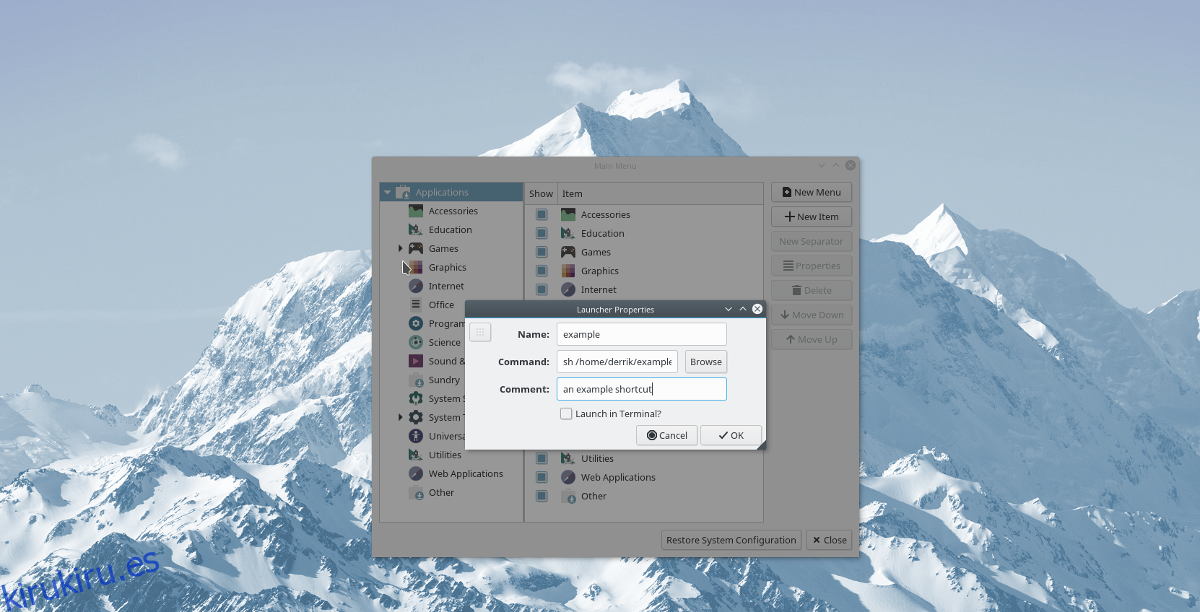
En las ventanas «Propiedades del lanzador», hay algunas cosas que completar. Lo primero que debe completar es «Nombre». Escribe el nombre del lanzador en la sección «Nombre». Luego, pasa a «Comando».
La sección «Comando» es donde el usuario especifica lo que hará el acceso directo. Haga clic en el botón «examinar» para buscar un script de shell, binario, aplicación de Python, etc. y cárguelo. Alternativamente, escriba un comando, como uno de los siguientes:
python /path/to/python/app.py
o
sh /path/to/shell/script/app.sh
o
wine /path/to/wine/app.exe
Cuando la sección «Comando» del lanzador esté configurada, escriba un comentario en la sección «Comentario» y luego seleccione «Aceptar» para finalizar. Después de hacer clic en el botón «Aceptar», Alacarte guardará y habilitará instantáneamente su nuevo acceso directo a la aplicación en el escritorio de Linux.